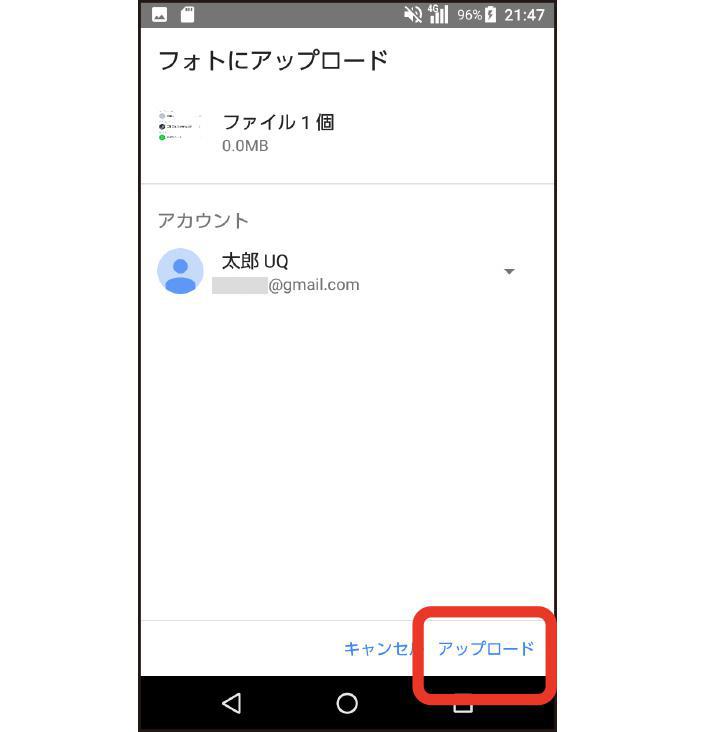SDカードを利用したデータ移行設定
データの移行方法は、ご利用になるOSによって異なります。
事前準備をしたうえで、移行作業を行いましょう。
以前にご利用のスマホから、microSDにデータをバックアップ
写真や音楽のデータを保存(バックアップ)するmicroSDカードをスマホに挿入し、スマホの電源を入れます。 その後、以下の手順でアドレス帳をバックアップします。
(例:DIGNO Wの場合)
STEP1 ホーム画面から、アプリ一覧をタップし、「データ」フォルダをタップ。
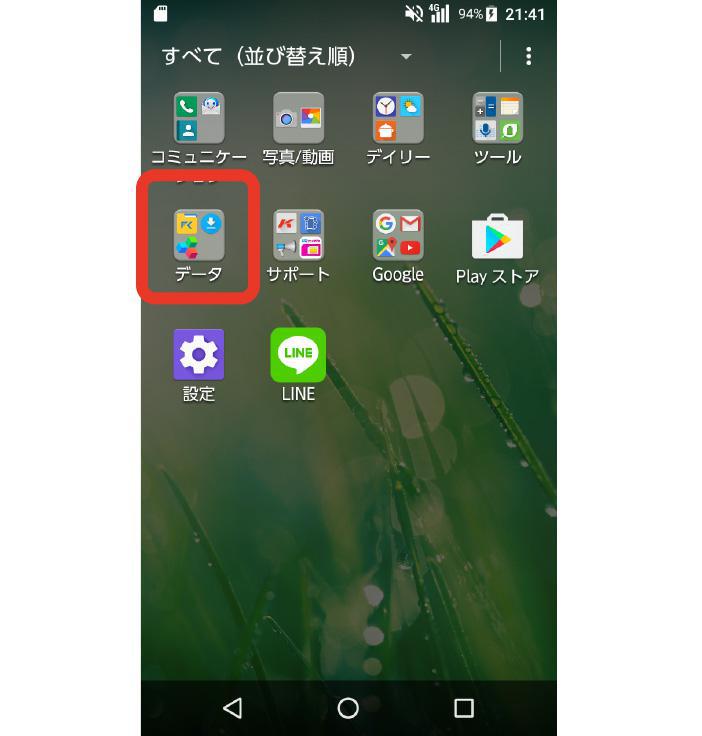
STEP2 「File Commander」をタップ。
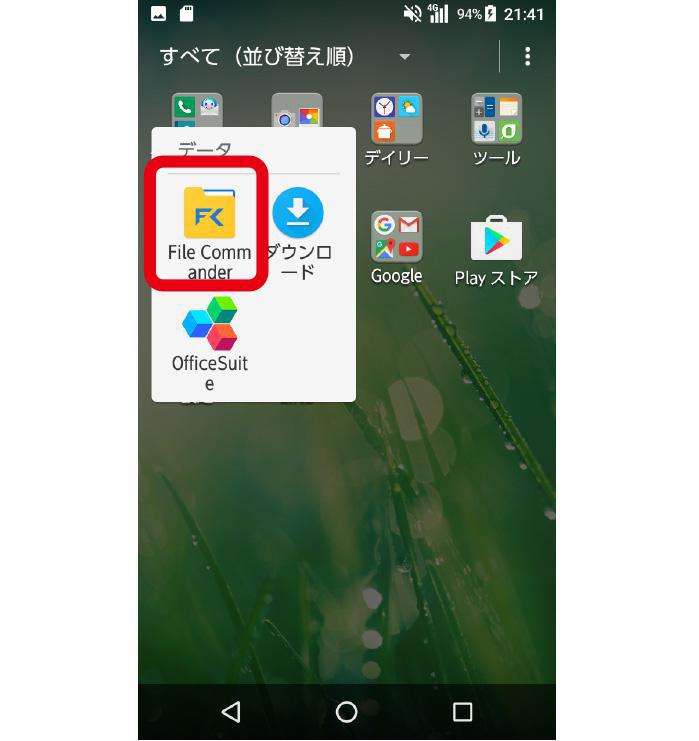
STEP3 移行したいデータの種類をタップ。
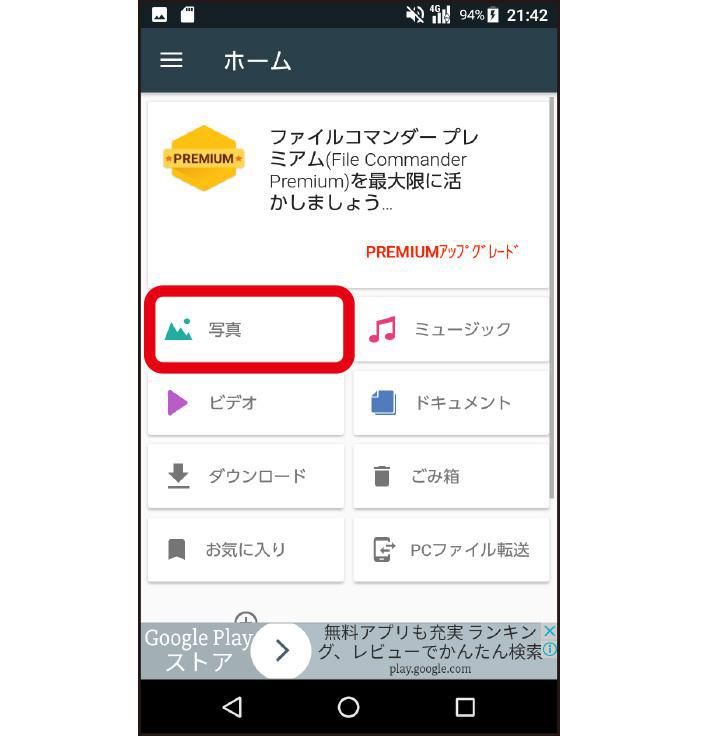
STEP4 移行したいデータが保存されているファイルをタップし、該当するデータを長押し。
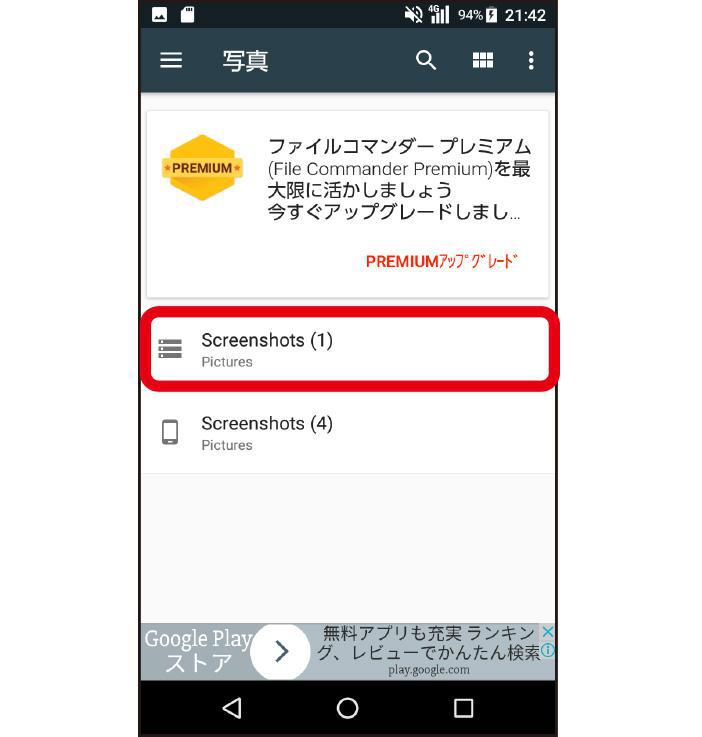
STEP5 「⋮」をタップ。
※機種によって移行できる項目が異なる場合があります。
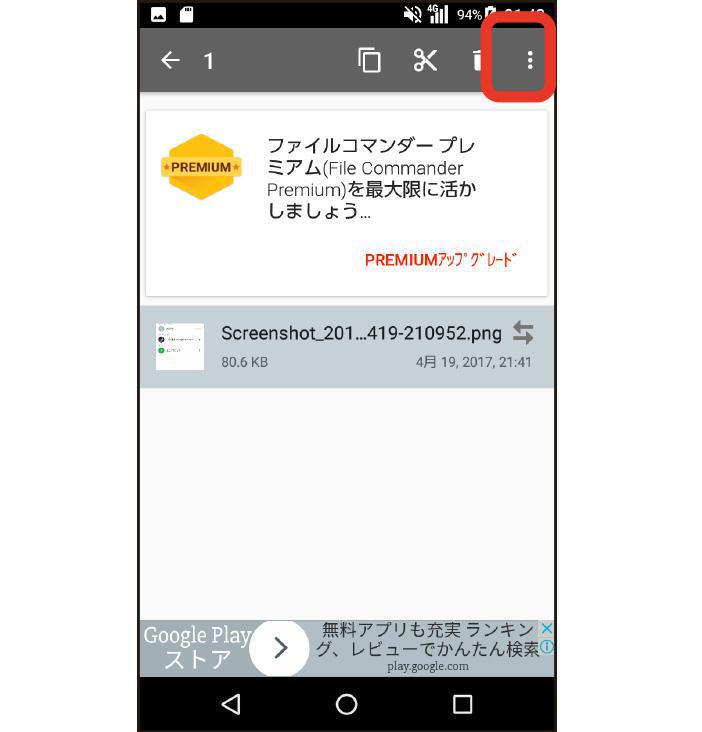
STEP6 「移動」をタップ。
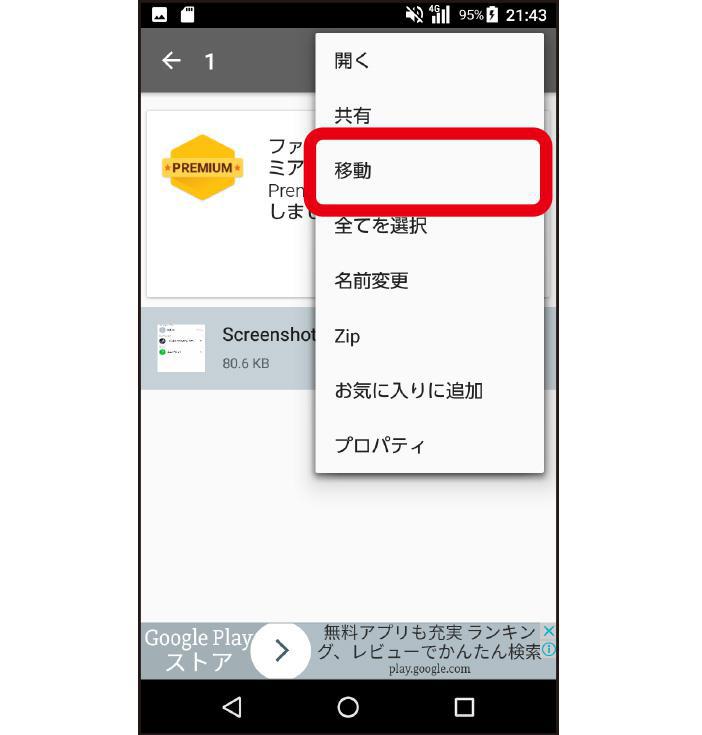
STEP7 「SDカード」をタップ。
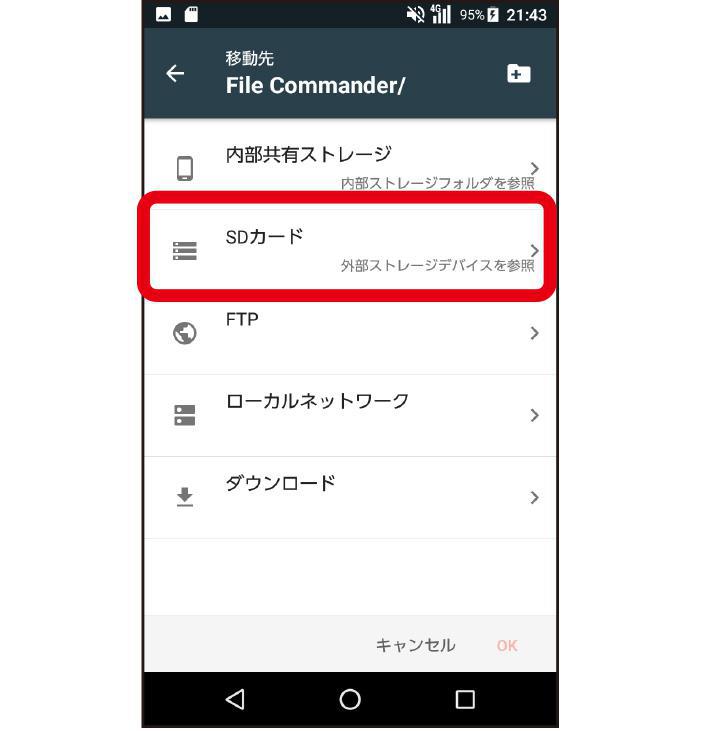
STEP8 データを保存したい場所をタップ。
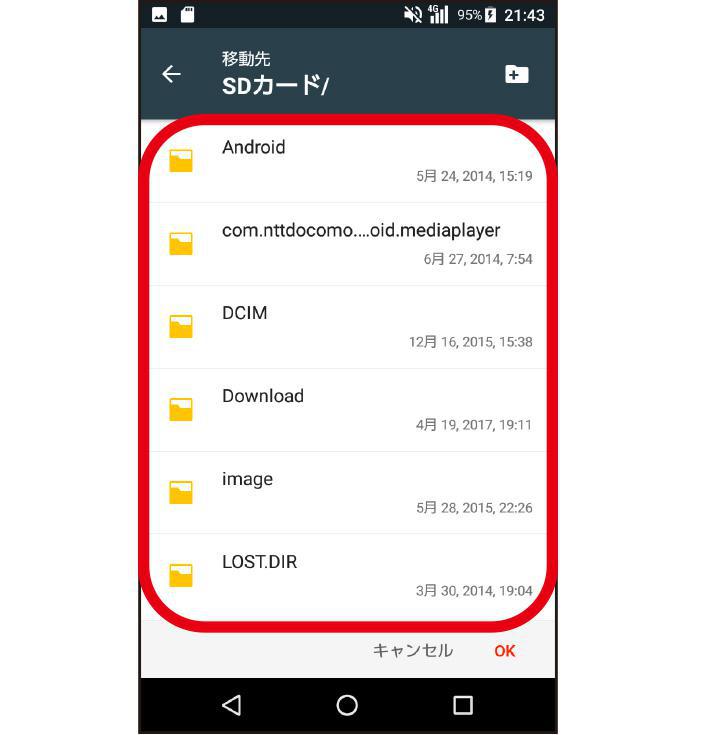
STEP9 「OK」をタップ。
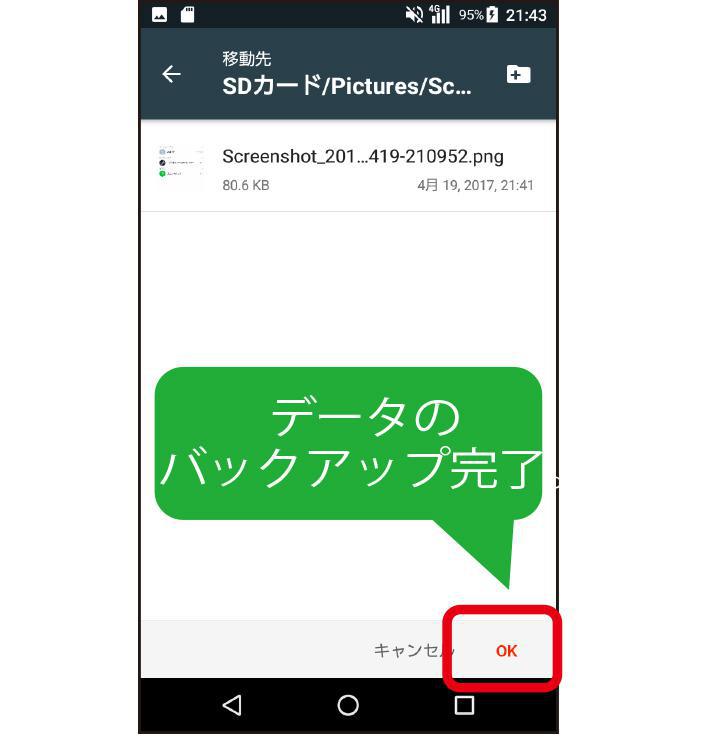
新たにご利用になるスマホへ、microSDからデータを移行
上記のデータを保存したmicroSDカードをスマホに挿入し、スマホの電源を入れます。その後、以下の手順でデータを移行します。
(例:DIGNO Wの場合)
STEP1 ホーム画面から、アプリ一覧をタップし、「設定」をタップ。
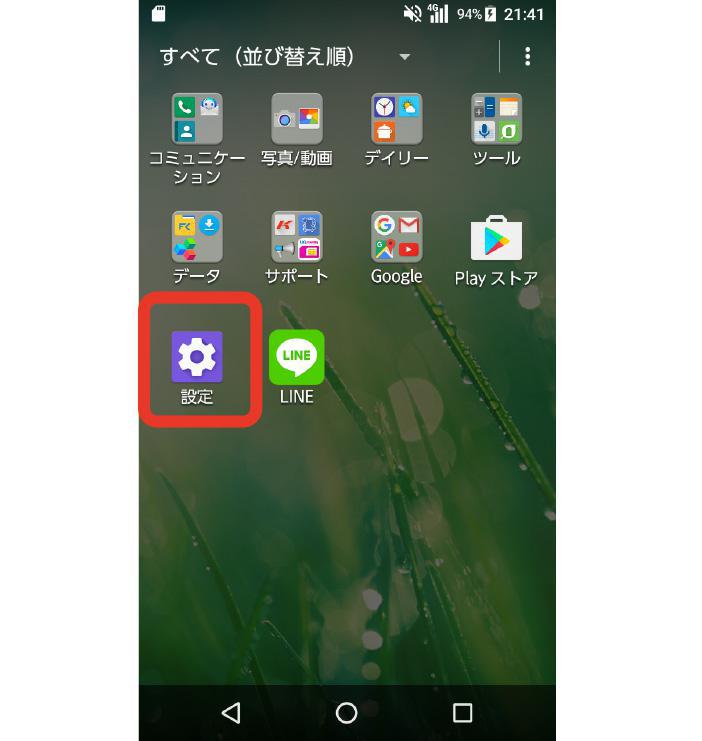
STEP2 「ストレージ」をタップ。
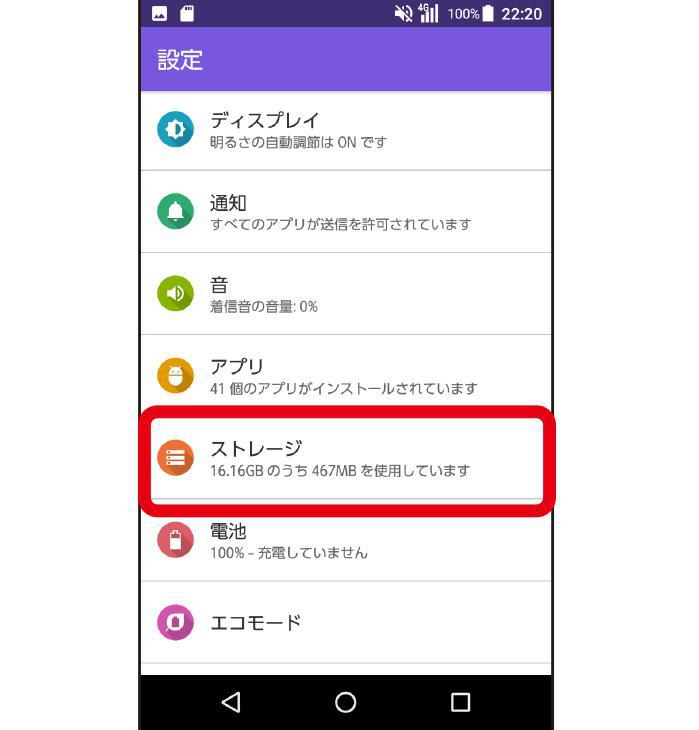
STEP3 「SDカード」をタップ。
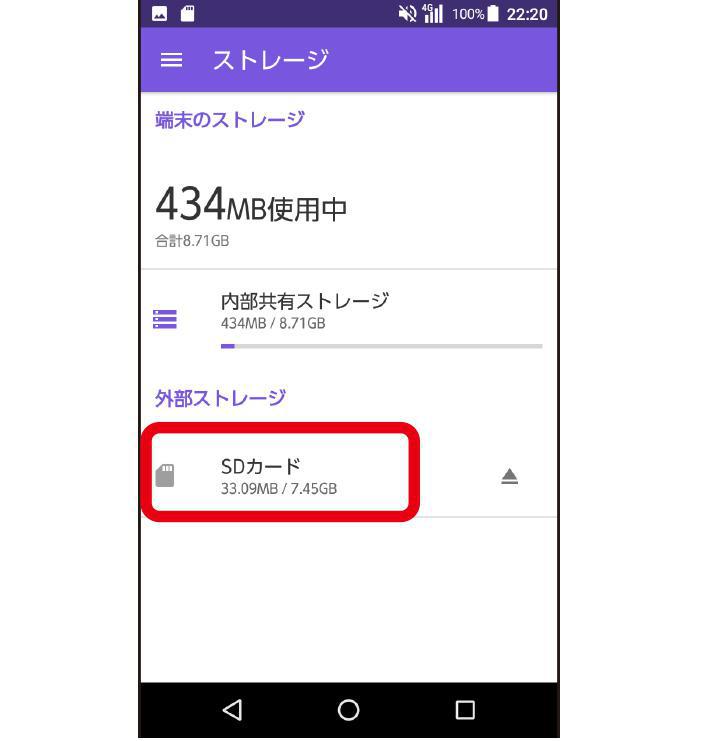
STEP4 データを保存した場所をタップ。(※下記はPictures)
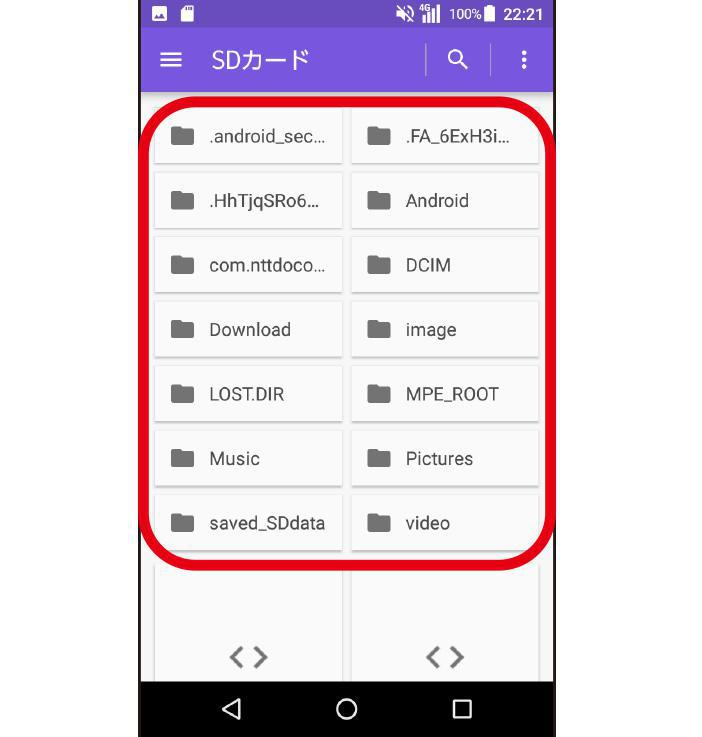
STEP5 データを保存した場所を再度タップ。
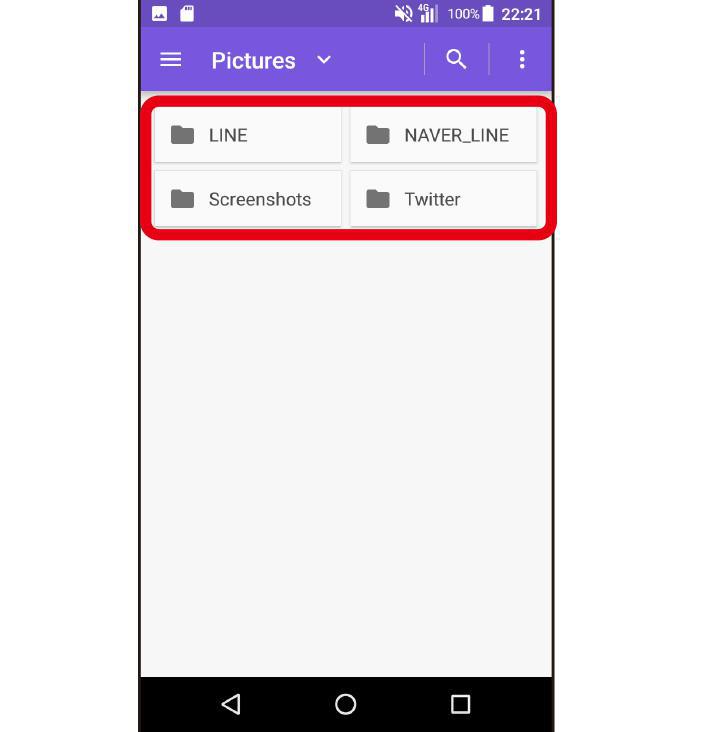
STEP6 移行したいデータを長押し。
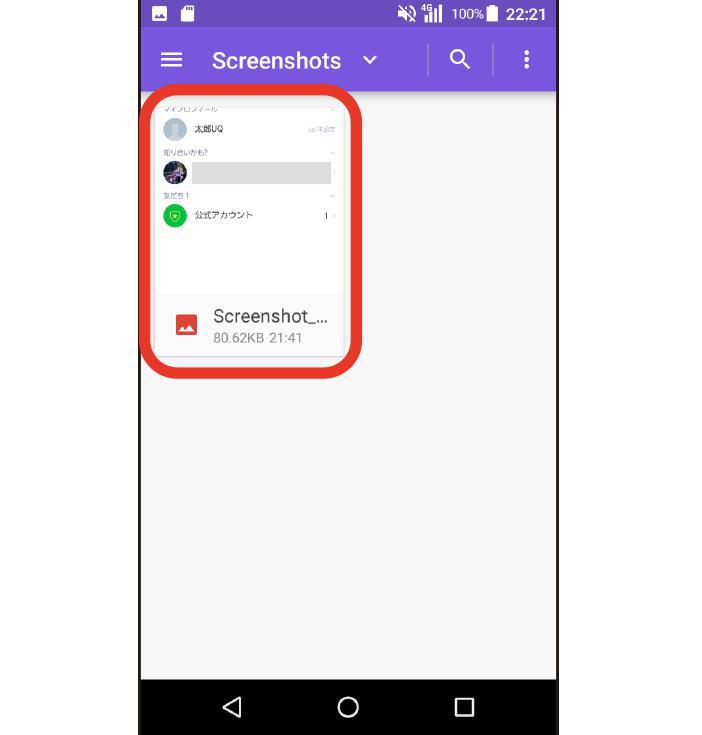
STEP7 チェックが出たことを確認。
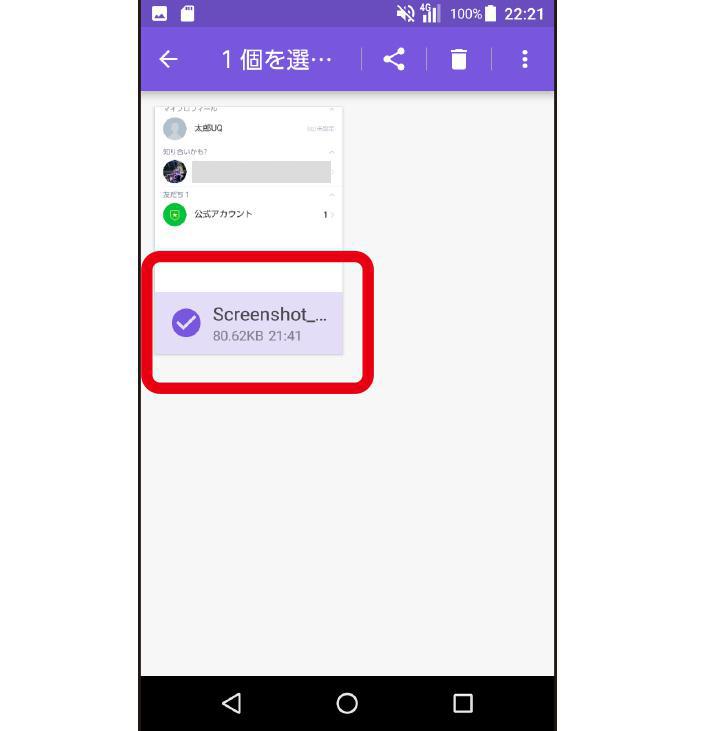
STEP8
 をタップ。
をタップ。
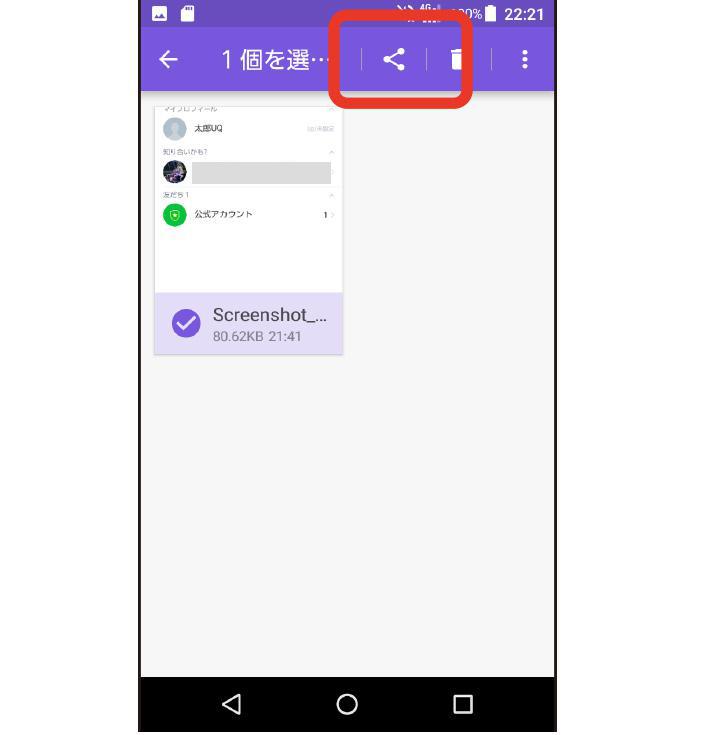
STEP9 「フォトにアップロード」をタップ。
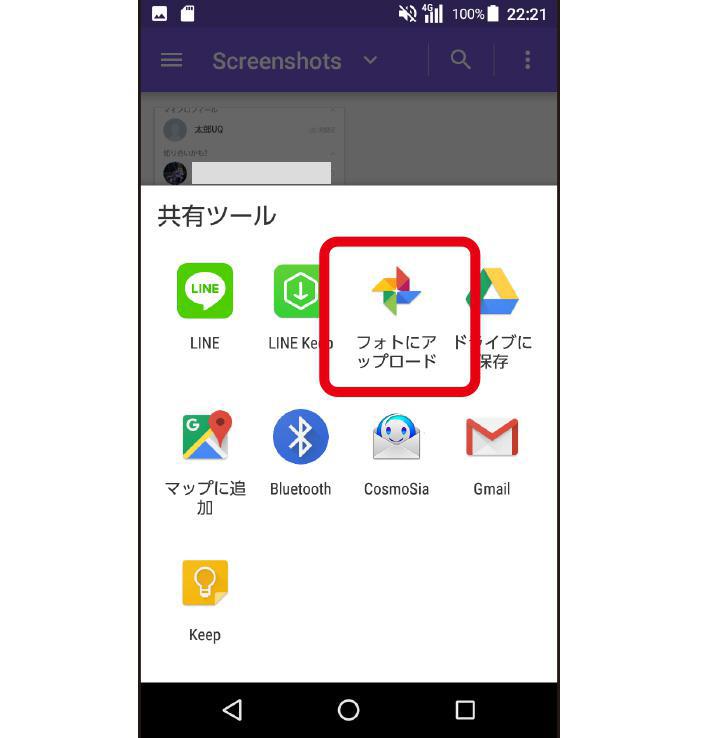
STEP10 「アップロード」をタップし完了。