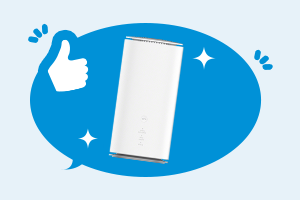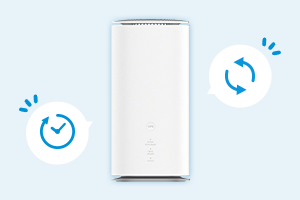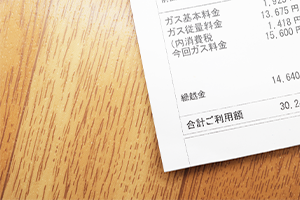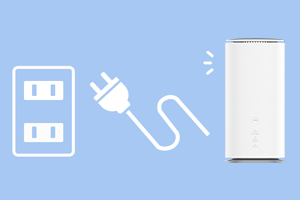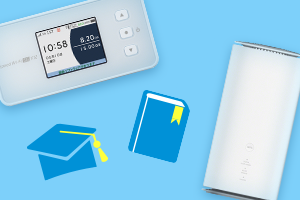Wi-Fiのパスワードとは?
WiFiとは、「Wireless Fidelity(ワイヤレス・フィデリティ)」の略で、ネット回線とデバイスを近距離間でつなぐ無線LANの規格をさします。
WiFiでは、WiFi電波を発する親機(WiFiルーター)と、WiFiを利用する子機(スマホやパソコンなど)が必要で、どちらも互換性のあるWiFiに対応している場合にはメーカーを問わず相互接続が可能です。

家庭用のWiFiルーターや、飲食店・施設などが提供するWiFiの多くは、パスワードが設けられています。
WiFiを利用する際は、子機にあたるスマホやパソコンのWiFi設定画面で目的のWiFiの「SSID(WiFiを識別するためのネットワーク名)」を選び、「パスワード(暗号化キー)」を入力することになります。

たろっささん
中にはパスワードを入力した記憶があまりないという人もいるかと思いますが、これは一度設定を行ってしまえば後は機器が自動でそのWiFiを認証し接続を行う「自動接続」の機能がついているからです。
初めて接続するWiFiには必ずパスワードを打ち込まなければ接続できないため、注意しましょう。
また、後述しますがパスワードの付いていないWiFiも中には存在しますが、そういったWiFiはセキュリティが低いため、重要事項や機密事項などを取り扱うPCやタブレットなどで接続を行うのは避けましょう。
Wi-Fiのパスワードはどこで確認する?
WiFiのパスワードの確認方法は、いくつか存在します。以下では、家庭用のWiFiルーターの場合の対処法を紹介します。
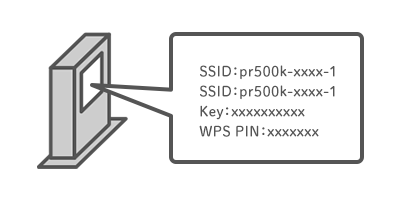
本体のシールで確認する
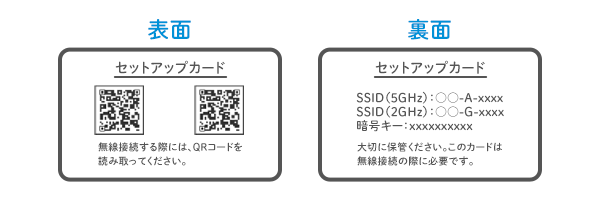
家庭用のWiFiルーターは、本体の側面や底面に貼られているシールに印字されているものが多くあります。
まずは、お使いのWiFiルーター本体に「SSID」や「パスワード」が書かれているシールがないか確認してみましょう。
付属しているセットアップカードで確認する
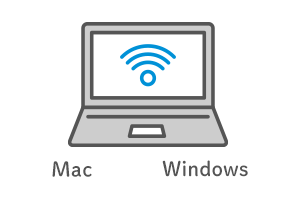
セットアップカードとは、パスワードが印字されている小型のカードで、WiFiルーターの底面や台座に取り付けられるものもあります。
本体に見当たらない場合は、購入時の箱や取扱説明書と一緒に保管していないか確認してみましょう。
Wi-Fiに接続済みのパソコンで確認する

お持ちのパソコンがすでに目的のWiFiに接続している場合は、パソコン上で確認することも可能です。
WindowsとMac、それぞれの確認方法を紹介します。
Windowsで確認する方法
Windowsの場合は、バージョンによってやや操作が異なります。
●Windows 11で確認する方法
タスクバーの「検索ボックス」に「コントロールパネル」と入力し、「コントロールパネル」を起動
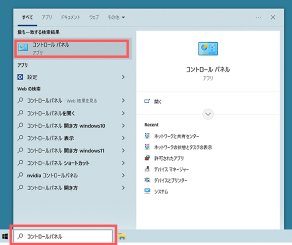
「コントロールパネル」で「ネットワークとインターネット」を選択
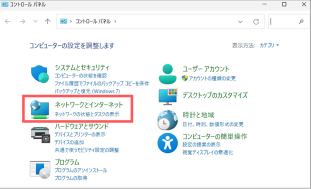
「ネットワークと共有センター」を選択
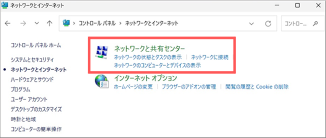
「Wi-Fi」を選択
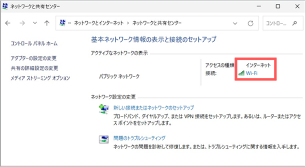
「ワイヤレスのプロパティ」を選択し、「セキュリティ」をクリック
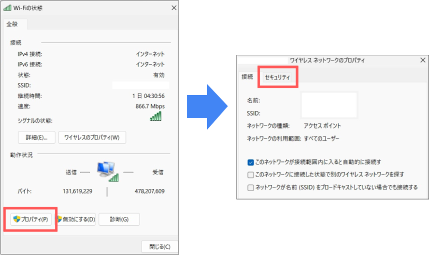
「パスワードの文字を表示する」にチェックを入れ、パスワードを表示させる
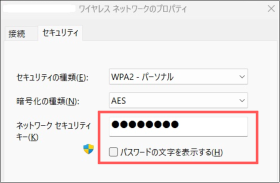
●Windows 10で確認する方法
「Windows 10 スタート」ボタンを選択する
「ネットワーク共有センター」設定>「& インターネット」>「状態」を選択する
「ネットワークと共有センター」で、「接続」の横にあるWiFiネットワークの名前を選択する
「Wi-Fiの状態」で、「ワイヤレスのプロパティ」を選択する
「ワイヤレス ネットワークのプロパティ」で「セキュリティ」タブを選択する
「パスワードの文字を表示する」チェックボックスをオンにすると表示される
Macで確認する方法
Macには、接続やアプリ、Webサイトなどのアカウント名とパスワードを暗号化し、まとめて保存している「キーチェーン」という仕組みがあります。
接続しているWiFiのパスワードも、「キーチェーン」から確認が可能です。
●Macで確認する方法
「アプリケーション」>「ユーティリティ」を選択する
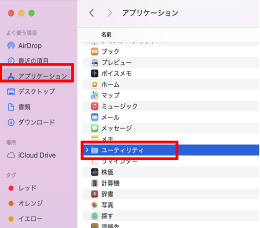
「キーチェーンアクセス」を選択する
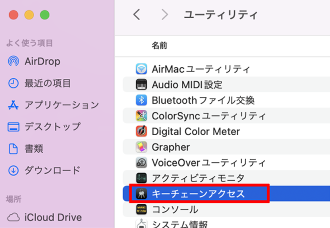
分類リストで「パスワード」>WiFiネットワークの名前を選択する
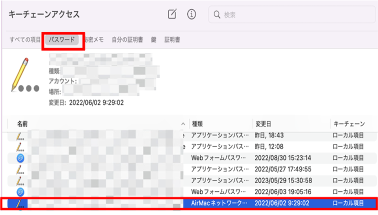
「パスワードを表示」にチェックを入れる
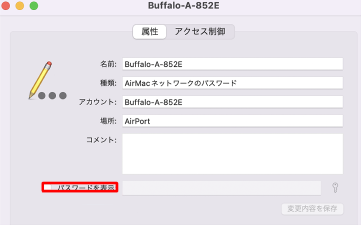
キーチェーンパスワード(パソコンのログインパスワードと同じ)を入力し、「OK」を選択すると表示される
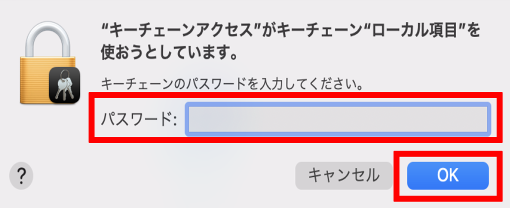
- ※OSにより異なる場合があるため、詳しくはAppleのホームページをご確認ください。

たろっささん
もちろんパスワードは忘れないようにするのがベストですが、かといって忘れないようにとさまざまな場所に書いたり印刷したりして残しておくというのは第三者にパスワードが漏れる可能性があるため、おすすめできません。
パスコードのかかったスマホやタブレットなど、自分にしか確認できない場所に保管しておくようにしましょう。
ちなみに初期パスワードが書いてあるラベルやセットアップカードなどをすべて紛失してしまい、そのWiFiに接続している端末もなく設定画面にも入れない場合は購入メーカーに相談するしかありません。修理扱いでメーカー送付することになってしまうため注意しましょう。
店舗や施設が提供するWi-Fiのパスワード確認方法
続いて、店舗や施設が提供するWiFiのパスワードを確認する方法を2つ紹介します。