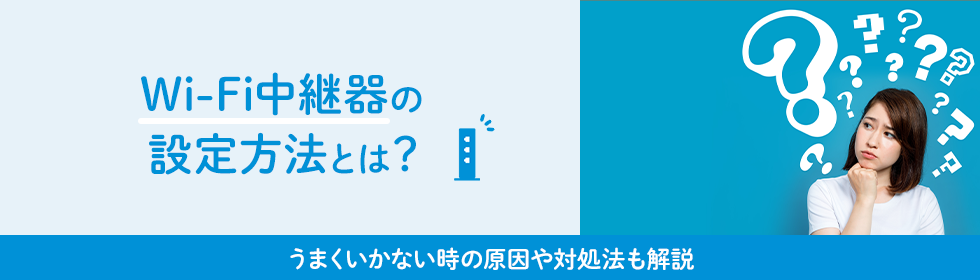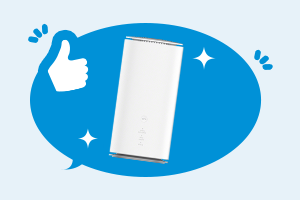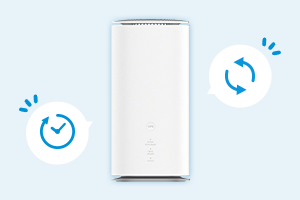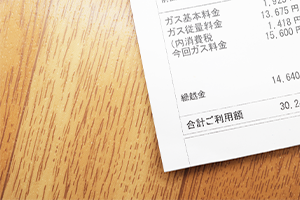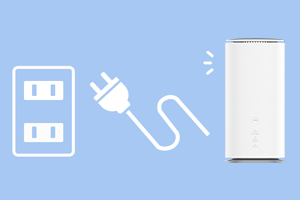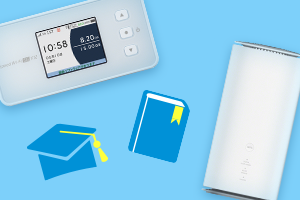Wi-Fi中継器とは?
WiFi中継器とは、WiFiルーターの電波を「中継」し、離れた場所にあるスマホやパソコンに電波を届ける機器のことです。
WiFiの電波は通常、ルーターを中心に360°球状に発信されます。ただし、壁や天井などの障害物の影響を受けやすい点もWiFiの電波の特徴です。
そのため、WiFiルーターから離れると電波が弱くなって、「動画が途中で止まってしまう」「部屋でWiFiがつながりにくい」などの問題が起こってしまう場合もあります。

上記のような場面で役に立つ機器が「WiFi中継器」です。WiFi中継器を設置すると、WiFi電波が届くエリアを拡大・強化できます。
WiFiルーターから離れた場所にある寝室や別階の部屋、密閉性の高い浴室やトイレなど、ご自宅のさまざまな場所で快適にWiFiを利用したい時に便利です。
Wi-Fi中継器の設定方法
WiFi中継器は、機器を購入後に親機であるWiFiルーターとの接続設定を行います。
主な設定方法は「WPS/AOSSボタンで設定する方法」と「手動で設定する方法」の2つです。下記では、各方法を詳しく紹介します。

WPS/AOSSボタンで設定する方法
WPS(Wi-Fi Protected Setup)とは、WiFiの接続設定をボタン1つで簡単に行える規格で、Wi-Fi Allianceが策定しています。
WiFiルーター(親機)と中継器のどちらもWPS機能に対応している場合、WPSボタンでの設定が可能です。
多くのWiFiルーターや中継器がWPS機能に対応しているため、WiFiルーターや中継器の本体をチェックし、WPSボタンが備わっていないか確認してみましょう。
なお、一部のメーカーではAOSS(AirStation One-Touch Secure System)ボタンが設置されている場合があります。WPSとAOSSでは規格の違いはありますが、どちらもWiFiの設定を簡単に行える仕組みです。
WiFiルーター(親機)と中継器をWPS/AOSSボタンで設定する場合の主な手順は下記のとおりです。
中継器の電源プラグをコンセントにさす
中継器の電源ランプなどが正常に点灯していることを確認する
中継器のWPSボタンを2~3秒ほど、WPSランプが点滅するまで長押しする
WiFiルーター(親機)のWPSボタンを2~3秒ほど長押しする
接続が完了するまでしばらく待つ
WiFiルーター(親機)と中継器の接続ランプが正常に点灯したら設定完了
はじめに、中継器の電源を入れて正常に動作するかを確認します。中継器とWiFiルーター(親機)の両方のWPSボタンを長押しすると、WPSによる接続が開始するので設定が完了するまで待ちましょう。
中継器とWiFiルーター(親機)の接続が完了すると、「WPSランプ」や「LINKランプ」が緑点灯します。親機との接続を示すランプの名称は機器により異なるので、中継器の取扱説明書などを参考に確認しましょう。
手動で設定する方法
中継器の設定は一般的にWPSボタンで行いますが、すべての中継器やWiFiルーターにWPS機能が備わっているわけではありません。WPSに対応していない場合、中継器とWiFiルーター(親機)の接続は手動で設定します。
手動で設定する場合、事前にネットと接続できるスマホやパソコンを準備しましょう。
また、WiFiルーター(親機)や中継器のSSIDとパスワード(暗号化キー)を確認しておくと設定がスムーズです。SSIDとパスワードはWiFiルーター本体の裏面や、中継器の取扱説明書などに記載されています。
中継器とWiFiルーター(親機)を手動で設定する一般的な手順は下記のとおりです。
中継器の電源プラグをコンセントにさす
中継器の電源ランプなどが正常に点灯していることを確認する
スマホやパソコンでWiFi設定画面を開く
ネットワーク選択画面で中継器の「初期設定SSID」を選択する
ブラウザを起動し、中継器の説明書などに記載されたIPアドレスを入力する
ユーザー名とパスワードを入力し、ログインする
親機となるWiFiルーターのSSIDを選択し、暗号化キーを入力する
接続が完了するまでしばらく待つ
WiFiルーター(親機)と中継器の接続ランプが正常に点灯したら設定完了
手動でWiFiルーターと中継器を接続する際は、中継器の電源を入れたあと、パソコンやスマホでWiFiの設定画面を開きます。画面に表示された中継器の初期設定SSIDを選択し、必要に応じてパスワードを入力しましょう。
次に、パソコンやスマホでブラウザを起動し、セットアップ画面へのログインに必要なIPアドレスを入力し、検索を開始します。セットアップ画面が表示されたら、ユーザー名やパスワードを入力してログインしましょう。
ログイン後、接続するWiFiルーター(親機)を接続先に選択し、WiFiルーター(親機)のパスワードを入力します。接続設定が完了するまでしばらく待ち、中継器の接続ランプが正常に点灯したら設定は完了です。