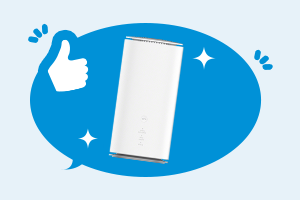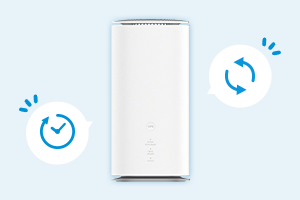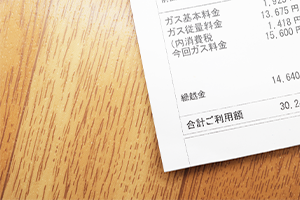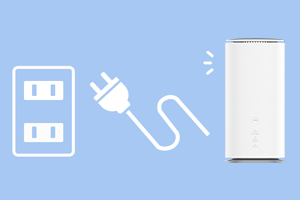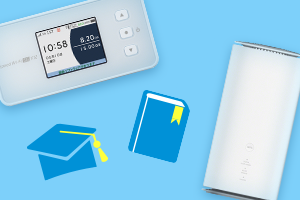Wi-Fiルーターの再起動の方法

WiFiルーターの再起動の方法は2つあります。再起動の方法がわからない時に、参考にして下さい。
設定ルーツを使用する
WiFiルーターによっては、スマホやパソコンから設定ツールを使用して再起動ができます。設定ツールをすぐに開ける場合はお手軽な方法ですが、ただちに電源が立ち上がるため、WiFiルーターが放熱しにくいという注意点もあります。
そのため、WiFiルーターが不調などの理由で再起動を行う方は、できればもうひとつの方法も検討して下さい。
コンセントをさし直す
設定ツールを使用していない方や放熱も行いたい方は、コンセントをさし直して再起動をする方法がおススメです。
コンセントをさし直すまでの手順は、「回線終端装置を使用している場合」と「壁のLANポートにつながっている場合」で異なります。それぞれ分けて紹介します。
回線終端装置を使用している場合
「回線終端装置(ONU)」とは、光回線を契約する場合に回線事業者が宅内に設置する、光信号とデジタル信号の変換機器です。リビングなどにある光コンセント(光回線専用のさし込み口)から直接ケーブルでつながっている箱状・板状の装置で、パソコンなどのデバイスとの間に設置されています。
回線終端装置は、モデム、WiFiルーター、ホームゲートウェイなどと見た目では区別がしづらいため、複数の箱状・板状の装置がある場合には、側面や底面のラベルから型番を調べて特定しましょう。
回線終端装置を使用している場合のWiFiルーターの再起動方法は、以下のとおりです。
回線終端装置とWiFiルーターのACアダプターをコンセントから抜く
5分ほど放置する
回線終端装置のACアダプターをコンセントにさす
回線終端装置が起動できたら、WiFiルーターのACアダプターをコンセントにさす
壁のLANポートに繋がっている場合
WiFiルーターが、壁のLANポートに直接つながっている場合の再起動方法は、以下のとおりです。
WiFiルーターのACアダプターをコンセントから抜く
5分ほど放置する
WiFiルーターのACアダプターをコンセントにさす
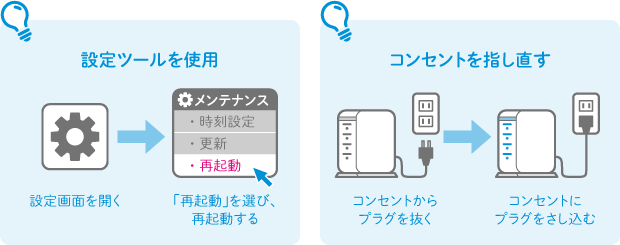
たろっささん
設定ツールを使用する際は再起動時に初期化などを一緒に試してみるのも一つの手です。使用している間にシステム上のエラーが起きて回線速度が遅くなったり不安定になったりしている場合は初期化をすることで改善する事例もあります。
しかし、もう一度WiFi設定などをしなければいけないため、ある程度の知識や調べる力が必要になる点は注意しましょう。
また、ルーターの平均的な寿命はおよそ4-5年程度と言われています。もちろん個体差はあるものの、24時間365日稼働している耐久消耗品ということが言えるため、この記事で紹介している方法を試して改善が行われない場合は寿命も疑ってみて下さい。
Wi-Fiルーターを再起動する3つのメリット
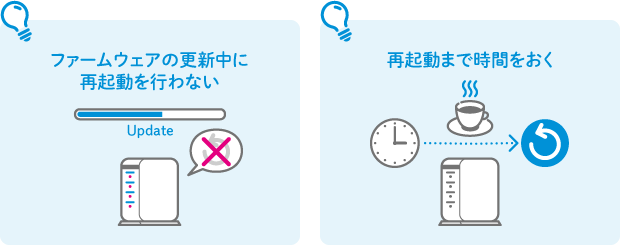
WiFiルーターの再起動は、以下の3つのメリットがあります。これらはWiFiルーターが不調な時や、熱暴走を予防したい時などに役立ちます。順番にチェックしましょう。
Wi-Fiルーターの放熱ができる
WiFiルーターをはじめとする電子機器は熱に弱く、熱がこもっている状態が続くと不具合を起こす可能性があります。しかし、WiFiルーターの電源は、常にONの状態で設置しておくケースがほとんどです。
そのため、WiFiルーターは、定期的に放熱することが推奨されます。WiFiルーターを再起動する頻度が高くても特にデメリットはなく、むしろ熱暴走を予防できる、電子部品への負荷を下げWiFiルーターの劣化を遅らせるなどのメリットがあります。
コンセントをさし直して再起動をする場合には、電源を落として5分ほど放置することで、WiFiルーターの放熱ができます。本体を休ませて温度が下がった状態は、熱がこもっている時よりもベストな環境です。あらためて電源を入れなおすと、熱暴走が原因の不具合が改善するケースもあります。
アクセスログを削除できる
WiFiルーターのアクセスログとは、デバイスがネットに接続した際にWiFiルーターに残る記録のことです。WiFiを利用しているとアクセスログが蓄積されていき、接続環境の不具合が発生しやすくなるため、定期的に削除することが推奨されます。
WiFiルーターのアクセスログは一時的なもので、一旦電源をオフにすれば削除が可能です。再起動の場合も同様に削除されます。
どのデバイスが、いつ、どこにアクセスしたのかまで詳細に記録するWiFiルーターもあれば、簡単なWiFiルーターの動作(システムログ)のみ記録するものもあります。お手持ちのWiFiルーターが保存するアクセスログの範囲は、各メーカーのホームページや取扱説明書をご確認下さい。
チャネルの修正を行える
ひとつのWiFiルーターに複数のデバイスをつないでいる場合は、「チャネル(流通経路)」が重複し、接続環境に不具合が生じるケースがあります。
WiFiルーターを再起動すると、すべての通信が一括で切断されてクリアな状態となり、再起動後にあらためて接続し直されます。チャネルの修正ができるため、電波の混線を解消できる可能性があります。
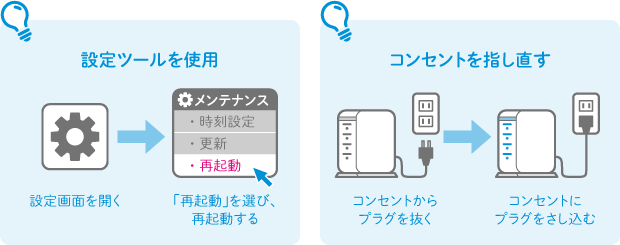
たろっささん
この中でもとくにメリットが大きいのがチャネルの修正を行う点です。
とくに家族でスマホ数台+タブレット+ゲーム機+各種IoT家電というような接続を一つのルーターで行っているのであればスマホやタブレットの再接続によりチャネルが偏り、通信不良につながる可能性が高くなります。
端末それぞれをどのチャネルでの通信に割り振るかということを個別に設定できるルーターも中にはありますが、そういったルーターは高価である場合がほとんど。
定期的に再起動を行い、チャネルのリセットをするのはルーターの負担軽減にも繋がります。