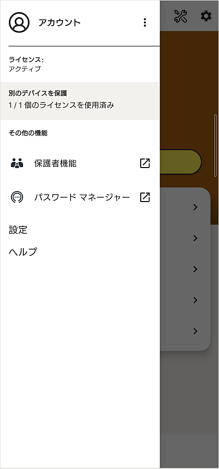よくあるご質問
キーワード検索
スペースで区切って複数語検索が可能です
キーワードの間に半角スペースを入れるとAND検索になります。
安心セキュリティセットを申込したい / 初期設定をしたい
安心セキュリティセットの申込方法、初期設定方法については、以下をご確認ください。
■申込方法
■アプリの初期設定方法
■申込方法
【1】UQホームページの安心セキュリティセットお申し込みページ より、
「お申し込みはこちら」をタップ

【2】au IDでログイン」をタップ
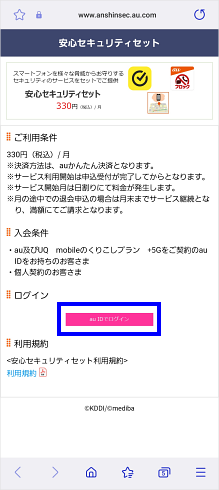
【3】「Step1へ進む」をタップ
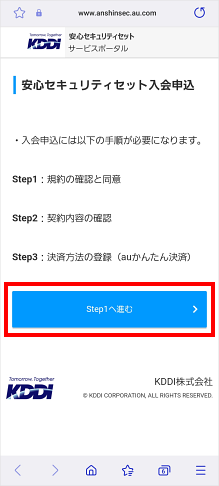
【4】利用規約を確認し、「確認しました」にチェックの上「確認して、Step2へ進む」をタップ
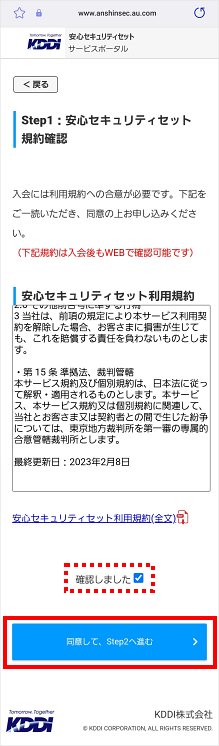
【5】契約内容を確認の上、「Step3へ進む(auかんたん決済)」をタップ
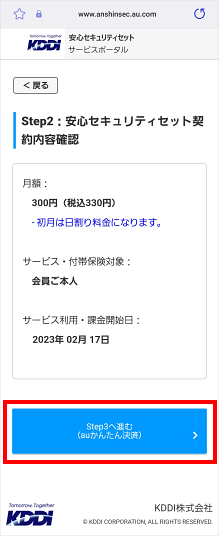
【6】暗証番号を入力の上、「登録する」をタップ
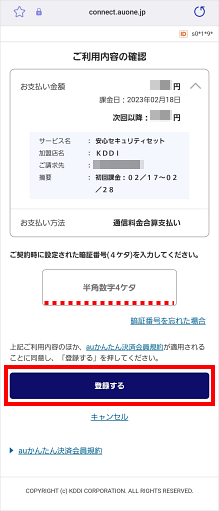
【7】申し込み完了です。
続いて、ノートン初期設定の為に
「安心セキュリティセットサービスポータルへ」をタップ
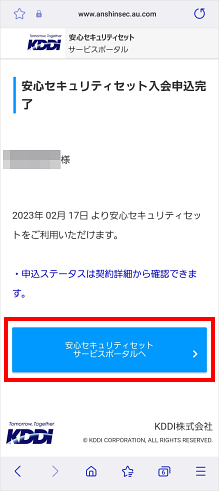
【8】「契約参照」をタップ
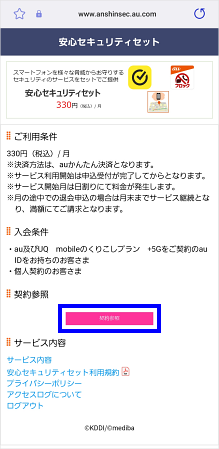
【9】EPPライセンスキーURLをタップして、ノートン360: モバイルウイルス対策&セキュリティの設定方法へ進みます。
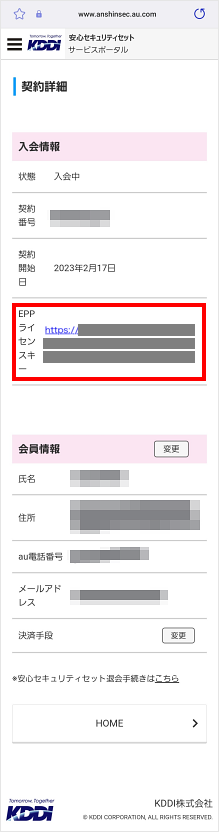
■アプリ初期設定
ノートン360: モバイルウイルス対策&セキュリティの設定方法はこちら
※迷惑メッセージ・電話ブロックの設定方法はこちら
ノートン360: モバイルウイルス対策&セキュリティの設定方法
【1】電話番号を2回入力し、販売規約とプライバシーポリシーをご確認頂けたらチェックを入れ、「ライセンスを有効化」をタップします。
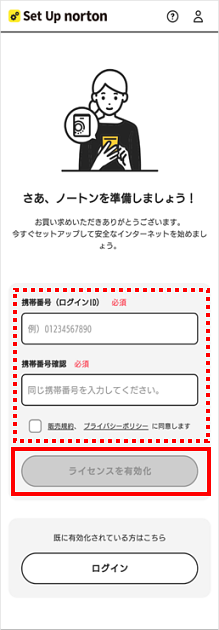
【2】パッケージ有効化処理が完了しました。
続いてノートン 360 モバイルセキュリティをダウンロードします。
「ダウンロード」をタップします。
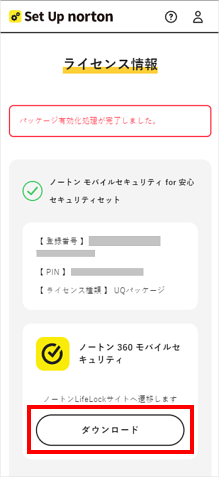
【3】
ノートンアカウントをお持ちの場合 こちら
ノートンアカウントをお持ちでない場合 こちら
【3-a-1】ノートンアカウントをお持ちの場合、ユーザー名/電子メールを入力し、セキュリティチェックに
チェックを入れて「続行する」をタップします
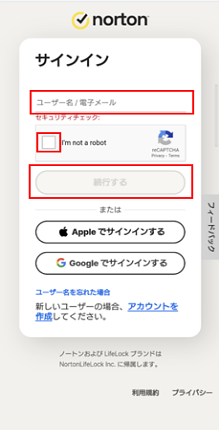
【3-a-2】パスワードを入力し、セキュリティチェックにチェックを入れて、
「サインイン」をタップします
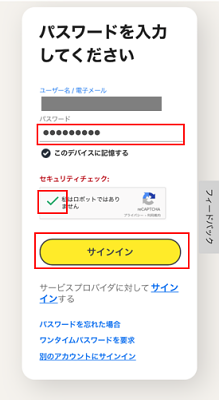
【3-a-3】アカウントの設定が完了しました。
アプリのダウンロードへ進みます。
【3-b-1】ノートンアカウントをお持ちでない場合、「アカウントを作成」をタップします。
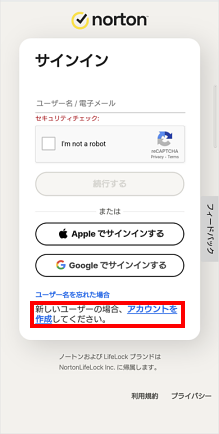
【3-b-2】メールアドレスを2回入力し、ご希望のパスワードを入力します。
地域をを確認し、「アカウントを作成する」をタップします。
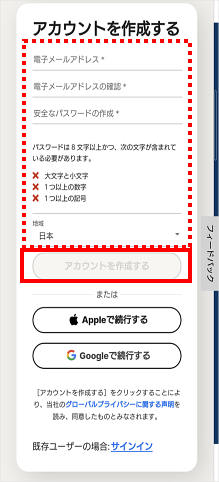
【4】続いてアプリのダウンロードをします。
▼iPhoneでダウンロード
▼Androidでダウンロード
<iPhoneでダウンロード>
【1】「AppStore」のアイコンをタップします。
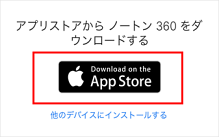
【2】AppStoreのノートン360: モバイルウイルス対策&セキュリティが開きます。「入手」をタップします。
※以前ダウンロードしたことがある場合、雲のようなマークをタップして再ダウンロードします。
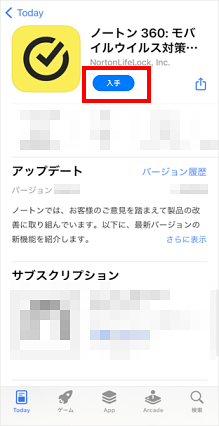
【3】ダウンロードが終わったら、「開く」をタップします。
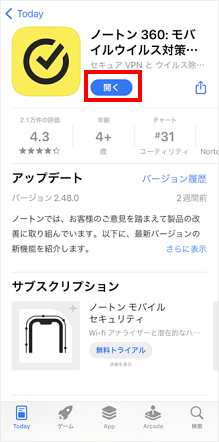
【4】「購入済みの方はこちら」をタップします。
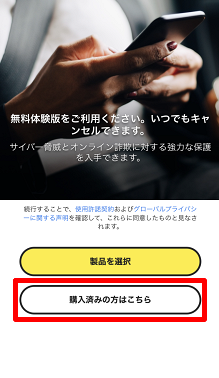
【5】「サービスプロバイダからサインイン」をタップします。
※サービスプロバイダから利用開始できない場合は、「ノートンアカウントでサインイン」をタップ(画面遷移はこちら)
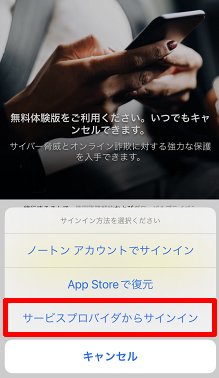
【6】「ペーストを許可」をタップします。
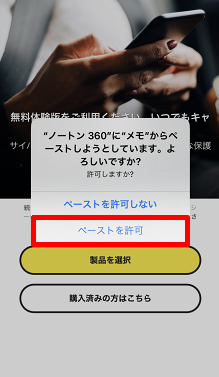
【7】「許可」をタップします。
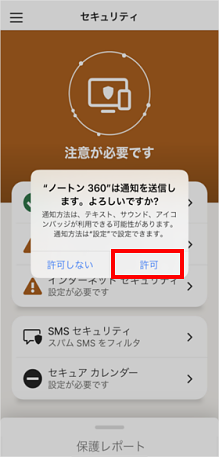
【8】有効化したライセンスでのサインインが完了しました。これで初期設定は完了です。
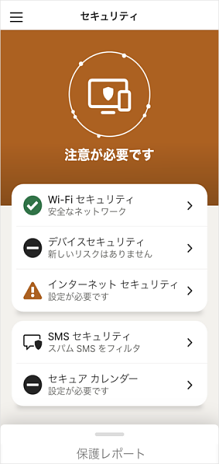
 ノートンアカウントでサインインする場合
ノートンアカウントでサインインする場合
<Androidでダウンロード>
【1】GooglePlayでノートン360: モバイルウイルス対策&セキュリティが開きます。「インストール」をタップ
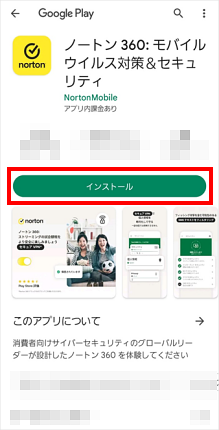
【2】ダウンロードが終わったら、「開く」をタップします。
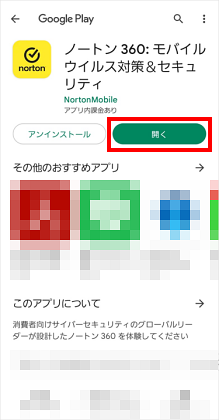
【3】「続行」をタップします。
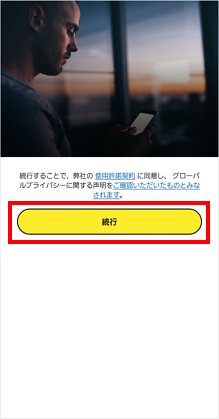
【4】「開始する」をタップします。
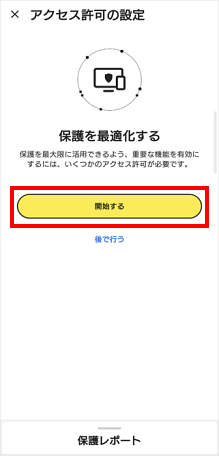
【5】「オンにする」をタップします。
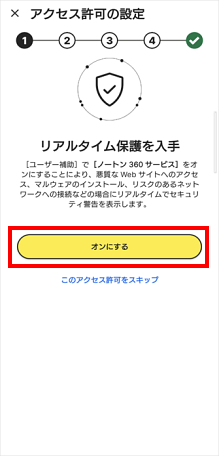
【6】「OK」をタップします。
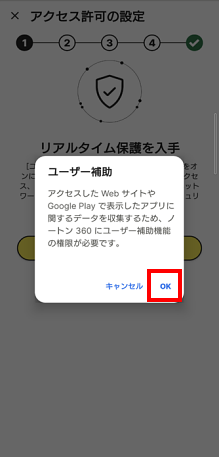
【7】「ノートン 360 サービス」をタップします。
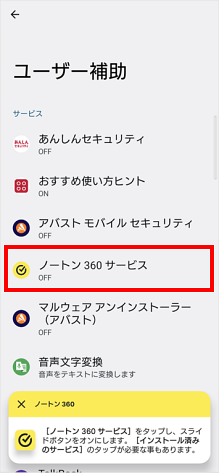
【8】「ノートン 360 サービス」の使用スイッチをタップします。
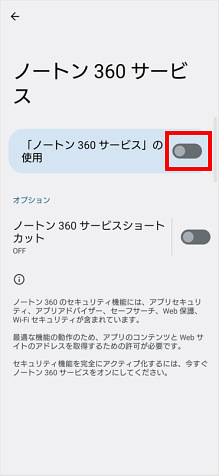
【9】スイッチがオンになったのを確認し、左上の「←」をタップします。
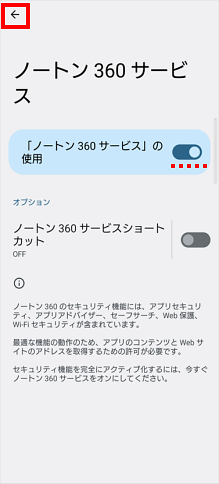
【10】フルコントロールについての画面で「許可」をタップします。
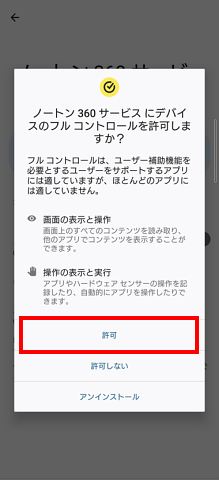
【11】バックグラウンドで実行についての画面で「許可」をタップします。
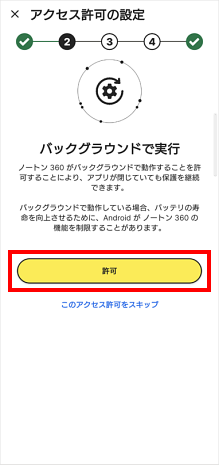
【12】バックグラウンドで実行ダイアログで「許可」をタップします。
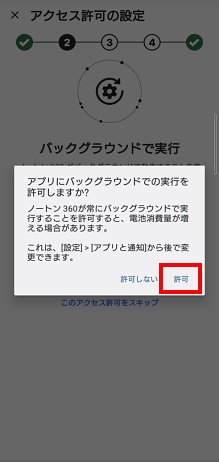
【13】インストールする前にアプリをスキャン画面で「オンにする」をタップします。
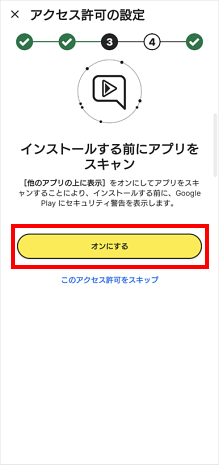
【14】設定画面で「ノートン 360」をタップします。
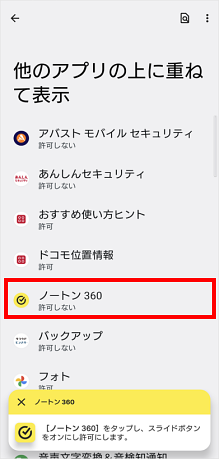
【15】「他のアプリの上に重ねて表示できるようにする」をタップします。
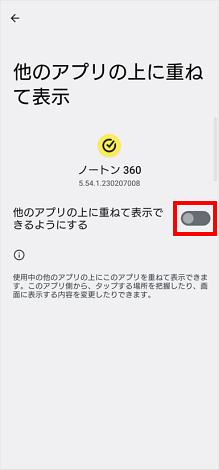
【16】スイッチがオンになったのを確認し、左上の「←」をタップします。
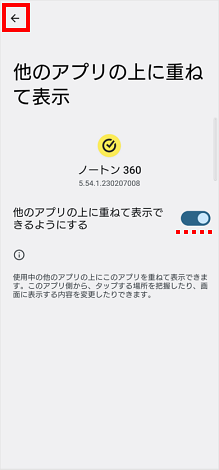
【17】位置情報へのアクセス許可で「許可」をタップします。
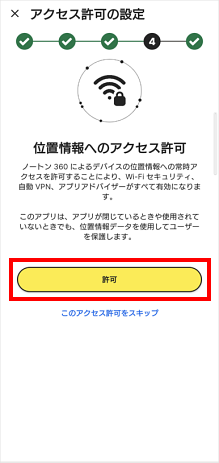
【18】位置情報へのアクセス許可ダイアログで「アプリの使用時のみ」または「今回のみ」をタップします。
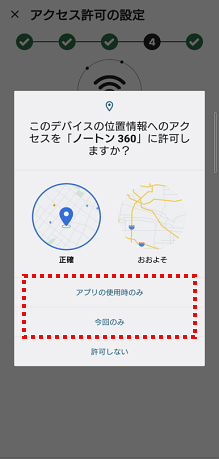
【19】アプリのTOP画面で左上の「メニュー(Ξ)」をタップします。
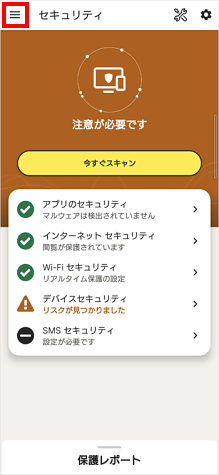
【20】メニュー画面の右上「・が3つ縦に並んだ箇所」をタップします。
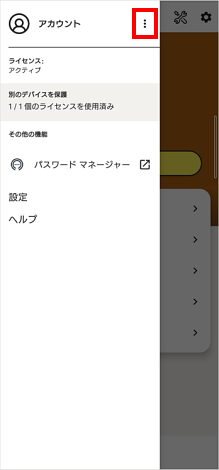
【21】表示されたユーザー名 / メールアドレスを確認し、「私はロボットではありません」にチェックを入れ、「続行する」をタップします。
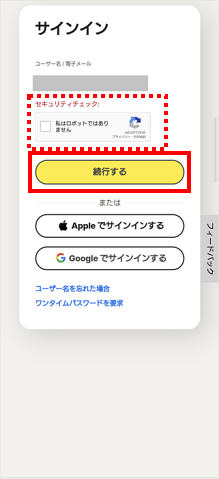
【22】パスワードを入れ「サインイン」をタップします。
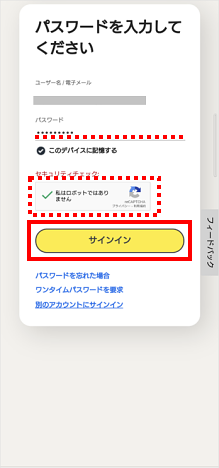
【23】有効化したライセンスでのサインインが完了しました。これで初期設定は完了です。
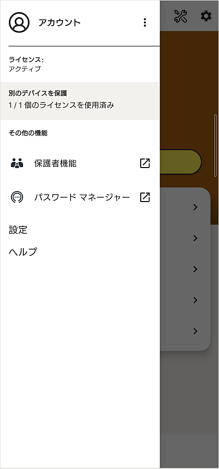
■申込方法
■アプリの初期設定方法
■申込方法
【1】UQホームページの安心セキュリティセットお申し込みページ より、
「お申し込みはこちら」をタップ

【2】au IDでログイン」をタップ
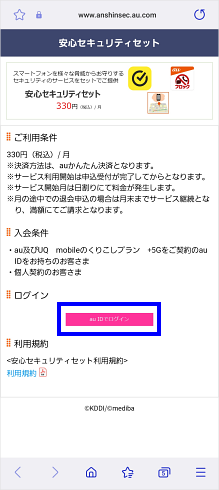
【3】「Step1へ進む」をタップ
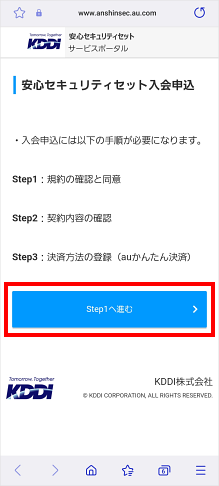
【4】利用規約を確認し、「確認しました」にチェックの上「確認して、Step2へ進む」をタップ
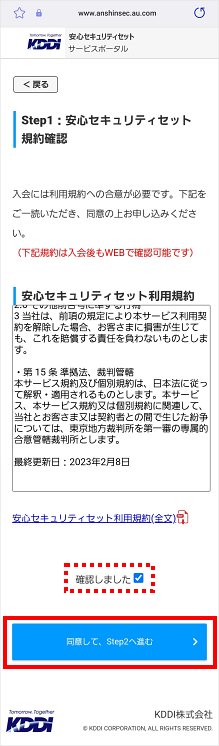
【5】契約内容を確認の上、「Step3へ進む(auかんたん決済)」をタップ
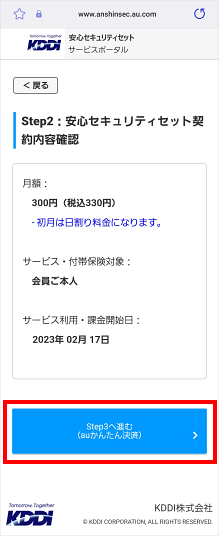
【6】暗証番号を入力の上、「登録する」をタップ
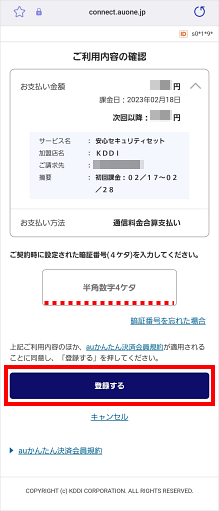
【7】申し込み完了です。
続いて、ノートン初期設定の為に
「安心セキュリティセットサービスポータルへ」をタップ
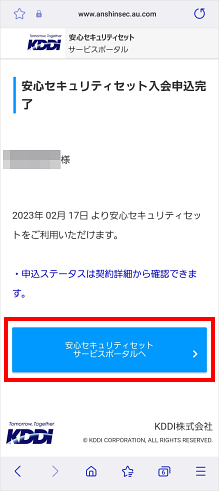
【8】「契約参照」をタップ
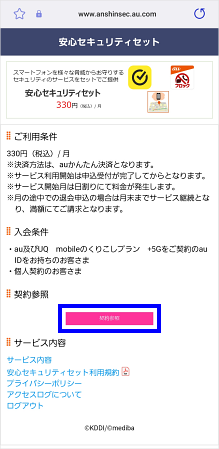
【9】EPPライセンスキーURLをタップして、ノートン360: モバイルウイルス対策&セキュリティの設定方法へ進みます。
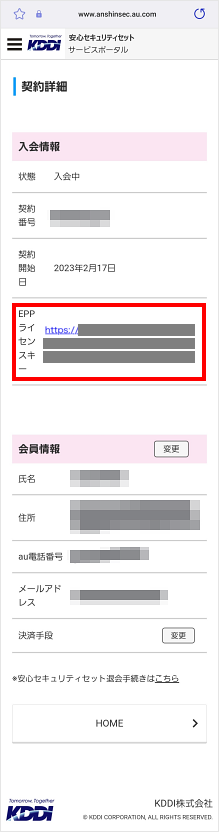
■アプリ初期設定
ノートン360: モバイルウイルス対策&セキュリティの設定方法はこちら
※迷惑メッセージ・電話ブロックの設定方法はこちら
ノートン360: モバイルウイルス対策&セキュリティの設定方法
【1】電話番号を2回入力し、販売規約とプライバシーポリシーをご確認頂けたらチェックを入れ、「ライセンスを有効化」をタップします。
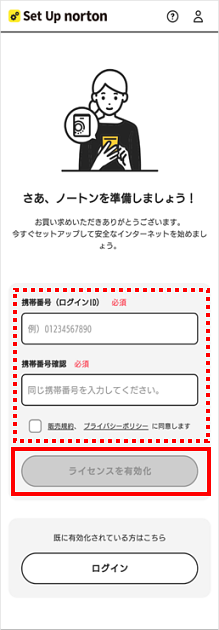
【2】パッケージ有効化処理が完了しました。
続いてノートン 360 モバイルセキュリティをダウンロードします。
「ダウンロード」をタップします。
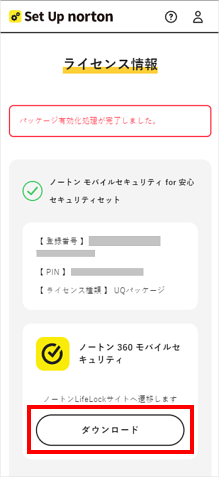
【3】
ノートンアカウントをお持ちの場合 こちら
ノートンアカウントをお持ちでない場合 こちら
【3-a-1】ノートンアカウントをお持ちの場合、ユーザー名/電子メールを入力し、セキュリティチェックに
チェックを入れて「続行する」をタップします
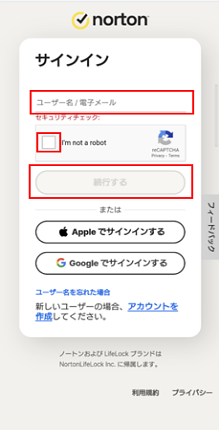
【3-a-2】パスワードを入力し、セキュリティチェックにチェックを入れて、
「サインイン」をタップします
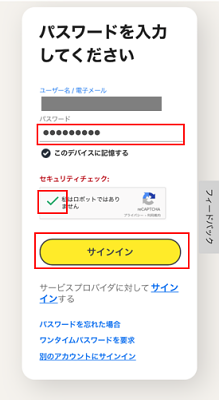
【3-a-3】アカウントの設定が完了しました。
アプリのダウンロードへ進みます。
【3-b-1】ノートンアカウントをお持ちでない場合、「アカウントを作成」をタップします。
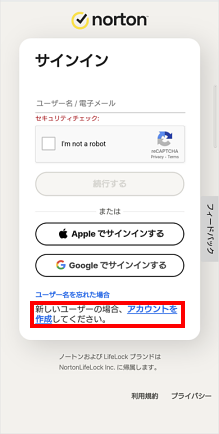
【3-b-2】メールアドレスを2回入力し、ご希望のパスワードを入力します。
地域をを確認し、「アカウントを作成する」をタップします。
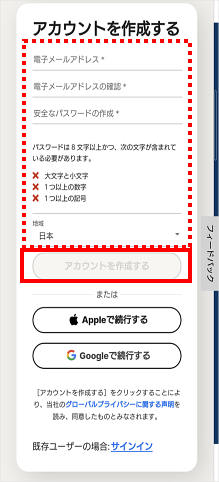
【4】続いてアプリのダウンロードをします。
▼iPhoneでダウンロード
▼Androidでダウンロード
<iPhoneでダウンロード>
【1】「AppStore」のアイコンをタップします。
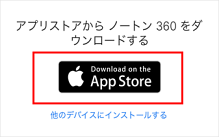
【2】AppStoreのノートン360: モバイルウイルス対策&セキュリティが開きます。「入手」をタップします。
※以前ダウンロードしたことがある場合、雲のようなマークをタップして再ダウンロードします。
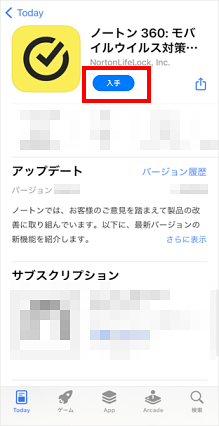
【3】ダウンロードが終わったら、「開く」をタップします。
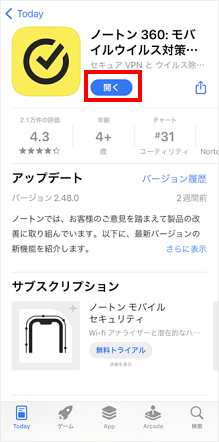
【4】「購入済みの方はこちら」をタップします。
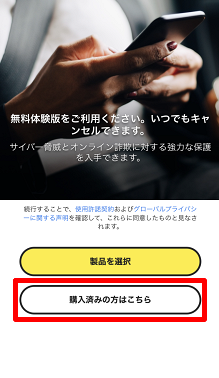
【5】「サービスプロバイダからサインイン」をタップします。
※サービスプロバイダから利用開始できない場合は、「ノートンアカウントでサインイン」をタップ(画面遷移はこちら)
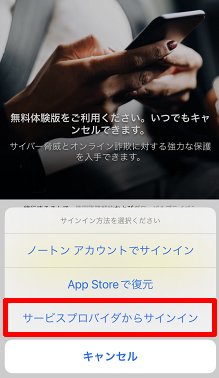
【6】「ペーストを許可」をタップします。
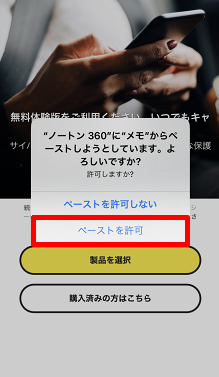
【7】「許可」をタップします。
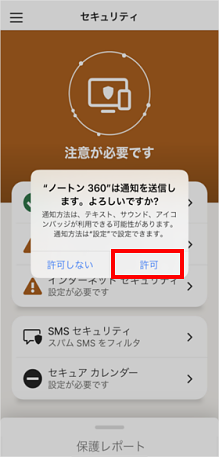
【8】有効化したライセンスでのサインインが完了しました。これで初期設定は完了です。
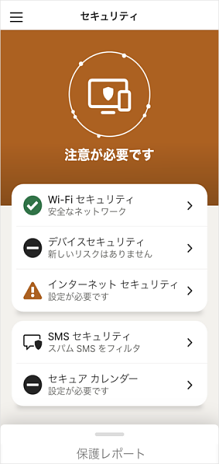
 ノートンアカウントでサインインする場合
ノートンアカウントでサインインする場合
■ユーザー名/電子メールを入力し、「続行する」をタップします。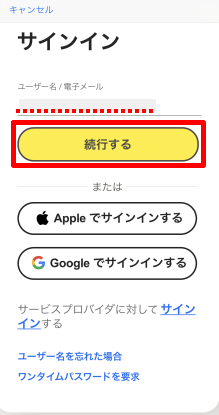 ■パスワードを入力し、「サインイン」をタップします。 <iPhoneでダウンロード>の手順7 へ進む 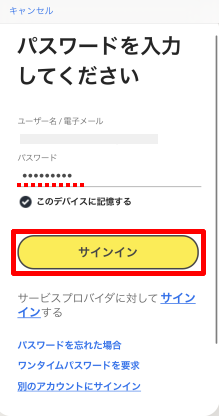 |
<Androidでダウンロード>
【1】GooglePlayでノートン360: モバイルウイルス対策&セキュリティが開きます。「インストール」をタップ
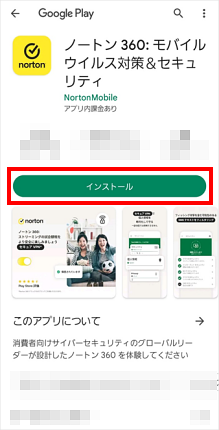
【2】ダウンロードが終わったら、「開く」をタップします。
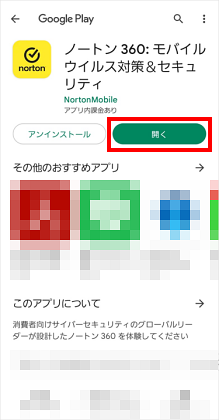
【3】「続行」をタップします。
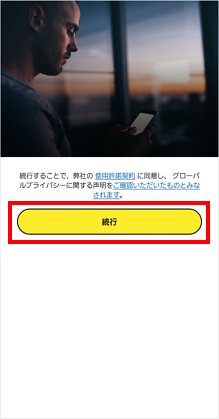
【4】「開始する」をタップします。
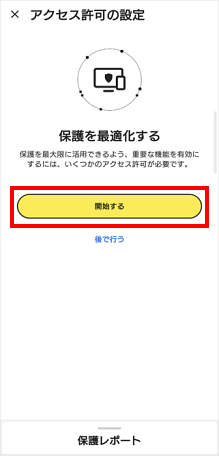
【5】「オンにする」をタップします。
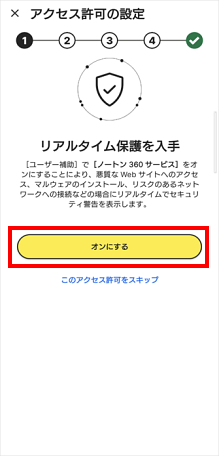
【6】「OK」をタップします。
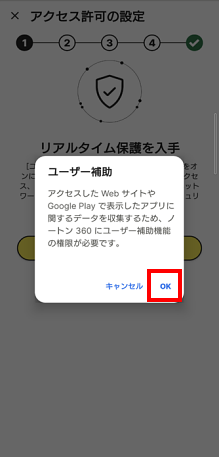
【7】「ノートン 360 サービス」をタップします。
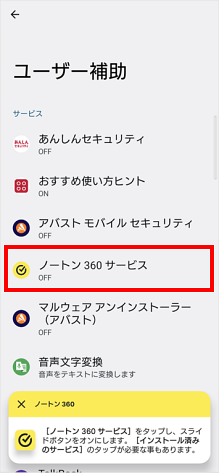
【8】「ノートン 360 サービス」の使用スイッチをタップします。
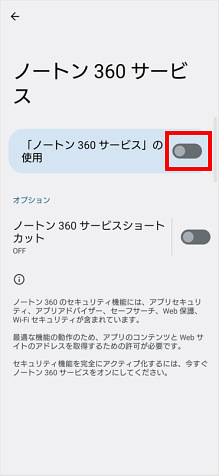
【9】スイッチがオンになったのを確認し、左上の「←」をタップします。
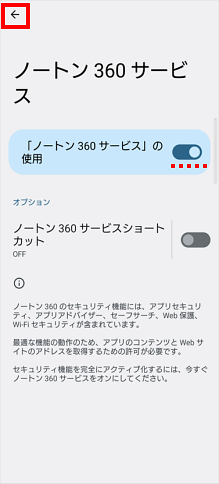
【10】フルコントロールについての画面で「許可」をタップします。
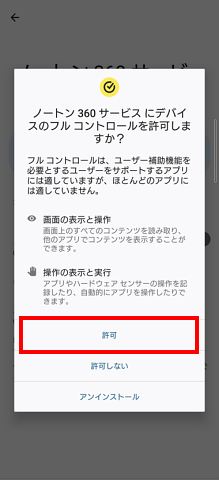
【11】バックグラウンドで実行についての画面で「許可」をタップします。
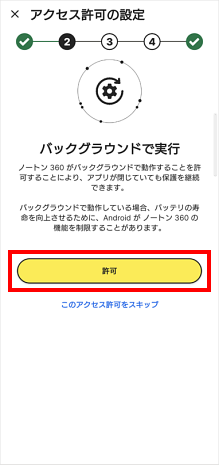
【12】バックグラウンドで実行ダイアログで「許可」をタップします。
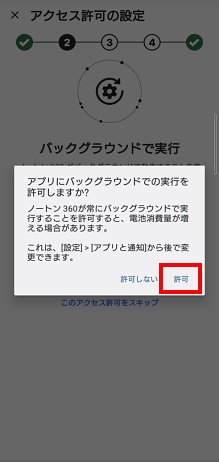
【13】インストールする前にアプリをスキャン画面で「オンにする」をタップします。
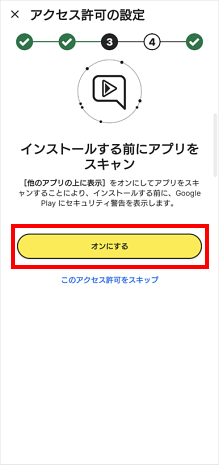
【14】設定画面で「ノートン 360」をタップします。
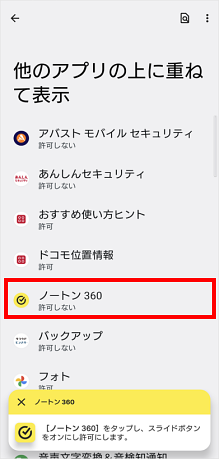
【15】「他のアプリの上に重ねて表示できるようにする」をタップします。
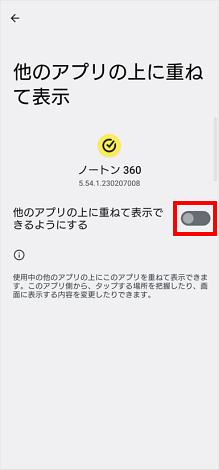
【16】スイッチがオンになったのを確認し、左上の「←」をタップします。
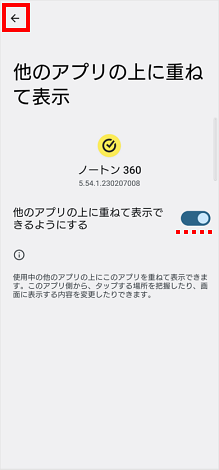
【17】位置情報へのアクセス許可で「許可」をタップします。
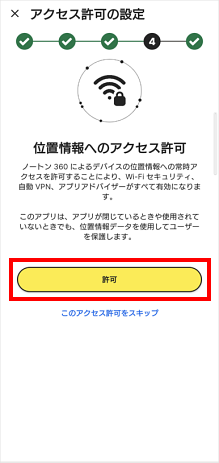
【18】位置情報へのアクセス許可ダイアログで「アプリの使用時のみ」または「今回のみ」をタップします。
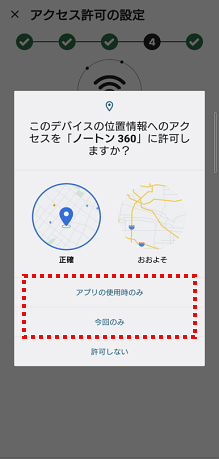
【19】アプリのTOP画面で左上の「メニュー(Ξ)」をタップします。
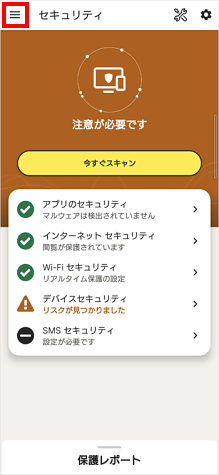
【20】メニュー画面の右上「・が3つ縦に並んだ箇所」をタップします。
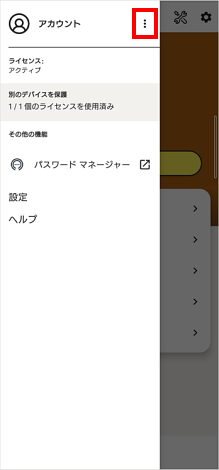
【21】表示されたユーザー名 / メールアドレスを確認し、「私はロボットではありません」にチェックを入れ、「続行する」をタップします。
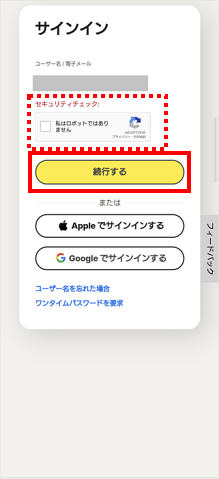
【22】パスワードを入れ「サインイン」をタップします。
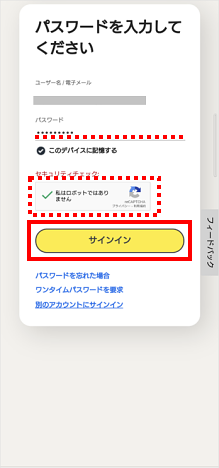
【23】有効化したライセンスでのサインインが完了しました。これで初期設定は完了です。