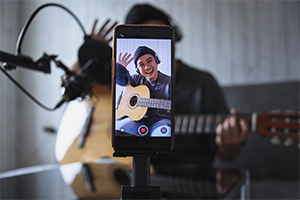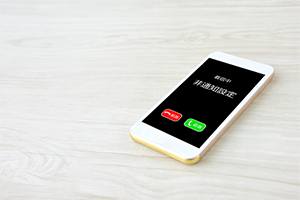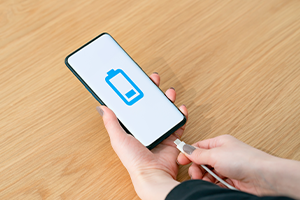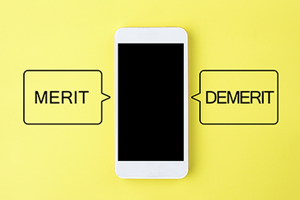スマホの容量とは?確認する方法や増やす方法を紹介


購入当初と比べてスマホの動作が悪くなったと感じている方もいるでしょう。もしかするとスマホの容量が圧迫されていることが原因かもしれません。
スマホの容量不足はさまざまなトラブルを引き起こす原因になってしまう可能性があるため、容量不足の場合は解消しましょう。
本記事では、スマホの空き容量を確認する方法や増やす方法、容量不足によるトラブルの例を紹介します。
ITライターの伊藤さんにポイントも伺ったので、ぜひ参考にしてください。
- ※記載の情報は2025年6月時点のものです。

この記事を監修した方:
ITライター 伊藤浩一
月間30万PVを超えるブログを運営。発信力が強みのITライター。ブログ「伊藤浩一のモバイルライフ応援団」主宰。
モバイルユーザーとしてレビューを毎日掲載しながら、日本のスマートフォンシーンの盛り上げを行い、アクセス数は月間30万を超えるブログとなっている。WEBニュースへの寄稿、モバイル関連書籍の執筆など多方面で活動している。
スマホの容量(ストレージ)とメモリの違いは?
「スマホの容量」は「ストレージ」の容量といってもいいでしょう。ストレージは写真・動画・音楽やアプリなどのデータをスマホの内部に長期保存している場所です。
ストレージの空き容量が減ってくると、アプリの動きが遅くなったりファイルが開けなくなったりする可能性が出てきます。
また、ストレージと混同されがちな「メモリ」についても確認しておきましょう。メモリはスマホがデータの処理作業を行う際、一時的にデータを保存する場所です。

メモリが大きければスマホの処理性能を最大限に使えるため、複数のアプリを同時に立ち上げたり、複数のWebサイトを閲覧したりしても処理速度が落ちにくくなります。
動作速度が気になる方はメモリの大きなスマホを購入すれば快適に使用できる可能性があります。スマホにとってメモリは「作業スペースの広さ」、ストレージは「道具を入れる引き出しの広さ」と例えるとわかりやすいでしょう。
スマホの容量の種類
スマホの容量の種類としては、主に64GB、128GB、256GB、512GB、1TBなどがあります。比較的少なめの容量で十分な方には64GB、標準的な容量を望む方は128GBや256GB、大容量が必要な方には512GBや1TBがそれぞれおススメです。
機種によっては、SDカードをセットして外部ストレージとして容量を拡張できる機種もあります。外部ストレージとしては最大1TBや最大512GBなどに対応する機種が多く、SDカードへの対応があると大幅に容量を拡張できます。
スマホの空き容量を確認する方法
旅行などで大量の動画や写真を撮った時、スマホの空き容量があとどれくらい残っているか心配になる方もいるでしょう。
スマホの容量が圧迫されていると動作が重くなったり、大切な写真や動画が保存できなかったりするかもしれません。
iPhone・Androidそれぞれの空き容量を確認する方法を下記で紹介します。

iPhoneの場合
iPhoneの空き容量を確認する方法は下記の通りです。
- (1)ホーム画面から歯車アイコンの「設定」アプリを選択
- (2)設定画面にて「一般」の項目をタップ
- (3)一般画面にある「iPhoneストレージ」を選択
- (4)容量の最大値と現在使用済みの容量が最上部に表示。データ容量の内訳は下にスクロールすると確認可能。
iOSのバージョンが異なる場合は表記が違う可能性もあるので、詳しくはAppleの公式ホームページ※1を確認しましょう。
Androidの場合
Androidの場合、スマホの空き容量を確認する方法は機種によって異なる場合があります。詳しい方法はメーカーのホームページ※2を確認しましょう。下記では一例を紹介します。
- (1)ホーム画面の「アプリ一覧画面」から、歯車アイコンの「設定」を選択
- (2)設定画面から「ストレージ」の項目をタップ
- (3)写真・動画・アプリなどデータの項目ごとに使用しているストレージ容量が表示
機種によっては、スマホ本体に保存されている「内部共有ストレージ」や「SDカード」に保存されているデータ一覧なども確認可能なものもあります。
スマホの容量を増やす方法
スマホの容量を確認したら、思っていたよりも空き容量が少ないと感じた方もいるでしょう。
スマホの空き容量を増やす方法はいくつかありますが、代表的なものを下記にまとめました。いずれかを実行してスマホの容量に余裕を持たせましょう。

キャッシュを削除する
キャッシュとは、Webサイトの閲覧履歴やアプリの使用状況などのデータのなかでも一時的に保存されているもの(もしくは保存する仕組み自体)を指します。
Webサイトを表示するには画像やテキスト情報などを読み取る必要がありますが、キャッシュが残っていれば端末からデータを持って来られるため再度ダウンロードする必要がありません。よって前回訪れたWebサイトの表示速度が上げられる仕組みです。
アプリの場合は、前回使用した時点の設定や状況をキャッシュとして端末に保存しています。キャッシュを利用するとアプリを起動する際に読み込むデータ量が少なくなるので、前回データの素早い表示が可能になります。
キャッシュは便利ですが、デメリットもあります。サイトの閲覧数や使用するアプリが多くなると、それぞれのキャッシュデータによってスマホの容量が圧迫され、動作不良を起こす可能性があります。
定期的にキャッシュを削除しておくと、スマホの空き容量を確保することができます。
キャッシュの削除手順
キャッシュの削除手順は下記の通りです。
iPhoneでSafariを使っている場合※3
iPhoneでキャッシュを削除する方法は下記の通りです。
- (1)ホーム画面から歯車アイコンの「設定」アプリを選択。
- (2)設定画面にて「Safari」の項目をタップ。
- (3)「履歴と Web サイトデータを消去」をタップし、キャッシュを削除。
iOSのバージョンが異なる場合は表記が違う可能性もあるので、詳しくはAppleの公式ホームページを確認しましょう。
Androidの場合※4
Androidの場合、キャッシュを削除する方法は機種によって異なる場合があります。詳しい方法はメーカーのホームページを確認しましょう。下記では一例を紹介します。
- (1)ホーム画面から「基本性能」を選択。
- (2)一覧から歯車アイコンの「設定」をタップ。
- (3)「アプリと通知」の項目を選択。
- (4)「○個のアプリをすべて表示」をタップ。
- (5)一覧からキャッシュを削除したいアプリを選択。
- (6)「ストレージ」をタップ。
- (7)「キャッシュを削除」のボタンを選択し、ストレージからキャッシュが削除。
不要なデータやアプリを削除する
日常的に写真や動画を撮っている方は、気づかない内にデータ容量がいっぱいになっているかもしれません。
旅行などで大量に写真を撮った場合は、必要な分だけをピックアップし、そのほかは思い切って削除するのが良いでしょう。
特に連写した場合などは同じような写真が重複しているので、良い写真だけを残す癖を付けるといいかもしれません。
iPhoneの場合は写真を撮影する時「Live Photos」モードになっているかにも注意しましょう。Live Photosモードで撮影された写真は、撮影前後1.5秒の動画データが入っています。
普通の写真に比べて2倍以上のデータ容量なので、ストレージを圧迫する原因となるでしょう。カメラ画面の上部にLive Photosのアイコンがあるので、タップしてオフにするとデータ容量を節約できます。
また長い間使っていないアプリがスマホの空き容量を占有している可能性もあるでしょう。
ゲームアプリなどは1ファイルで数GBあるものも存在しているので要注意です。定期的にアプリを精査するとデータ容量に余裕ができるでしょう。
Androidの場合は「設定」アプリから進んだ「ストレージ」の画面にある「空き容量を増やす」を利用するのもおススメです。
タップすると不要なファイルやあまり使われていないアプリが一括で表示されます。不要なものを選んで「○MBを解放」を選択すると、効率的に削除ができるでしょう。
SDカードを使用する
SDカードがさし込める機種であれば、即座にスマホの空き容量を確保できます。
写真や動画など、外部のストレージに移しても問題ないデータはSDカードに入れておくと良いでしょう。SDカードの容量を大きくすればその分スマホ容量が大きくなるので、手軽にストレージを増やせます。
ただし機種によってはSDカードをさし込めない場合もあるので、あらかじめご自身の使用しているスマホが対応しているかを確認しておきましょう。
パソコンにデータを移動する
パソコンにデータを移動するのも1つの手段です。パソコンをお持ちの方は、溜まってきた写真や動画などのデータをUSBケーブル経由で移動させると、データを消去せずにスマホの空き容量を増やせます。
iPhoneを使用していてパソコンがWindows®の方も「iTunes」をダウンロードすればデータ移行が可能です。パソコンにデータを入れておけば保存するだけでなく、編集やフォルダの整理などもできるので便利でしょう。
オンラインストレージを利用する
オンラインストレージを利用すると、端末に直接データを入れずに写真や動画などを保存できます。オンラインストレージならば課金して容量を増やす方法も使えるため、ストレージが足りなくなる心配は少ないでしょう。
iPhoneでは標準で5GBまでのオンラインストレージが付いています。オンラインストレージを賢く利用して、スマホのデータ容量を削減しましょう。

伊藤さん
スマホの容量を増やす方法としては、以下の3つをおススメします。
1つ目が、不要なデータ、キャッシュを定期的に削除することです。スマホを利用していると、知らず知らずのうちに、データやキャッシュが溜まっていきます。毎月、不要なデータやキャッシュを整理する習慣をつけておくと、スマホの空き容量を確保できます。
2つ目が、オンラインサービスアプリ(動画、音楽など)などで保存容量を制限することです。アプリによってはデータの容量を事前に設定できる場合があり、保存容量を制限することで、スマホの空き容量を確保することができます。
3つ目が、クラウドサービスの利用です。iPhoneであればiCloud、AndroidであればGoogle Driveが使いやすいでしょう。iCloudを利用すれば、オリジナル写真データはクラウド上にアップロードされ、端末上は小さなサイズの写真データが保存される形となります。
Google Driveを利用すれば、メールなどの添付ファイルの保存先をクラウドに指定できますので、ストレージを消費せずに保存することができます。
ストレージ容量の大きなスマホでも、利用しているうちにストレージを消費していきます。定期的なメンテナンスを忘れないようにしましょう。
UQ mobileをご検討の方、
お気軽にご相談ください!
スマホの容量が不足するとどうなる?
スマホの容量が不足すると、いろいろな症状が出ることがあります。各症状について詳しく解説します。

スマホの動作が遅くなる
写真や動画、アプリなどでストレージが圧迫されて容量が不足すると、アプリを立ち上げたり、ファイルを開いたりなどの動作が遅くなる場合があります。
これは、キャッシュをつくる容量が不足し、ページをスムーズに読み込めなくなるためです。購入から長期間スマホを使用していて、購入当初に比べて動作が遅くなった場合、容量が圧迫されていることが原因のひとつとして考えられます。
データを保存できなくなる
スマホの容量が不足すると、空き容量を超える容量のデータが保存できなくなります。
撮影した写真や動画を保存できなかったり、アプリのインストールができなくなったりと、日常的に不便が生じる可能性があります。
OSをアップデートできなくなる場合がある
アップデートに必要な空き容量が不足していると、スマホのOSをアップデートできなくなることがあります。
容量不足の状態でOSをアップデートしようとしても、空き容量が不足している旨のメッセージが表示されるため、容量不足を解消してからアップデートを実行する必要があります。
OSアップデートは、主に機能の追加やセキュリティの脆弱性の改善のために配信されます。最新OSにアップデートしないまま使用すると、セキュリティリスクが高まることがあり、注意が必要です。
あわせて読みたい記事
OSアップデートについては、こちらの記事でも詳しく解説しています。
強制的に再起動する場合がある
スマホは容量不足が起きていると、強制的に再起動される可能性があります。
この再起動の主な原因は、強制的に再起動をしてキャッシュの削除を行い、容量不足を解消しようとしていることだと考えられます。
特に頻繁に再起動が起きている場合は、容量不足が原因であることも想定されるため、速やかにストレージの整理を行いましょう。

伊藤さん
スマホの動作が不安定になる要素はいろいろありますが、ひとつにスマホの容量不足があります。
容量が不足することで、稼働しているアプリでキャッシュの保存ができなくなり、アプリの動作が不安定になります。
スマホやアプリの動作が不安定な場合、OSやアプリのアップデートで解消する場合がありますが、アップデートのダウンロードには、スマホの容量を確保する必要があります。
どちらにしても、スマホの動作安定には、スマホの容量の確保が必要になりますので、空き容量を定期的に確認して対応しましょう。
スマホに必要な空き容量の目安
スマホの動作が遅くなる、データを保存できなくなる、OSアップデートができなくなるなど、スマホの容量不足で起こる不具合や不便を避けるためには、ストレージに多少の空き容量を残しておくことが必要です。
必要な空き容量の目安は、2~3GB程度が目安です。5GB程度の空き容量があると、より安心して使用できます。
機種変更の際には、空き容量の不足を防ぐためにも、ギリギリの容量の機種を選ぶのではなく、少し余裕のある容量のスマホをぜひ選んでおきましょう。
容量不足でお悩みの方は
大容量スマホの取り扱いもあるUQモバイルの利用を検討しよう
スマホの空き容量を増やす方法には、キャッシュの削除、不要なデータやアプリの削除、SDカードやオンラインストレージの活用などが挙げられます。
データの削除などでは対応しきれない、あるいは容量でストレスを感じずに気兼ねなくスマホを使いたい場合は、機種変更も視野に入れて検討してみましょう。
写真や動画などを大量に保存したい方は、ストレージの容量が大きいスマホを購入するのが良いでしょう。
UQモバイルでは、最大ストレージ容量512GBのiPhone 16eやiPhone 15なども取り扱っています。

-
iPhone 16e

-
iPhone 15

-
OPPO Reno13 A

-
Xiaomi 14T

UQモバイルならご自身の使い方に合わせて「トクトクプラン2」、「コミコミプランバリュー」の2つのプランを選べます。
「トクトクプラン2」の場合、条件を満たすと「自宅セット割」(最大1,100円/月割引)※5・「au PAY カードお支払い割」(220円/月割引)適用で、基本使用料4,048円/月※6のところデータ利用量が1GBまで1,628円/月※6・1GB超~15GBまで2,728円/月※6と、使った分で料金が変動するのでおススメです!(「コミコミプランバリュー」は対象外です。)
ご自身の使い方にあったプランを選んでおトクにお使いいただけます。容量不足でお悩みの方やスマホのご利用料金を抑えたい方はぜひUQモバイルをご検討ください。
- ※5対象のご自宅のインターネットまたはauでんきなどのご加入が必要です。
加入例)auひかりホーム・ずっとギガ得プラン(契約期間3年)の場合、基本料金5,610円/月+電話月額利用料770円/月(2025年6月利用分までは550円/月)が別途必要です。インターネットサービス解約時に、ご契約期間に応じて契約解除料4,730円が発生する場合があります。 - ※6通話料(22円/30秒)など別途かかります。

伊藤さん
スマホの容量に関しては、写真・動画の保存や、アプリのインストールを考えると、最低でも64GB以上の機種をおススメします。
長期間利用する場合、保存データが多くなりますので、スマホの容量不足が発生する場合があります。
そのため、価格が多少高くなりますが、購入時になるべく大きな容量のスマホを選択することをおススメします。
UQモバイルで、スマホ容量の大きなスマホを選択しましょう。
-
※本記事に掲載されている商品またはサービスなどの名称は、各社の商標または登録商標です。
- 「Apple」、「iPhone」はApple Inc.の商標です。「iPhone」の商標は、アイホン株式会社のライセンスにもとづき使用されています。
TM and (C) Apple Inc. All rights reserved. - iOS商標は、米国Ciscoのライセンスに基づき使用されています。
- 「Android」はGoogle LLCの商標です。
- 「au」はKDDI株式会社の登録商標です。
- 「microSD™️」は、SD Card Associationの商標または登録商標です。
- 「AQUOS」は、シャープ株式会社の商標または登録商標です。
- 「Windows®」は、Microsoft Corporationの商標または登録商標です。
- 「Apple」、「iPhone」はApple Inc.の商標です。「iPhone」の商標は、アイホン株式会社のライセンスにもとづき使用されています。
- ※表記の金額は特に記載のある場合を除きすべて税込です。
UQ mobileをご検討の方、
お気軽にご相談ください!