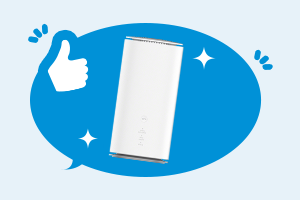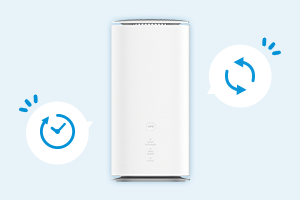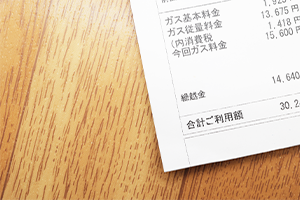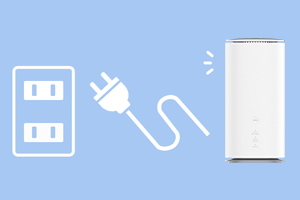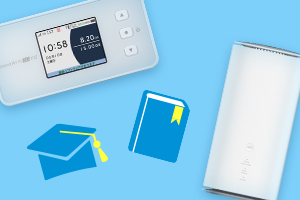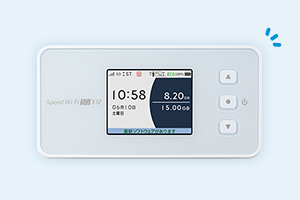Wi-Fiの自動接続方法をわかりやすく解説!注意点や接続できない際の対処法も紹介


WiFiに接続するとデバイスのデータ通信量を抑えられるため、自動接続する方法を知りたい方もいるでしょう。自動接続する方法はデバイスごとに異なりますが、手順はいずれも難しくありません。
ただし、WiFiに自動接続する際には注意点があります。便利だからといって街中のフリーWiFiに接続していると、知らない間に個人情報を抜かれている可能性があるため注意しましょう。
本記事では、デバイスごとに自動接続の設定方法や注意点などを解説します。安全にWiFiに自動接続できる方法を紹介します。
家電専門家のたろっささんにポイントも伺ったので、ぜひ参考にしてください。
- ※記載の情報は2023年11月時点のものです。

この記事を監修した方:
家電ライター たろっさ
家電量販店、家電情報ブログ「家電損をしない買い方をプロの販売員が教えます」を運営するプロの家電ライター。学生時代から家電に対する並々ならぬ興味を持ち、アルバイトを経てそのまま家電量販店の道へと進んで15年弱。
個人で年間2億円を売り上げ、数々の法人内コンテストなどで表彰された経験も。家電アドバイザーの資格を有し、家電と名の付く物すべてに精通。家電で分からないことはなく、現在は家電ライターの業務を通して「すべての人が平等に良い家電に巡り会える機会の提供」に尽力。家電量販店時代に培った知識を活かし、IT通信の事情にも精通している。
Wi-Fiの自動接続とは
WiFiの自動接続とは、以前接続したWiFiのアクセス圏内にいるときに自動で接続する機能のことです。自動接続されるWiFiはすでにパスワードを登録済みのため、アクセス時にパスワードを入力する必要はありません。
WiFiの自動接続は便利なため、AndroidやiPhoneなど、幅広いデバイスに標準機能として搭載されています。
Wi-Fiの自動接続設定手順をデバイスごとに解説
デバイスごとにWiFiの自動接続の設定方法は異なります。
それぞれ以下で解説します。
- Windows
- Mac
- Android
- iPhone
なお、各デバイスで使っているOSにより、設定方法が異なる場合もあるので、注意してください。

WindowsでWi-Fi自動接続を設定する手順
WindowsでWiFi自動接続を設定する代表的な手順は次の通りです。
詳しくは各メーカーのホームページでご確認ください。
-
1
スタートをクリックする
-
2
接続先をクリックする
-
3
自動接続したいネットワーク名を右クリックする
-
4
「プロパティ」クリックする
-
5
「接続」をクリックする
-
6
「このネットワークが接続範囲内に入ると自動的に接続する」にチェックをいれる
-
7
「OK」をクリックする
-
8
完了
MacでWi-Fi自動接続を設定する手順
MacでWiFi自動接続を設定する代表的な手順は次のとおりです。
詳しくはAppleのホームページでご確認ください。
-
1
「システム環境設定」を開く
-
2
WiFiタブをクリックする
-
3
自動接続したいネットワーク名をクリックする
-
4
必要があればパスワードを入力する
-
5
WiFiに接続されたことを確認する
-
6
接続したことのあるネットワーク欄の中にある、自動接続したいネットワーク名の右側の『・・・』をクリックする
-
7
「自動接続」にチェックを入れる
-
8
完了
AndroidでWi-Fi自動接続を設定する手順
AndroidでWiFi自動接続を設定する代表的な手順は次のとおりです。
詳しくは各メーカーのホームページでご確認ください。
-
1
「設定」を開く
-
2
「ネットワークとインターネット」をタップする
-
3
「インターネット」をタップする
-
4
自動接続したいネットワーク名をタップする
-
5
必要があればパスワードを入力する
-
6
WiFiに接続できれば完了
上記のStep6で接続したWiFiがアクセス圏内であれば、自動接続されます。
iPhoneでWi-Fi自動接続を設定する手順
iPhoneでWiFi自動接続を設定する代表的な手順は次のとおりです。
詳しくはAppleのホームページでご確認ください。
-
1
「設定」を開く
-
2
「WiFi」をタップする
-
3
自動接続したいネットワーク名の右側の「詳細情報」ボタンをタップする
-
4
自動接続の項目をONにする
-
5
完了
上記のStep5で接続したWiFiがアクセス圏内であれば、自動接続されます。

たろっささん
どのOS、デバイスでも自動接続は通常のWiFi接続設定に加えて、一箇所にチェックを入れる程度の操作で簡単に行うことが出来ます。
自宅だけでなく職場のWiFiや里帰り時の実家のWiFiなどは登録しておくと楽に使用することが出来るでしょう。
また、複数のWiFi接続を登録しておくことにより、モバイル通信のデータ容量の節約に繋がる場合もあります。
スマホをWiFiに繋いでいない場合、当然ながらモバイル通信を行うのでデータ容量を超えてしまい、速度制限がかかってしまうことも。
そうならないためにもWiFi接続を使用できる場所では設定をしておいたほうが無難でしょう。
Wi-Fiの自動接続に関する注意点
WiFiの自動接続に関する注意点は2つあります。安心して自動接続するためにも、注意点を押さえておきましょう。

-
1
パスワードがかかっていないWi-Fiには接続しない
パスワードがかかっていないWiFiに接続すると、個人情報を抜き取られる可能性があります。
街中やカフェ、コンビニで自由に接続できる「フリーWiFi」や「野良WiFi」と呼ばれる危険性が高い正体不明のWiFiの2つです。
フリーWiFiはパスワードが必要なものもありますが、不要なものもあります。パスワードが不要なフリーWiFiや野良WiFiは、いずれも接続することで個人情報が抜き取られてしまう可能性があります。
個人情報流出のリスクを避けるためには、パスワードが必要なWiFiに接続するようにしましょう。
-
2
ネットワークプロファイルを「プライベート」に設定しない【Windows】
前提としてWindowsには、ネットワークプロファイルと呼ばれる設定があります。ネットワークプロファイルとは、同じWiFiに接続しているデバイスを検出する機能です。
ネットワークプロファイルは、自宅や会社内での使用を想定している「プライベート」と、公共の場での使用を想定している「パブリック」の2種類あります。
プライベートは、周囲のデバイスに、自身が使っているデバイスが表示されてしまいます。対してパブリックは、第三者からデバイスを検出されないため安全です。
ネットワークプロファイルがプライベートに設定された状態でWiFiに接続すると、第三者にデバイスを遠隔操作される恐れがあります。
WindowsでフリーWiFiに接続する際は、パブリックに設定しましょう。WiFiに接続した際、画面に表示される「ほかのデバイスがこのPCを検出できるようにしますか?」などの文言で「いいえ」を選択することでパブリックに設定されます。
また、設定画面からパブリックに変更する方法もあります。手順は次のとおりです。
-
1
「設定」を開く
-
2
「ネットワークとインターネット」をクリックする
-
3
「WiFi」をクリックする
-
4
「既知のネットワークの管理」をクリックする
-
5
接続するWiFiを選択する
-
6
プロファイルの種類欄で「パブリック」を選択する
-
7
完了
OSにより設定方法は異なる場合がありますが、上記の手順を試すことでパブリックに変更できるものもあります。
-

たろっささん
とくに公共施設でのWiFi接続は注意が必要です。不特定多数のデバイスが接続されており、容易にどのデバイスがどういったことにデータを使用しているかがわかってしまうため、セキュリティ性の高い情報やサイト閲覧などは間違っても行わないようにしましょう。
どうしても出先でWiFi接続をしなければならない場合、モバイル通信に切り替えてデータのやり取りを行ってください。
また、チェーンのビジネスホテルなどに宿泊時、全店共通でSSIDやパスワードを使いまわしている場合があります。
これもほぼノーセキュリティ状態とあまり変わらないため、宿泊部屋毎にSSIDとパスワードが分かれている場合以外で積極的な利用は避けた方が良いでしょう。
Wi-Fiが自動接続できない場合の4つの対処法
WiFiが自動接続できない場合の対処法は4つあります。それぞれ解説します。

-
1
アクセスポイントに近づく
アクセスポイントと呼ばれるWiFiの電波の発信元から離れている場合、電波強度が弱くWiFiに接続できていない可能性があります。
アクセスポイントに近づいて自動接続できるか試しましょう。
-
2
自動接続の設定ができているかを確認する
WiFiに自動接続するためには、デバイス自体で自動接続の設定を行う必要があります。本記事で紹介した、デバイスごとのWiFiの自動接続設定手順を参考にしてください。
-
3
デバイスを再起動する
デバイスに何かしらの不具合が発生しており、WiFiに自動接続できていない場合は、再起動により改善する可能性があります。
-
4
ネットワーク設定をリセットする
ネットワーク設定のリセットにより、WiFiと接続できるケースがあります。ただし、リセットすると、WiFi接続時に再度パスワードの入力が必要になります。

たろっささん
SSIDが同じで接続試行をしているように見えるにも関わらず、接続失敗になってしまう場合はパスワードが変更された可能性があります。何度やってもうまくいかない場合は、パスワードが誤っていないかを確認すると良いでしょう。
また、自動接続はできているのにインターネット接続ができない場合は、無線LANルーターより前の回線の経路で障害が起こっていることもあります。この場合は回線元に問い合わせ、改善を要求するしかありません。
接続も簡単!5G対応の進化したUQ WiMAXがおススメ
WiFiの自動接続の設定手順はデバイスごとに異なりますが、いずれも難しくありません。自動接続の設定を行ってもWiFiにつながらない場合は、アクセスポイントに近づいたりデバイスを再起動したりして改善するか試しましょう。

SSIDを選択してパスワードを登録すれば自動で接続するため、毎回WiFiのSSIDを選択して接続する必要はありません。初回接続時に端末のQRコードを読み取れば、面倒なパスワードの入力も不要です。
また、UQ WiMAXではWiFiもau 5G回線を中心に3つのネットワークから最適な回線を自動で選択し接続するため、混雑しがちな時間帯でもつながりやすく、快適な通信が可能です。
安定したWiFiの自動接続を求める方は「UQ WiMAX」がおススメです。UQ WiMAXでは、5Gにも対応したホームルーターやモバイルルーターを取り扱っています。
| 製品名 | Speed Wi-Fi DOCK 5G 01 | Speed Wi-Fi HOME 5G L13 |
|---|---|---|
| 下り最大速度※1 | 3.5Gbps | 4.2Gbps |
| 上り最大速度※1 | 286Mbps | 286Mbps |
| 通信帯域 | 2.4GHz/5GHz | 2.4GHz/5GHz |
Speed Wi-Fi HOME 5G L13は、無線でも有線でもギガスピード※2を体感できる、マルチギガビット有線LAN・Wi-Fi 6※3対応のホームルーターです。
高画質での動画閲覧や、オンラインゲームなどを快適に楽しみたい方におススメです。コンセントにつなぐだけですぐにWiFiを利用できる点も魅力です。
外でも快適にWiFiを利用したい方にはSpeed Wi-Fi DOCK 5G 01がおススメです。5,400mAhバッテリーを搭載し約9時間※4と長くWi-Fiを使うことができます※5。
- ※1一部エリアで提供。ベストエフォート型サービスです。実際の通信速度は、お客さまのご利用環境、回線の状況などにより変化します。
- ※2接続機器使用時の通信速度は、お客さまの通信環境と規格により異なります。LANケーブル接続時は受信最大2.5Gbps、Wi-Fi接続時(Wi-Fi 6 5GHz帯の場合)は受信最大2,402Mbpsです。
- ※3OFDMA非対応です。
- ※41日あたり動画視聴4時間、音楽ストリーミング再生3時間、SNS閲覧1時間、ゲーム1時間、合計9時間の使用を想定して、独自の基準に基づき測定した結果です。
- ※5お客さまのご使用環境やご利用状況により異なります。
- ※5G SA契約でご利用いただけます。5G SAは一部エリアで提供しています。
超高速通信エリア(UQ WiMAX)
-
Speed Wi-Fi DOCK 5G 01

-
Speed Wi-Fi HOME 5G L13


たろっささん
UQ WiMAXを利用するのは回線の安定性だけでなく、公共WiFiにつなぐより遥かにセキュリティの面からも良好であると言えます。
端末のSSIDとパスワードは公開されている情報ではないため、不特定の他者から通信を盗み見られるリスクが格段に低い状態です。
また、UQ WiMAXは5G通信に対応しているため、電波強度の低い広域WiFiよりも速度が安定する可能性もあります。
皆さんもこの記事を読んで是非ともUQ WiMAXを導入してみてください。
-
※本記事に掲載されている商品またはサービス等の名称は、各社の商標または登録商標です。
- 「Wi-Fi」はWi-Fi Allianceの登録商標です。
- 「Apple」、「iPhone」は、米国および他の国々で登録されたApple Inc.の商標です。「iPhone」の商標はアイホン株式会社のライセンスにもとづき使用されています。
TM and (C) Apple Inc. All rights reserved. - 「Android」は、Google Inc.の商標または登録商標です。
- ※表記の金額は特に記載のある場合を除きすべて税込です。