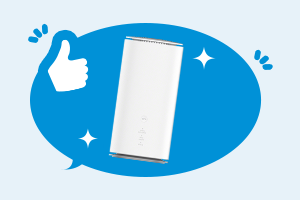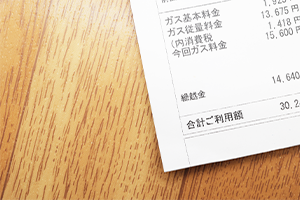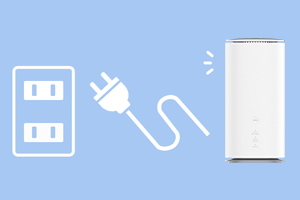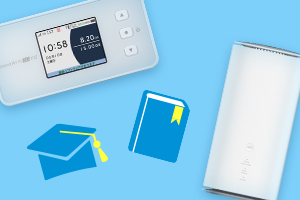Wi-Fi接続でネットにつながらない!「インターネット接続なし」と表示される原因・対処法を解説


WiFiを利用していると、「インターネット接続なし」と表示され、ネットにつながらなくなることがあります。「インターネット接続なし」と表示される原因はいくつかあり、その対処法もさまざまです。
本記事では、どういう時に「インターネット接続なし」と表示され、どのように対処すればよいかをご紹介します。
さらに、家電量販店歴18年のトヨさんにポイントも伺ったので、ぜひ参考にしてください。
- ※記載の情報は2025年7月時点のものです。

この記事を監修した方:
家電量販店歴18年 トヨ(堀行秀吉)
専門はパソコン購入で悩まれている方に対する販売訴求、それに付随するインターネット回線周りに関するトータルアドバイス。WiMAXを始めとしたモバイル回線や、auひかりなどの固定回線を含めた多数のインターネット回線の契約実績あり。
パソコン販売、月2000万円達成実績あり。2021年よりYouTubeチャンネル「トヨサポ」を運営。PCやインターネット回線に関する情報発信を行っており、同時にその他メディアでの記事監修なども手がけている。
Wi-Fi接続でネットにつながらない!
「インターネット接続なし」の意味
WiFiを利用している時に表示される「インターネット接続なし」は、「WiFiに接続はできているが、何らかの原因でネットと接続できていない」または「WiFi自体と接続できていないため、ネットと接続できていない」という状況の時に表示されます。

「インターネット接続なし」の表示が出た場合、文字通りスマホやパソコンはネットと遮断されているので、原因を特定し対処することが必要です。
なお、「インターネット接続なし」の表示とともに、そのほかの表示が出る場合があります。まずは、その表示がどのような意味を持っているのか見ていきましょう。
「セキュリティ保護あり」の場合
「インターネット接続なし」とともに「セキュリティ保護あり」と表示される場合があります。これは、WiFiルーターへの不正アクセスを防止するために、WiFiルーターにセキュリティ保護がかかっている時に起こる現象です。
「インターネット接続なし」とともに「セキュリティ保護あり」と表示される時は、パスワードを入力するとネットに接続できます。
ご自宅であればWiFiルーターに記載されているパスワード、店舗などであれば店舗指定のパスワードを入力すると、ネットに接続可能です。
Wi-Fiがつながらない時に表示されるマーク「!」「×」「※」の意味
ネットの接続を確認した時、WiFiのアイコンに「!」「×」「※」などのマークが表示されている場合があります。それぞれのマークが示す意味は下記のとおりです。
| アイコンの種類 | 意味 |
|---|---|
| 「!」 | WiFiに接続してはいるが、何らかの通信エラーが発生してネットへの接続に失敗している状態 |
| 「×」 | 利用可能なWiFiを見つけたものの、ネットへの接続ができていない状態 |
| 「※」 | WiFiに接続していない状態、あるいはモバイルルーターやWiFiルーターの電源が入っていない状態 |
あわせて読みたい記事
WiFiのアイコンについては、下記の記事で詳しく紹介しています。問題を特定し、正しい対処を行うのにも役立ちますのでぜひ参考にしてください。
Wi-Fiが「インターネット接続なし」と表示された時にやること

WiFiのアイコンの表示を確認すると、どこに問題があるのかのおおよその見当がつきます。
「インターネット接続なし」と表示された場合は、WiFiのアイコンもあわせて確認してみましょう。
デバイスを確認する
デバイスに原因があるかを確認するには、ほかのデバイスでWiFiとつながるか確認する方法があります。
たとえば、ほかのスマホやパソコンで問題なくWiFiと接続できたら、利用しているデバイスに問題がある可能性が高いです。
Wi-Fiルーターを確認する
もし、ほかのスマホやパソコンもWiFiと接続できない場合は、WiFiルーターが原因の可能性が高くなります。
たとえば、職場のWiFiには接続できるのに、ご自宅のWiFiでは「インターネット接続なし」と表示されたら、多くの場合、ご自宅のWiFiルーターが原因です。
「インターネット接続なし」の大まかな原因がわかったら、それぞれの方法で対処しましょう。
下記では、デバイスに原因がある場合とWiFiルーターに原因がある場合にわけて、対処法を紹介します。
インターネット接続なしの原因がデバイスにある場合の対処法
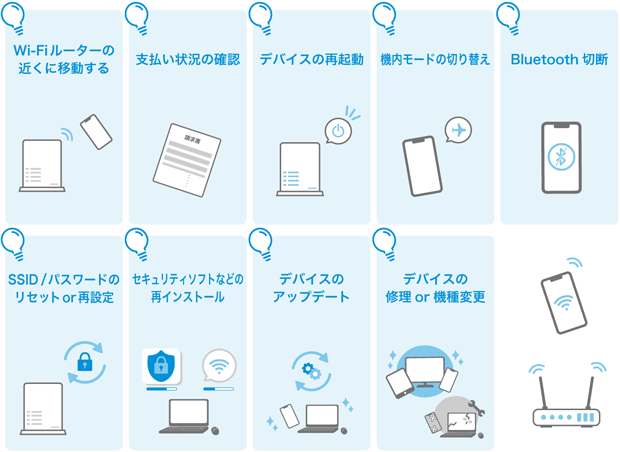
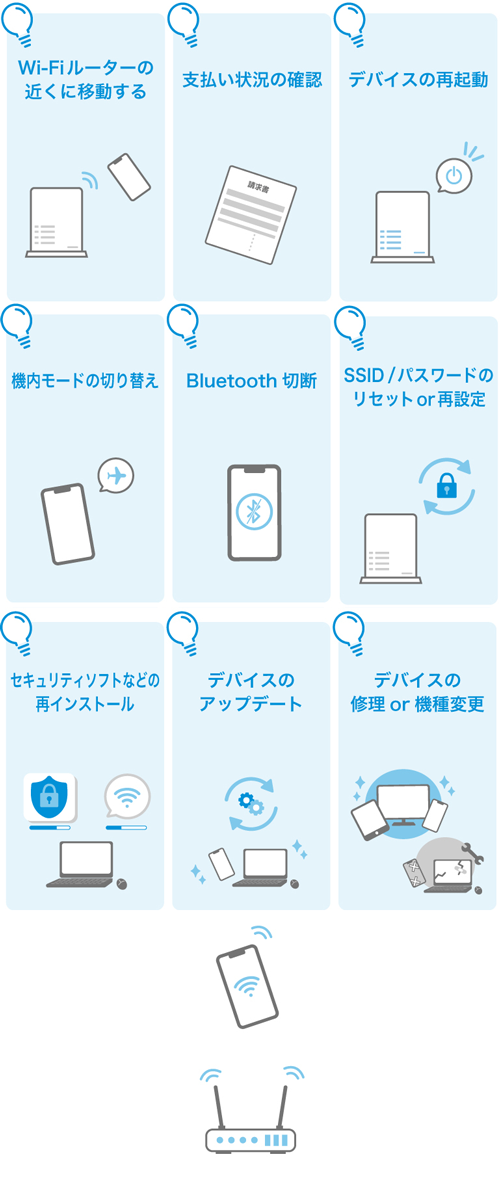
デバイスに原因がある場合の主な対処法は下記のとおりです。対処しやすい方法から順に解説します。
-
1
Wi-Fiルーターの近くに移動する
WiFiは電波でデバイスと通信するため、電波が届く範囲内でなければネットに接続できません。WiFiルーターから離れた場所にいる場合は、電波が届いていない可能性があるため、まずはルーターの近くに移動してみましょう。
-
2
料金の滞納やクレジットカードの期限が切れていないか確認する
インターネット回線の料金を滞納していたり、支払いに利用しているクレジットカードの有効期限が切れて未払いになったりすると、一定期間が経過したあとにサービスの利用が停止されます。
「インターネット接続なし」と表示された時は、インターネット回線の支払状況を確認しましょう。支払状況は、契約している通信会社のマイページで確認可能です。通信会社によっては、メールやハガキで利用停止予告を行っています。
-
3
デバイスを再起動する
「インターネット接続なし」と表示されたら、スマホやパソコンを再起動してみましょう。デバイスの再起動により、問題が解消される場合があります。
たとえばiPhoneの場合、iPhone X以降の機種では音量調節ボタンのいずれか片方とサイドボタンを同時に長押しする、iPhone 6、7、8、SE(第2または第3世代)ではサイドボタンを長押しすることで再起動※1が可能です。
お使いのデバイスの取扱説明書にしたがって、再起動してみましょう。
-
4
機内モードを切り替える
機内モードとは、WiFiや通話、ネットへのアクセスなど、ネットワークとの接続をオフにする機能です。
デバイスの機内モードをオフにするなど切り替えを行うと、「インターネット接続なし」の状態が改善される場合があります。
-
5
Bluetoothを切る
Bluetoothを利用している場合、Bluetoothを切ることでWiFiと接続できることがあります。
デバイスの再起動や機内モードの切り替えで状況が改善しない場合、試してみましょう。
-
6
SSID/パスワードをリセットまたは再設定する
デバイスの再起動などで状況が改善しない時は、WiFiの接続を1度リセットし、再接続してみましょう。
たとえば、スマホであれば設定のWiFiメニューを開くと各WiFiルーターのSSID(識別子)が表示されます。
利用しているWiFiルーターのSSIDをリセットし、パスワードを再入力すると、ネットと接続できることがあります。
-
7
セキュリティソフトやワイヤレスドライバーを再インストールする
状況により、セキュリティソフトやワイヤレスドライバーがネットと接続ができない原因となる場合があります。セキュリティソフトやワイヤレスドライバーを再インストールして状況を確認してみましょう。
なお、OSによりネットの接続で問題が起こった場合のツールが備わっている場合もあります。
たとえば、Windowsではスタートメニューから設定をクリックし、システムメニューを開くとトラブルシューティング※2を実行できます。状況に応じてこのようなツールも活用してみましょう。
-
8
デバイスのアップデートを実行する
デバイスの不具合によって正常にWiFi接続ができていない場合は、ルーターのファームウェアや端末のソフトウェアをアップデートすると改善する可能性があります。
アップデートは、機能の更新のほか、セキュリティの向上やバグの修正のために行われるものです。セキュリティ上のリスクを軽減するためにも、最新の状態に保って利用するのがおススメです。
あわせて読みたい記事
スマホのアップデートについて詳しくは、下記の記事で解説しています。
-
9
デバイスを修理または機種変更する
ネットに接続できない原因がデバイスにあり、設定の見直し、再起動などを試しても改善しない場合は、デバイスが故障している可能性があります。
デバイスを修理に出すか、新しい機種に変更することも検討しましょう。
キャリアで購入したスマホの修理はキャリアショップの店頭から受付が可能です。公式サイトで修理受付のある最寄りの店舗を調べて、前日までに来店予約をするなどして手続きをしましょう。
パソコンの修理は、メーカー、家電量販店、パソコンの修理業者などに依頼ができます。

トヨさん
原因がデバイス側にあった場合は上記の対策手順に従ってひとつずつ試していきましょう。
この工程に従っていくことで大抵は解決することが多いです。それでも解決しない場合はデバイスの修理が必要かもしれません。
その際、修理費用が高いということであればデバイスの買い替えタイミングということになります。
修理費用を掛けたくない場合の最終手段としては、工場出荷状態に戻すという方法もあります。
ただし、リカバリーディスクがなかったり、Officeのシリアルをなくしてしまったりしている場合は、完璧な現状復帰にはいたらないこともあるので注意が必要です。
インターネット接続なしの原因がWi-Fiルーターにある場合の対処法
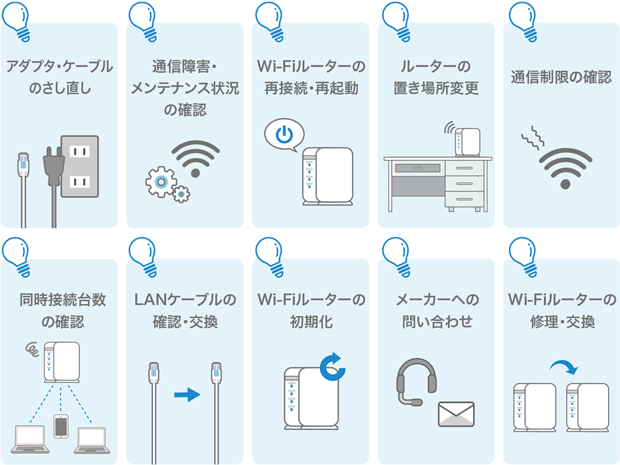
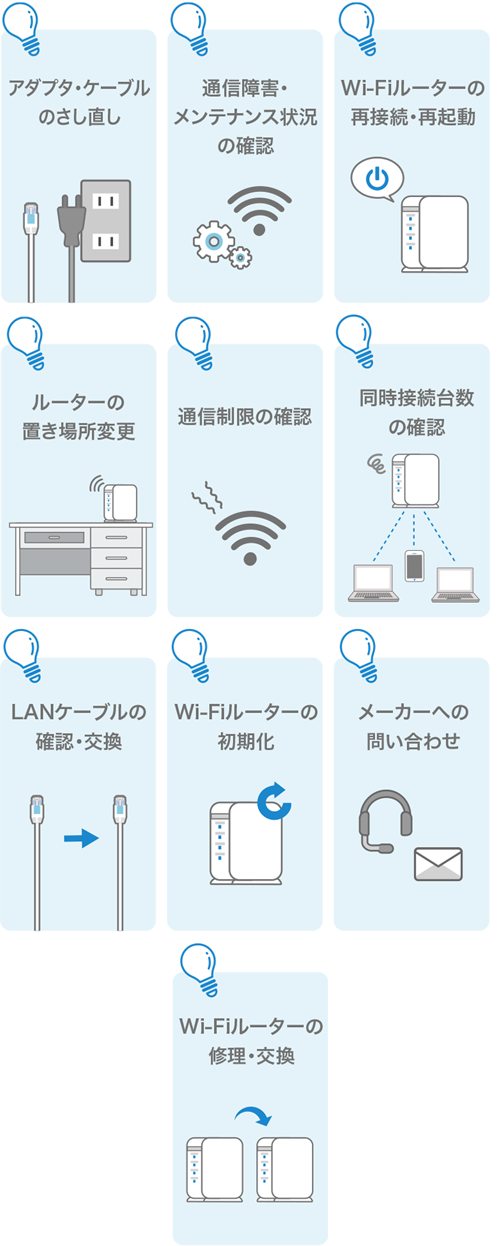
WiFiルーターに原因がある場合の主な対処法は下記のとおりです。こちらも試してみやすい方法から順番にご紹介します。
-
1
電源アダプタやケーブルが抜けていないか確認する
誤って電源アダプタを抜いてしまったり、ケーブルがきちんと接続できていなかったりすると、WiFiルーターは正常に作動できないため、デバイスをWiFiと接続できません。
「インターネット接続なし」と表示されてWiFiがつながらない時は、電源アダプタや電源ケーブル、LANケーブルを確認し、抜けやゆるみが起こっていないかチェックしましょう。
-
2
通信障害の発生やメンテナンスが行われていないか確認する
通信障害やメンテナンスは、ネットに接続できない原因のひとつです。通信会社の公式サイトやSNSを確認して、通信障害やメンテナンスが起こっていないかを確認しましょう。
-
3
Wi-Fiルーターを再接続or再起動する
「インターネット接続なし」となった場合、WiFiルーターの再接続や再起動は効果的です。
WiFiの再起動にはWiFiルーターの電源ケーブルをコンセントから抜く、リセットボタンを数秒押すなどの方法があるので、WiFiルーターの説明書にしたがって再起動します。
WiFiルーターの電源をオフにする場合は、コンセントから電源ケーブルを抜き、オンにする場合は抜いた後30秒~1分程度待ってから再度さし込みましょう。
また、WiFiルーターの再起動後は立ち上がりまで数分程度の時間がかかります。
-
4
Wi-Fiルーターの置き場所を変える
WiFiルーターの電波は障害物に弱い特性を持っています。特に、金属やコンクリートは電波を通しにくいので、WiFiルーターとデバイスの間に金属ラックやコンクリートの壁がある場合はWiFiルーターの置き場所を変えてみましょう。
また、WiFiの電波には2.4GHzと5GHz、6GHzの3種類の周波数帯があります。
なかでも2.4GHzは家電製品との電波干渉に弱い特性があるので、たとえば電子レンジを使うとネットと接続できない場合などは、電子レンジから遠い場所にWiFiルーターを置いてみましょう。
なお、ルーターのコンセントプラグを電源タップなどにさし込んでいる場合、電源の供給不足でWiFiが不安定になることがあります。壁面のコンセントに直接さすことで、電源の供給不足が解消して接続が安定する可能性があるので、試してみましょう。
あわせて読みたい記事
WiFiルーターの設置場所や接続を安定させるコツについては下記の記事で詳しく解説しています。
-
5
通信制限がかかっていないか確認する
WiFiルーターによっては、月額データ容量に制限がある場合があります。月額データ容量を超えてしまうと、通信制限がかかり、通信速度の低下やネットと接続できないケースがあるので注意が必要です。
「インターネット接続なし」と表示された場合は、通信制限がかかっていないかも確認しておきましょう。
あわせて読みたい記事
WiFiルーターの通信制限や解除する方法について、下記の記事でより詳しく解説しています。
-
6
同時接続台数を確認する
WiFiルーターの同時接続台数が多いことも、ネットとつながりにくくなる原因です。そのため、WiFiと接続しているデバイスの数を確認してみましょう。
パソコンやスマホだけでなく、テレビやゲーム機、冷蔵庫やエアコンなどのスマート家電もWiFiと接続している場合があります。
WiFiと接続するデバイス数を減らして状況が改善したら、同時接続台数が原因の可能性が高いです。
-
7
LANケーブルを確認・交換する
ネットへの接続方法としてLANケーブルを使用している場合は、ケーブルが抜けていないか確認してみましょう。
無線ではネットに接続できるのに有線では接続できない場合は、ケーブルを確認することで改善する可能性があります。
また、古いケーブルを使用している場合は、劣化により断線していることも考えられます。断線の可能性が疑われる場合は、新しいケーブルの交換を試してみましょう。
-
8
Wi-Fiルーターを初期化する
WiFiルーターを初期化することで接続が改善することがあります。中継機を使用している場合には、中継機の初期化も合わせて実行しましょう。
なお、ルーターを初期化することで、再度ルーターの初期設定が必要になるので、機種ごとの手順に従って設定を行ってください。
初期化や初期設定の方法は、メーカーの公式サイトや取扱説明書から確認できます。
-
9
メーカーに問い合わせる
WiFiが原因であるとわかっていてもどうしても改善しない場合は、WiFiルーターのメーカーに問い合わせてみましょう。
WiFiルーターをプロバイダからレンタルしている場合は、先にプロバイダのカスタマーセンターに相談する方法もあります。
-
10
Wi-Fiルーターの修理・交換をする
WiFiルーターの劣化・故障によりネットに接続できなくなっている可能性がある場合は、修理を依頼するか、新しいものへの買い替えを検討することになります。
WiFiルーターは一般的には4〜5年程度の寿命といわれています。本体の寿命だけでなく、通信規格の寿命やセキュリティなども関係があるため、古いものを使用している場合は、故障がなくても積極的に買い替えを検討したいところです。
上記のような対策を取ってもWiFi接続が不安定、不具合が頻発するなどのケースでは、ルーターが寿命を迎えている可能性があります。
あわせて読みたい記事
ルーター本体の寿命は4~5年といわれていますが、使用環境によってはより早く劣化することもあります。ルーターの寿命や買い替え判断基準については、下記の記事で詳しく解説していますのでご覧ください。

トヨさん
WiFiルーターに原因がある場合はルーター本体のリセット、再起動を行ってみましょう。
上記の例以外にも、ONUとWiFiルーターのルーター機能が重複してしまう「二重ルーター」や、「デバイスが最新のセキュリティ規格(WPA3)に非対応」というようなことが原因でネットがつながらないというケースもあります。
二重ルーターの場合はWiFiルーター側をAPモードに切り替える、デバイスが最新のセキュリティに対応していない場合はルーターのセキュリティを従来のWPA2に切り替えることで通信ができるようになることがあります。
外出先のWi-Fiで「インターネット接続なし」と表示される場合の対策

外出先のフリーWiFiなどに接続した際に「インターネット接続なし」と表示されるケースでは、下記のような原因が考えられます。
- WiFiへの同時接続台数が多い
- 端末側がWiFiの規格に対応していない
- 電波が十分に受信できていない
外出先のWiFiに正常に接続できない場合は、下記の対策を考えてみると良いでしょう。
- スマホのテザリング機能を活用する
- モバイルルーターを利用する
テザリングは、スマホからWiFiを飛ばしてモバイルルーターのように使用できる機能です。携帯電話回線での通信を、他の機器に共有できます。
ただし、テザリングはスマホのバッテリー消費が大きくなることが注意点です。頻繁に利用するなら、モバイルルーターの利用を検討しましょう。モバイルルーターがあれば、外出先でもより快適にWiFiが利用できます。
あわせて読みたい記事
モバイルルーターについて詳しくは、下記の記事で解説しています。
快適なネット環境を自宅に構築するならUQ WiMAXがおススメ
WiFiを利用していて「インターネット接続なし」と表示された場合は、状況に応じた対処が必要です。
「インターネット接続なし」とともに「セキュリティ保護あり」と表示される時は、パスワードを入力することでネットと接続できます。

「インターネット接続なし」と表示される主な原因は、デバイスの問題とWiFiルーターの問題に分けられます。
まずはどちらの問題かを確認し、今回ご紹介した対処法を実践してみましょう。
利用しているインターネット回線に不満点があり乗りかえを検討している方、快適なネット環境をおトクに利用したい方は、UQ WiMAXを検討してみてはいかがでしょうか。
UQ WiMAXは5G対応の高速通信が可能で、家族みんなで複数台接続しても遅延が少なく安定したネットを楽しめます。工事が不要ですぐに使えるのでとても便利です。
また、UQ WiMAXでは、家でも外でも使えるモバイルルーター「Speed Wi-Fi DOCK 5G 01」、ご自宅で使えるホームルーター「Speed Wi-Fi HOME 5G L13」など、利用スタイルに合わせて好きなタイプのルーターを選べます。
モバイルルーター「Speed Wi-Fi DOCK 5G 01」は最大49台(有線LAN or USB1台含む)、ホームルーター「Speed Wi-Fi HOME 5G L13」の最大同時接続台数は有線LAN2台、無線LAN32台、となっており、多くのデバイスでWiFi利用できる点も魅力です。
- 5Gエリアはこちら(UQ WiMAX)
- ※5G SAに対応しています。5G SAは一部エリアで提供しています。
-
Speed Wi-Fi DOCK 5G 01

-
Speed Wi-Fi HOME 5G L13

UQ WiMAXでは現在、「WiMAX +5G割」(682円/月割引)を適用すると「ギガ放題プラスS」※3プランが割引前4,950円/月のところ、当月から13カ月間はご利用料金が4,268円/月までおトクになります。
また、実際にUQ WiMAXでネットに安定して接続できるか不安な方は、「Try WiMAX」のサービスを利用して15日間無料※4でWiMAXをお試しできます。
ネットをより快適に楽しみたい方は、ぜひUQ WiMAXをご検討ください。
- ※3一定期間内に大量のデータ通信のご利用があった場合、混雑する時間帯の通信速度を制限する場合があります。
- ※4期限までにご返却いただけない場合、またはお客さまによる故障・紛失があった場合は、ご登録いただくクレジットカードより、貸出機器の相当金額をお支払いいただく場合があります。
- 5Gエリアはこちら(UQ WiMAX)
- ※5G SAに対応しています。5G SAは一部エリアで提供しています。

トヨさん
問題は解決できましたか?
もしかしたら、いまだ解決していない方もいらっしゃるかもしれませんね。
今回の内容に限らず、何かトラブルがあった場合には原因を探してひとつずつ潰していくしか方法はありません。
まずは設定などを見直してみて、それで改善できないようであれば修理や買い替えを検討してみましょう。
大元の通信に問題があった場合は通信サービス自体をマルっと切り替えることで問題を解決できることもありますよ。
-
※本記事に掲載されている商品またはサービスなどの名称は、各社の商標または登録商標です。
- 「Wi-Fi」はWiFi Allianceの登録商標です。
- 「Apple」、「iPhone」は、米国および他の国々で登録されたApple Inc.の商標です。「iPhone」の商標はアイホン株式会社のライセンスにもとづき使用されています。
TM and (C) Apple Inc. All rights reserved. - 「au」はKDDI株式会社の登録商標です。
- 「Bluetooth®」は、Bluetooth SIG, Inc. USAの商標または登録商標です。
- 「Windows®」、「Microsoft®」は、Microsoft Corporationの、商標または登録商標です。
- ※表記の金額は特に記載のある場合を除きすべて税込です。