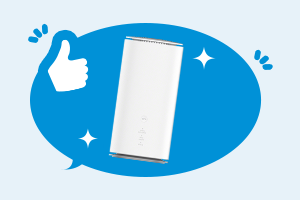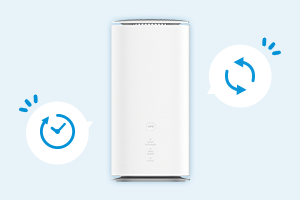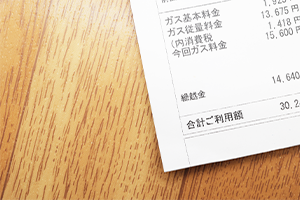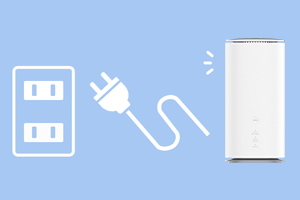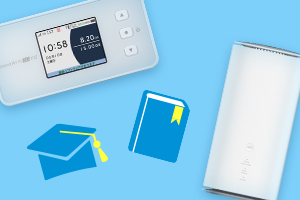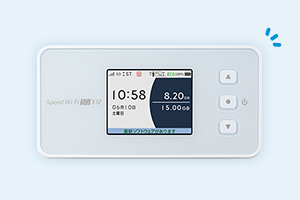Wi-Fiの接続方法は?つながらない場合の対処法や通信速度を上げる方法を解説


「WiFi(ワイファイ)」は、近年、生活になくてはならない通信方法です。
ただし、初めてWiFiを使う方にとって、WiFi接続のための準備や接続方法は気になるところです。
本記事では、自宅や職場でWiFiを導入するための準備、スマホやパソコンをWiFiに接続する方法、WiFiに接続できない時の対処法を紹介します。便利なWiFiを使って、より快適な通信環境を手に入れましょう。
さらに、家電量販店歴18年のトヨさんにポイントも伺ったので、ぜひ参考にしてください。
- ※記載の情報は2025年6月時点のものです。

この記事を監修した方:
家電量販店歴18年 トヨ(堀行秀吉)
専門はパソコン購入で悩まれている方に対する販売訴求、それに付随するインターネット回線周りに関するトータルアドバイス。WiMAXを始めとしたモバイル回線や、auひかりなどの固定回線を含めた多数のインターネット回線の契約実績あり。
パソコン販売、月2000万円達成実績あり。2021年よりYouTubeチャンネル「トヨサポ」を運営。PCやインターネット回線に関する情報発信を行っており、同時にその他メディアでの記事監修なども手がけている。
スマホやパソコンを自宅や職場でWi-Fi接続するための準備
WiFiを利用するには、フリーWiFiなどを除き、インターネット回線とプロバイダの契約が必要です。
ただし、契約する通信会社や使用する機器によって必要な手続きは異なります。利用予定の通信会社・機器のホームページなどもあわせて確認しつつ作業しましょう。
WiFiを導入するための準備を、ステップに分けて解説します。

-
1
インターネット回線を契約する
自宅や職場でWiFiを使用する場合は、外から有線を屋内に引き入れる工事をしたあとにモデムやLANケーブルを介してルーターからWiFiの電波を飛ばす方法があります。
光回線で光回線終端装置(ONU)をモデム(やルーター)の代わりに付ける場合もあるかもしれません。
いずれも回線事業者との契約が必要であり、工事が完了するまでに日数がかかるため、余裕を持って申し込みなどを行いましょう。
モデムとは、アナログ信号で通信できるようにデバイスからのデジタル信号を変換するための装置です。
ルーターと混同しやすいですが、信号を変換するのがモデム、デバイスを複数台つなぐのがルーターと区別しましょう。
LANケーブルとは、限られたエリア内での通信設備(インフラ)を構築するためのケーブルです。ルーターとパソコンを有線で接続する時にさし込む時などに使います。
あわせて読みたい記事
モデム・ルーターの特徴やそれぞれの違いは、下記の記事でより詳しく解説しています。
インターネット回線の種類や選び方は、下記の記事で詳しく紹介しています。
-
2
プロバイダを契約する
回線事業者とは別に、ネット接続を管理しているプロバイダと契約して、ネットにアクセスするためのIDやパスワードを発行します。
回線事業者とプロバイダのセット契約を提供している事業者も多く存在するため、1社だけで済ませたい場合は回線事業者とプロバイダのセット契約を検討しましょう。
UQ WiMAXのホームルーターなら、工事が不要で即日使えます。コンセントにさすだけで、プロバイダの契約も不要です。先ほど説明したモデムやLANケーブルを用意する必要もありません。ケーブルは電源一本のみで、配線がすっきりしておススメです。
あわせて読みたい記事
プロバイダの詳細や乗り換え方法は、下記の記事でさらに詳しく紹介しています。
スマホやパソコンをWi-Fiに接続する方法
インターネット回線とプロバイダの契約、ルーターの設定が終わったら、次はデバイス側の設定をしましょう。スマホとパソコンそれぞれの接続方法を解説します。

スマホをWi-Fiに接続する方法
スマホをWiFiに接続する際は、WiFi機能をオンにしてWiFiのSSIDを選択し、ネットワークセキュリティキー(パスワード)を入力する方法が一般的です。
SSIDとは接続先の識別子で、接続先のスマホなどから接続元のルーターを指定する時に使います。
なお、ルーターによってはQRコードによる簡単接続が利用できる製品もあります。スマホのカメラでQRコードを読み取ることで、SSIDの選択やパスワードの入力なしにWiFiへ接続できます。
また、iPhoneとAndroidスマホでは操作画面やアプリの名前などが異なるため、WiFiをつなげる手順が異なります。
それぞれの接続手順を下記にまとめました。
なお、iPhoneの機種やOS、同じAndroidスマホでも機種によって操作方法が異なる可能性があります。
詳しくはAppleやGoogleのホームページ、メーカーの公式サイトなどで確認しましょう。
iPhoneの場合の接続手順
-
1
スマホで「設定」→「Wi-Fi」と進み、「Wi-Fi」と書かれた横にあるスライダーをタップしてオンの状態にします。
-
2
「ネットワーク」の一覧のなかから接続したいWiFiルーターのSSIDを見つけます。
-
3
WiFiネットワークをタップすると入力画面が表示されます。WiFiルーター本体に記載してある(もしくは画面操作によって確認できる)パスワードを入力すれば、WiFiで通信ができるようになります。
- ※利用規約への同意を求められた時は、よくご確認の上同意するようお願いいたします。
- ※設定の詳細は公式ページを確認してください。
「iPhone、iPad、iPod touch で Wi-Fi に接続する」(Apple)
Androidスマホの場合の接続手順
-
1
画面を上から下にスワイプしてクイック設定パネルを表示します。
-
2
「Wi-Fi」のアイコンが出てきたらアイコンを長押しして進みます。
-
3
「Wi-Fiの使用」と書かれた横のスライダーをタップしてオンの状態になると、接続可能なWiFiネットワークが表示されるので、接続したいルーターのネットワーク名を探してタップします。
-
4
入力画面が出てきたらWiFiルーターに記載してある(もしくは画面操作によって確認できる)パスワードを入力すると、WiFiで通信ができるようになります。
- ※Androidは機種によって操作方法が異なる可能性があります。詳しくはメーカーの公式サイトで確認しましょう。
- ※設定の詳細は公式ページを確認してください。
「Android デバイスを Wi-Fi ネットワークに接続する」(Androidヘルプ)
パソコンをWi-Fiに接続する方法
パソコンをWiFiに接続する方法は、WiFi対応のパソコン、非対応のパソコンで異なります。それぞれの場合の手順を見ていきましょう。
Wi-Fi対応パソコンの場合
WiFi対応のパソコンの場合は、スマホと同様にSSIDやパスワードで接続できます。
Windows 11の場合は、デスクトップ右下の通知領域にあるネットワークのアイコンからWiFiネットワーク一覧を開き、該当するSSIDを選択後、パスワードを入力して接続します。
なお、WPS対応のパソコンでは、WiFiルーターのWPSボタンを押してパスワードの入力不要で接続も可能です。
Windows 11のパソコンの場合は、ネットワーク一覧のパスワードの入力画面で「ルーターのボタンを押して接続することもできます。」の表示を確認の上、ルーターのWPSボタンを押して接続できます。
あわせて読みたい記事
WPS機能についての詳細は、下記の記事で解説しています。
Wi-Fi非対応パソコンの場合
WiFi非対応のパソコンの場合は、「WiFi子機」をパソコンのUSB端子にさし込むとWiFiが使えるようになります。WiFi子機は指先ほどのコンパクトなものもあり、手軽に導入が可能です。
WiFi子機をセットすれば、WiFi対応のパソコンと同様に、パソコンのWiFi接続設定からWiFiに接続できます。
なお、自作PCなどの場合は、無線LANカードをパソコンに内蔵させてWiFiに対応させる方法もあります。
もちろんWiFiのほかにLANケーブルでルーターに接続する方法でも、ネットは利用できます。LANケーブルなら手元にあり、すぐにネットを使いたい場合は有線での接続を行いましょう。
Wi-Fiに接続できない時の対処法
設定できて問題なく使っていたのに、急にWiFiがつながらなくなる時もあるかもしれません。代表的な原因と対処法をまとめました。いざという時のためにチェックしておきましょう。
-
1
通知領域のアイコンをチェックする

通知領域のアイコンでWiFi電波の受信状況を確認できます。電波状況が悪い時は一部が薄い色で表示されるでしょう。
電波を受信していない時は枠だけが表示されてカラの状態を示したり何も表示されなかったりします。
機種ごとでの表示の仕方を確認して、十分に受信しているかを確認しましょう。
また、WiFiのアイコンに「インターネット接続なし」や「!」「×」「※」のマークが表示される場合もあり、原因はさまざまです。まずはWiFiルーターとデバイスどちらに原因があるか確認しましょう。
あわせて読みたい記事
WiFiのアイコンの種類や意味は、下記の記事で詳しく解説しています。WiFiのアイコン「!」「×」「※」などのマークが表示されている場合は、ぜひチェックしてみてください。
-
2
Wi-Fi機能がオフになっていないか確認する
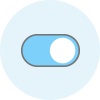
一度設定をするとWiFiの電波を検知すれば自動で接続してくれるスマホがほとんどです。
しかし、WiFiを受信できないオフの状態では接続されません。オンになっているかをまず確認しましょう。
オンでも繋がらない・不調な場合は一度オフにして再びオンにしてみることをおススメします。
-
3
ルーターの電源ケーブルやLANケーブルが抜けていないか確認する
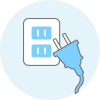
無線LANとはいっても、有線を使用している箇所があります。たとえばLANケーブルやモデムあるいはルーターの電源ケーブルが有線ではないでしょうか。
ケーブルが抜けていたらモデムやルーターは動かないため、抜けていないか確認しましょう。
-
4
ルーターに近づいてみる

壁などの障害物が間にあったり、地下や上階など階層が変わったりするとWiFiの電波が繋がりにくくなります。
ルーターの近くでスマホを使用するようにしたり、中継機を置いたりして対策しましょう。
あわせて読みたい記事
ルーターの設置場所やWiFiの電波が届く範囲、接続を安定させる方法は下記の記事で詳しく解説しています。
-
5
ルーターやスマホを再起動する
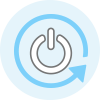
WiFiルーターやスマホを再起動して、改めて接続を試してみましょう。WiFiルーターの場合、電源ケーブルをコンセントから抜く、リセットボタンを数秒押すなどの方法があるので、WiFiルーターの説明書にしたがって再起動を実行します。
なお、機器に熱がたまって、不具合にいたっている可能性が疑われる場合には、すぐに起動させるのではなく、しばらく待って十分に放熱させてから再起動を行いましょう。
-
6
同時接続台数を確認する
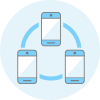
WiFiルーターの同時接続台数が多いと、ネットとつながりにくくなることがあります。
WiFiルーターの機種ごとに同時接続できる推奨台数が決まっているので、製品ページや取扱説明書などを参照し、接続できる台数を確認してみましょう。
あわせて読みたい記事
WiFi接続はできていても、通信が遅い・不安定なケースがあるかもしれません。そうした場合の対処法は、下記の記事でより詳しく解説しているためぜひご覧ください。
-
7
ネットワーク名(SSID)やパスワードに間違いないか確認する
ネットワーク名(SSID)やパスワードを間違ってしまうと、スマホやパソコンを接続できません。
WiFiに接続できない時は、SSIDとパスワードの入力に誤りがないか確認しましょう。特に、新しいスマホやパソコンを接続した時、WiFiルーターを買い替えた時などに確認したい部分です。

トヨさん
夏の時期になると外気温が上がり、WiFi機器の温度も上昇しやすくなります。これはいわゆる熱暴走というもので、通信切れの原因となります。
ルーターは熱のこもりやすい棚のなかなどではなく、風通しの良いところに置くのがおススメです。
Wi-Fiの通信速度を向上させる方法
WiFiの通信速度を向上させる方法をいくつか紹介します。WiFiの通信速度が遅く悩んでいる場合には、設定の変更やインターネット回線の乗り換えなどを試してみましょう。

契約しているインターネット回線を乗り換える
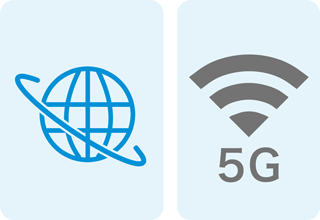
契約しているインターネット回線を乗り換えることで、通信速度・通信環境が改善する可能性があります。
高速通信が利用できるインターネット回線を選ぶなら、光回線のほか、5G対応のホームルーターを選ぶのも選択肢になります。料金、サービス、キャンペーンなどを比較しながら、最適なインターネット回線を選んでいきましょう。
周波数帯や通信モードを切り替える
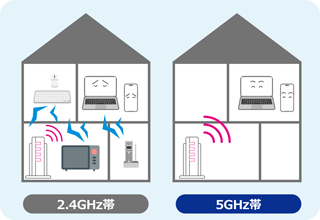
WiFiに接続する周波数帯には2.4GHz帯と5GHz帯の主に2種類があり、通常5GHzのほうが最大通信速度は速く、高速通信に適しています。
通信速度にこだわるなら、まずはWiFi接続の際に5GHzを選んで、安定して通信ができるか試してみると良いでしょう。
また、Wi-Fi 6E対応に対応したルーターと端末の接続では、6GHz帯の周波数帯が利用できます。各WiFi規格で利用できる周波数帯は、下記の通りです。
| 規格名 | 最大通信速度 | 周波数帯 |
|---|---|---|
| IEEE 802.be(Wi-Fi 7) | 46GBps | 2.4GHz/5GHz/6GHz |
| IEEE 802.11ax(Wi-Fi 6E) | 9.6Gbps | 2.4GHz/5GHz/6GHz |
| IEEE 802.11ax(Wi-Fi 6) | 9.6Gbps | 2.4GHz/5GHz |
| IEEE 802.11ac(Wi-Fi 5) | 6.9Gbps | 5GHz |
| IEEE 802.11n(Wi-Fi 4) | 600Mbps | 2.4GHz/5GHz |
| IEEE 802.11g | 54Mbps | 2.4GHz |
| IEEE 802.11b | 11Mbps | 2.4GHz |
| IEEE 802.11a | 54Mbps | 5GHz |
各周波数の特徴は、下記の通りです。6GHz帯のネットワークは混雑が少なく、2.4GHz帯や5GHz帯から接続を変更すると、通信速度が改善できる可能性があります。
| 2.4GHz帯 | 遠くまで電波が届きやすい 障害物がある環境でも電波が届きやすい |
|---|---|
| 5GHz帯 | 家電やBluetoothなどとの電波干渉がほとんどない |
| 6GHz帯 | 利用者が少なく、通信の混雑や干渉が少ない |
また、WiFiルーターによっては、通信モードを切り替えられる場合があり、高速通信ができるモードに切り替えると、WiFiの通信速度が向上する可能性があります。通信モードの切り替えがある場合は、こちらも合わせて試してみましょう。
契約するプロバイダを乗り換える
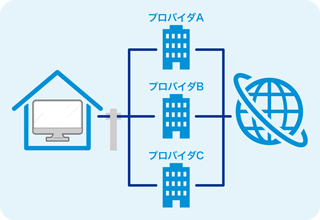
IPv6に非対応のプロバイダから、IPv6対応のプロバイダへ乗り換えると通信速度が向上する可能性があります。
IPv6対応のプロバイダのなかでも新しい接続方式(IPoE方式)が利用できるプロバイダの場合は、従来の接続方式(PPPoE方式)に比べて混雑を回避しやすくなります。
乗り換え先のプロバイダを検討する際には、IPv6への対応、接続方式の2つを確認してみましょう。
Wi-Fiの中継機を導入する

中継機は、WiFiの電波を中継し、より遠い場所まで電波を届けられるようにしてくれる機器です。
家が広い、WiFiルーターと使用場所の距離が遠いなどの場合は、端末が受信する電波が弱く、通信が遅い・安定しないケースがあります。
WiFiの中継機を導入することで、距離が離れている場合も、電波が届きやすくなります。

トヨさん
お住まいの環境によっては、WiFiの混み合いを起因とする電波干渉が原因で通信速度が低下してしまうことがあります。
そんな時はWiFiルーターの設定から「使用チャンネルを変更する」「送信出力を下げる」といったことを試すことで速度改善につながることもありますよ。
外出先でもWi-Fiを利用したい時はどうしたらいい?
自宅以外でもWiFiは使えます。パスワードが必要な場合もありますが、最近ではカフェや空港・コンビニなどでWiFi(フリーWiFi)が無料で使えるところも増えてきました。
自宅の回線工事を待っている期間や大きなデータの送受信を出先で行う場合などで活用した経験のある方もいるでしょう。
ただし、フリーWiFiは誰でもアクセスできるためデータの盗難やのぞき見のリスクが高いです。セキュリティ面も安心で、持ち運びができるモバイルWiFiルーターを好まれる方も多いでしょう。
UQ WiMAXのWiMAX +5G対応ルーターなら家でも外でも使用できます。コンパクトで持ち運びにも便利です。

家でも外出先でもWi-Fiを快適に使うならUQ WiMAXがおススメ!
家でも外出先でも快適な通信を提供するために、UQ WiMAXはホームルーターとモバイルルーターの両方をご用意しています。
ホームルーターの「Speed Wi-Fi HOME 5G L13」なら、LANケーブルやモデムなどが不要でコンセントをさせばすぐにWiFi通信を利用でき、配線もすっきりできます。
1台でスマホやパソコンと無線LANによる同時接続が最大32台まで可能で、家族が多いご家庭でも安心でしょう。

さらに、家だけではなく、外でもWiFiを利用できるモバイルルーターもおススメです。5Gに対応した「Speed Wi-Fi DOCK 5G 01」なども販売しているため、検討してみてください。
- 5Gエリアはこちら(UQ WiMAX)
- ※5G SAに対応しています。5G SAは一部エリアで提供しています。
-
Speed Wi-Fi DOCK 5G 01

-
Speed Wi-Fi HOME 5G L13

UQ WiMAXでは現在、「WiMAX +5G割」(682円/月割引)を適用すると「ギガ放題プラスS」※1プランが割引前4,950円/月のところ13ヵ月間は利用料金が4,268円/月までおトクになります。
- ※1一定期間内に大量のデータ通信のご利用があった場合、混雑する時間帯の通信速度を制限する場合があります。
なお、UQ WiMAXでは、ホームルーターまたはモバイルルーターを15日間無料でレンタルできる「Try WiMAX」を提供中です※2。
自宅で電波が安定してつながるのか不安な方も、気軽にTry WiMAXでお試しできます。13時45分までのお申し込みで、在庫があれば、最短当日発送も可能です※3。
- ※2期限までにご返却いただけない場合、またはお客さまによる故障・紛失があった場合は、ご登録いただくクレジットカードより、貸出機器の相当金額をお支払いいただく場合があります。
- ※3審査に時間がかかった場合、翌日以降の発送となります。(混雑状況、天候などにより変わる場合があります。)
UQ WiMAXでは、WiMAX +5Gルーターと、UQモバイルが提供する「トクトクプラン2」に加入したスマホをセットで契約すると、「自宅セット割」の適用が可能でスマホのご利用料金が最大1,100円/月割引されます。(「コミコミプランバリュー」は対象外です。)
auスマホとネットサービスのセットの場合、対象の料金プランに加入していれば、「auスマートバリュー」を適用してスマホのご利用料金が最大1,100円/月おトクになります。
高速・低遅延で大容量の通信を楽しみたいならWiMAX +5G対応ルーターをぜひご検討くだい。

トヨさん
現代ではWiFi環境はなくてはならないものになりました。
ご自身に合った設定や配置場所など、WiFiについて一定の知識を身に着けておくことで快適な通信環境を手に入れることができます。
工事いらずで簡単に快適なWiFi環境を手に入れることができるUQ WiMAXは皆さんのひとつの選択肢になるはずです。
-
※本記事に掲載されている商品またはサービスなどの名称は、各社の商標または登録商標です。
- 「Apple」、「iPhone」、「iPad」は、米国および他の国々で登録されたApple Inc.の商標です。「iPhone」の商標はアイホン株式会社のライセンスにもとづき使用されています。
TM and (C) Apple Inc. All rights reserved. - 「Android」、「Google」は、Google LLCの商標です。
- 「Wi-Fi」はWi-Fi Allianceの登録商標です。
- 「au」はKDDI株式会社の登録商標です。
- 「QRコード®」は、株式会社デンソーウェーブの商標または登録商標です。
- 「Windows®」は、Microsoft Corporationの、商標または登録商標です。
- 「Bluetooth®」は、Bluetooth SIG, Inc. USAの商標または登録商標です。
- 「Apple」、「iPhone」、「iPad」は、米国および他の国々で登録されたApple Inc.の商標です。「iPhone」の商標はアイホン株式会社のライセンスにもとづき使用されています。
- ※表記の金額は特に記載のある場合を除きすべて税込です。