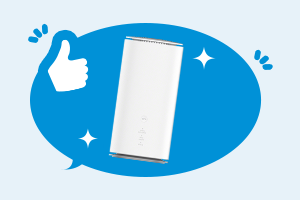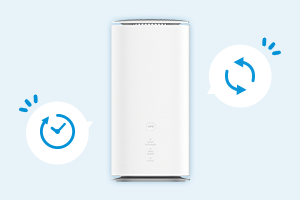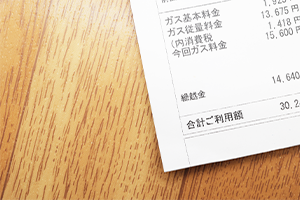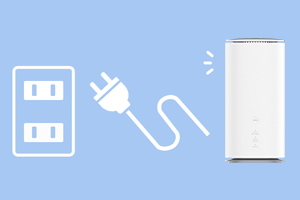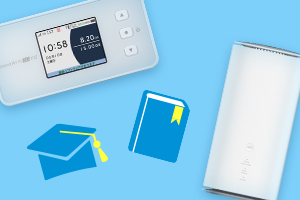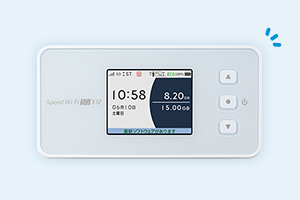- ホーム
- UQ WiMAX(wifi/ルーター)
- 家でも外でも使える高速Wi-Fi WiMAX +5G
- Wi-Fiの接続制限(制限付きアクセス)とは?原因と解決法を詳しく解説
Wi-Fiの接続制限(制限付きアクセス)とは?原因と解決法を詳しく解説


WiFiと端末をつなげようとした場合に接続制限(制限付きアクセス)が生じ、ネットに接続できない状態になることがあります。
接続制限が生じる原因はさまざまありますが、場合によっては自分で解除することが可能です。WiFiの接続制限を解除する方法を把握して、快適にネットを利用しましょう。
この記事では、WiFiの接続制限(制限付きアクセス)の概要や原因、解決策を解説します。
家電専門家の向井さんにポイントも伺ったので、ぜひ参考にしてください。
- ※記載の情報は2024年4月時点のものです。

この記事を監修した方:
IT系ライター/エディター 向井領治
数社の勤務を経て1996年よりフリーランスに。単著共著あわせて62冊を執筆するとともに、編集を手がけた書籍も80冊以上。著書には、iPhoneやiPad、格安SIMなど、モバイル系も多数。
個人ではiPhone XRとmoto g30を使用。複雑なテクノロジーをユーザーからの目線で解説するよう、つねに心がけています。
Wi-Fiの接続制限(制限付きアクセス)とは?

スマホやパソコンなどの端末をWiFiに接続する際に、「!」や「制限付きアクセス」、「制限」などと表示されることがあります。
これらは、接続制限(制限付きアクセス)を表しており、何かしらの原因でネットに接続できない状態を意味します。
WiFiに接続制限が生じると、ネットに接続ができないため、当然ながらネット接続を必要とするアプリの利用や検索などもできません。

向井さん
帰宅したらWiFiに切り替えるような使い方をする場合に、もしもWiFi認証エラーが起きていることに気づかないでいると、意図せずギガを消費してしまう場合があります。
モバイル通信からWiFiに切り替える時や、動画視聴のように多くのギガを使う時だけでも、WiFiの状態を確認するクセを付けましょう。
Wi-Fiの接続制限(制限付きアクセス)の原因

WiFiの接続制限が生じる原因はいくつか考えられます。主な原因には以下などが挙げられます。それぞれ解説します。
-
1
Wi-Fiルーターや端末の不具合または接続設定が誤っている
WiFiルーターや接続している端末は電化製品のため、不具合が生じることもあり、それが原因で接続制限になっている可能性が考えられます。
また、端末でWiFiにつなぐためには接続設定が必要です。端末側の接続設定が間違えている場合も接続制限になる場合があるため、覚えておきましょう。
-
2
端末が省エネモードになっている
スマホやパソコンなどの端末には、一部の機能の利用を制限してパフォーマンスを落とすことにより、消費電力を抑える省エネモードが搭載されています。
端末の省エネモードがONになっている場合は、WiFiの接続が制限される可能性があります。
-
3
Wi-Fiの電波が弱い
WiFiの電波が弱いことも、接続制限が生じる原因のひとつです。WiFiに限らず、電波は金属に反射したり、木やコンクリートを通過すると減衰したりする性質があります。
WiFiルーターと端末の間に、金属製のラックや本棚など何かしらの障害物がある場合は、電波が弱くなり、端末がWiFiの電波を受信できずに接続制限の状態になっている可能性が考えられます。
-
4
複数の電波が干渉している
WiFiの接続制限が生じる原因として、複数の電波が干渉している可能性も考えられるでしょう。
WiFiの電波は、主に2.4GHz帯と5GHz帯が使われており、以下のようなメリットとデメリットがあります。
周波数帯 メリット デメリット 2.4GHz帯 - 電波の届く範囲が広い
- 障害物に強い
- 対応端末が多い
- 電波干渉を受けやすい
5GHz帯 - 電波干渉を受けにくい
- 通信速度が速い
- 電波の届く範囲が狭い
- 障害物に弱い
特に、2.4GHz帯は、テレビや電子レンジなどの電化製品でも使われる周波数帯のため、電波干渉の可能性が高くなります。電波干渉が生じると、WiFiによる通信の安定性が低くなってしまいます。

向井さん
近年の製品であっても、2.4GHz帯のみに対応し、5GHz帯に対応しない端末は少なくありません。
その場合、もしも端末の画面に5GHz帯のSSIDが表示されて正しいパスワードを入力しても、実際には接続できません。
画面表示だけでははっきりしないことがあるので、端末の説明書などで仕様を確かめてください。
-
5
端末同士でIPアドレスが重複している
端末同士でIPアドレスが重複している場合も、WiFiの接続制限が生じる原因になります。
IPアドレスとは、ネットワークに接続された機器(スマホやパソコン、プリンターなど)を識別するために各機器に割り振られる番号です。簡単にいうと、ネット上の住所のようなものです。
WiFiルーターは端末に割り当てられたIPアドレスで、電波を飛ばす先を決定しているため、接続している端末同士でIPアドレスが重複してしまうと、上手く電波を飛ばすことができません。
その結果、WiFiの接続制限が生じる可能性があります。IPアドレスが重複することは滅多にありませんが、ほかの原因が当てはまらない場合は確認してみましょう。

向井さん
WiFiを利用する端末が複数ある場合は、他の端末の状態を比較すると問題を絞り込みやすくなります。
すべての端末で同じようにネットに繋がらない場合は、ルーターやモデムなどが疑わしいでしょう。
逆に、1台だけ繋がらない場合は、その端末が疑わしいと言えます。より可能性が高いほうから対処を始めると効率的です。
Wi-Fiの接続制限(制限付きアクセス)を解除する方法

WiFiの接続制限は、原因を取り除けば解除される可能性が高いです。WiFiの接続制限を解除する方法を詳しく解説します。
なお、何をやってもWiFiの接続制限が解除されない場合は、WiFiルーターや端末が故障している可能性があります。ルーターや端末の故障は、個人で解決ができないため、一度メーカーに問い合わせてみるのがおススメです。
-
1
Wi-Fiルーターや端末を再起動する
WiFiの接続制限が生じた時に、まず試してほしい方法が、WiFiルーターや端末を再起動することです。再起動によって不具合が解消される可能性が高いため、接続制限の解除につながります。
WiFiルーターや端末を再起動する手順は、メーカーや製品によって異なるため、取り扱い説明書で確認するのがおススメです。
WiFiルーターや端末を再起動した後は、端末側で再度WiFiの接続設定を正しく行いましょう。
-
2
端末の省エネモードを解除する
端末が省エネモードに設定されている場合は、省エネモードを解除しましょう。解除方法は端末によって異なるため、取り扱い説明書で確認するのがおススメです。
参考として、Windows 11の解除手順を紹介します。
-
1
「スタートボタン」をクリック
-
2
検索窓で「コントロール」もしくは「control」と検索する
-
3
コントロールパネルが出てくるので開く
-
4
「ハードウェアとサウンド」を選択
-
5
「電源オプション」を選択
-
6
選択されている電源プランの「プラン設定の変更」をクリック
-
7
「詳細な電源設定の変更」をクリック
-
8
「ワイヤレス アダプターの設定」を展開し、「省電力モード」を展開する
-
9
「バッテリ駆動」と「電源に接続」の省電力モードを「最大パフォーマンス」に変更
-
10
「OK」をクリック
-
-
3
Wi-Fiルーターの位置や周波数帯を変える
WiFiルーターの設置位置を変えてみるのも、接続制限の解除につながる可能性があります。WiFiルーターの設置位置を変える時は、以下がポイントです。
- 電化製品や水槽、金属製の家具の近くは避ける
- 家の中心に設置する
- 床から少し離れた(1m~2m)高い位置に設置する
また、WiFiルーターによっては周波数帯の切り替えができる製品もあります。周波数帯の切り替えができる場合は、2.4GHz帯から5GHz帯に切り替えることで電波干渉を防止できる可能性があるため、一緒に試してみるのがおススメです。
-
4
IPアドレスの設定を変える
IPアドレスには、接続のたびにIPアドレスが変化する動的IPアドレスと、専用のIPアドレスを割り当てる固定IPアドレスがあります。
基本的に、動的IPアドレスにしていれば自動取得してくれるため、重複することはあまりないですが、重複が疑わしい場合は自動取得から固定に設定を変更してみると良いでしょう。
IPアドレスを固定する場合の手順は端末によって異なりますが、参考としてWindowsの手順を紹介します。
-
1
コントロールパネルを開く
-
2
「ネットワークと共有センター」を選択
-
3
「アダプターの設定の変更」を選択
-
4
「イーサネット」を右クリック
-
5
「プロパティ」を選択
-
6
「インターネットプロトコル バージョン4(TCP/IPv4)」を選択して「プロパティ」をクリック
-
7
「次のIPアドレスを使う」と「「次のDNSサーバーのアドレスを使う」をクリック
-
8
IPアドレスを含めた各項目に入力
-
9
「OK」をクリック
-
-
5
Wi-Fiルーターのファームウェアを更新する
スマホやパソコンなどの端末がアップデートを必要とするように、WiFiルーターもアップデートが必要です。ファームウェアを最新の状態にすれば接続制限が解除される可能性があります。
WiFiルーターによっては自動で更新されますが、手動で更新が必要な場合もあるため、一度ルーターのファームウェアの状態を確認し、必要に応じて更新をしましょう。
参考としてUQ WiMAXの「Speed Wi-Fi DOCK 5G 01」の更新手順を紹介します。
「ホーム画面→「メインメニュー」→「設定」→「ソフトウェア更新」→最新ソフトウェアがあるか確認。新しいバージョンが表示されたら、「ダウンロード」をタップして更新してください。
ファームウェアの更新方法はメーカーによって異なるため、取り扱い説明書などで確認しておくと良いでしょう。
お困りごともすぐに解決!サポート充実のUQ WiMAX
WiFiの接続制限(制限付きアクセス)が生じる原因は、接続設定や電波に問題があるケースが多いです。接続制限は自分でも解除できる可能性があるため、まずはできることから順番に試して、改善しましょう。
UQ WiMAXのルーター(ホームルーター、モバイルルーター)なら記事内でご紹介した主な対処法を簡単に行えます。

例えば固定回線の場合、通常はPCでWi-Fiルーターの設定を確認しなければいけませんが、UQ WiMAXのルーターは端末の設定状況をスマホアプリで簡単に確認可能です。
また、ホームルーターはコンセントにさすだけ、モバイルルーターは設置場所を選ばないので、移動させることによる対処も簡単にできます。
- ※5G SA契約でご利用いただけます。5G SAは一部エリアで提供しています。
超高速通信エリア(UQ WiMAX)
-
Speed Wi-Fi DOCK 5G 01

-
Speed Wi-Fi HOME 5G L13

さらに、UQ WiMAXはお客さまサポートも充実しているため、自分で解決できない時も安心です。
まずはホームページ内のお困りごとに対するQ&A・サポートで確認していただき、解決できない時はチャット・電話でのお問い合わせのほか、店舗でのご相談も可能です。
まだUQ WiMAXを使用したことがない方であれば、UQ WiMAXのルーターを無料でお試しいただけるTry WiMAXもご用意しているので、この機会にぜひUQ WiMAXをご検討下さい。
-
※本記事に掲載されている商品またはサービス等の名称は、各社の商標または登録商標です。
- 「Wi-Fi」はWi-Fi Allianceの登録商標です。
- ※表記の金額は特に記載のある場合を除きすべて税込です。