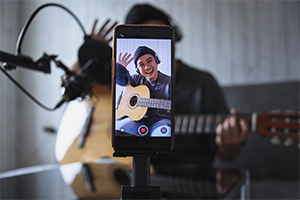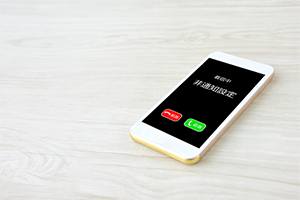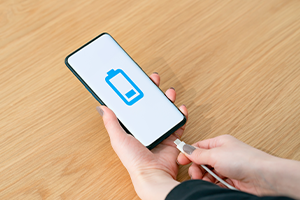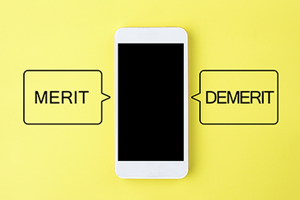iCloudの使用容量を減らす9つの方法!使用状況の確認手順も紹介


iCloudの容量がいっぱいになってしまい、使用容量を減らしたい時は、バックアップ、写真・動画の削除などが方法のひとつです。
また、外部ストレージや別のオンラインストレージへデータを移すと、使用容量を減らす方法もあります。この記事では、iCloudの使用容量を減らす9つの方法を紹介します。
家電量販店歴18年のトヨさんにポイントも伺ったので、ぜひ参考にしてください。
- ※記載の情報は2025年6月時点のものです。

この記事を監修した方:
家電量販店歴18年 トヨ(堀行秀吉)
専門はパソコン購入で悩まれている方に対する販売訴求、それに付随するインターネット回線周りに関するトータルアドバイス。多数のインターネット回線の契約実績あり。パソコン販売、月2000万円達成実績あり。2021年よりYouTubeチャンネル「トヨサポ」を運営。PCやインターネット回線に関する情報発信を行っており、同時にその他メディアでの記事監修なども手がけている。
iCloudとは
iCloudはAppleが提供するオンラインストレージです。写真、ファイル、メモ、パスワードなどの幅広いデータをクラウド上に保存してバックアップできます。また、iCloudにより同じApple IDのデバイス同士でシームレスにデータ共有も可能です。
iCloudは、無料で5GBまで利用可能です。有料のiCloud+にアップグレードすると、50GB、200GB、2TB、6TB、12TBへのデータ容量の増量も可能です。


トヨさん
iPhoneやiPadなどApple製品を紛失したり故障したりした場合、iCloudバックアップからデータを復元できるので、いざという時に大切な情報を守れるのがうれしいですよね。
iCloudの容量の使用状況を確認する方法
iCloudの容量の使用状況は「設定」>「ユーザ名」>「iCloud」から確認できます。「写真」「バックアップ」「書類」などカテゴリごとの使用状況もあわせて確認が可能です。
iCloudの使用容量を減らす9つの方法
iCloudの使用容量を減らす方法は、下記が挙げられます。それぞれの方法を詳しく紹介します。
- ※バックアップはいざという時の備えですので、本当に削除して問題ないかはしっかりご検討ください。

-
1
各アプリのiCloudバックアップを削除する
使用頻度が少なかったり不要だったりするアプリがある場合、バックアップを削除すると使用容量を減らすことができます。各アプリのiCloudバックアップを削除する手順は下記です。
-
1
「設定」>「ユーザ名」>「iCloud」>「アカウントのストレージを管理」/「ストレージを管理」の順にタップ
-
2
アプリの一覧から「バックアップ」をタップ
-
3
バックアップを削除したいデバイスの名前をタップ
-
4
バックアップを削除するアプリのスイッチをオフにする
-
5
「オフにする」をタップ
-
-
2
デバイスのバックアップを削除する
デバイスのバックアップを削除して、使用容量を減らす方法もあります。バックアップを削除してデバイスのiCloudバックアップをオフにする手順は下記です。
-
1
「設定」>「ユーザ名」>「iCloud」>「アカウントのストレージを管理」/「ストレージを管理」の順にタップ
-
2
アプリの一覧から「バックアップ」をタップ
-
3
バックアップを削除したいデバイスの名前をタップ
-
4
「バックアップを削除」>「オフにして削除」の順にタップ
-
-
3
写真・動画を削除する
iCloud写真に保存されている写真・動画を削除すると、iCloudの使用容量を減らせます。「写真」アプリからiCloud写真の写真・動画を削除する手順は下記です。
-
1
「写真」アプリ内で「ライブラリ」>「すべての写真」>「選択」の順にタップ
-
2
削除する写真・動画を選択
-
3
削除ボタン(ゴミ箱のアイコン)>「写真を削除」の順にタップ
-
-
4
iCloud Driveのデータを削除する
iCloud Driveのフォルダやファイルを削除すると、iCloudの使用容量を減らせます。iPhoneでiCloud Driveのファイルを削除する手順は下記です。
-
1
ファイルアプリ内で「ブラウズ」>「iCloud Drive」の順にタップ
-
2
右上隅の「詳細ボタン(「…」のアイコン)」>「選択」の順にタップ
-
3
削除するファイル・フォルダを選択
-
4
画面下部の削除ボタン(ゴミ箱のアイコン)をタップ
-
-
5
メッセージアプリでテキストや添付ファイルを削除する
「メッセージ」にiCloudを設定している場合、送受信したテキストメッセージと添付ファイルはすべてiCloud ストレージを消費します。iPhoneでメッセージや添付ファイルを削除する手順は下記です。
-
1
メッセージスレッドでメッセージの吹き出しや添付ファイルを長押し
-
2
「その他」を選択後、削除するメッセージを選択
-
3
「削除ボタン(ゴミ箱のマーク)」>「メッセージを削除」を順にタップ
削除したいスレッドを左にスワイプすれば、チャット全体の削除も可能です。
-
-
6
ボイスメモを削除する
iCloud設定がオンになっている場合、録音はiCloudに保存されます。ボイスメモをiCloudから削除する手順は下記です。
-
1
ボイスメモ内で「編集」をタップ
-
2
削除したいボイスメモを選択し、「削除ボタン(ゴミ箱のマーク)」をタップ
-
3
「最近削除した項目」を開いて「編集」をタップ
-
4
削除したいボイスメモを選択し、「削除」をタップ
-
-
7
外付けストレージにデータを移す
外付けストレージにデータを移してiCloudの使用容量を減らす方法もあります。外付けストレージとしては、大容量に対応しやすい外付けHDD、手軽な予算・容量で使いやすいUSBメモリなどがあります。目的に合わせて選びましょう。
-
8
共有アルバムに写真・動画を移す
共有アルバムに写真・動画を移してiCloud写真から削除するとiCloudの使用容量を減らせます。共有アルバムは最大5000個の写真や動画を保存でき、iCloud ストレージは消費されません。共有アルバムは、下記の手順で作成できます。
-
1
「写真」アプリ内で「アルバム」>「+のアイコン」>「新規共有アルバム」の順にタップ
-
2
名前を入力して「次へ」をタップ
-
3
追加したい連絡先を適時追加して「作成」をタップ
「アルバム」内の「共有アルバム」に共有アルバムが作成されます。作成した共有アルバム内の「+」のアイコンをタップすると写真の追加が可能です。
-
-
9
Googleフォトに写真をバックアップしてiCloudの容量を減らす
Googleフォトに写真・動画をバックアップした上で、iCloud写真の写真・動画を一部削除すると、iCloud写真からGoogleフォトに写真・動画を移す形で、iCloudの使用容量を減らせます。
iPhoneでGoogleフォトに写真をバックアップする手順は下記です(事前にGoogleアカウントの作成とログインが必要です)。
-
1
GoogleフォトアプリをApp Storeからインストール
-
2
画面に沿ってログインなどを行い、アプリの使用を開始する
-
3
Google フォトアプリ内で、右上隅のプロフィールアイコン
-
4
「Google フォトの設定」>「バックアップ」の順にタップ
-
5
「バックアップ」をオンにします
-
UQ mobileをご検討の方、
お気軽にご相談ください!
iCloudの容量を変更する(増やす、減らす)方法
iCloudは無料で5GBまで利用でき、有料のiCloud+にアップグレードするとデータ容量の増量も可能です。iCloud+を含めた一覧は下記です。

| データ容量 | 月額料金 | そのほか利用できるサービス |
|---|---|---|
| 5GB | 無料 | - |
| 50GB | 150円 |
|
| 200GB | 450円 | |
| 2TB | 1,500円 | |
| 6TB | 4,500円 | |
| 12TB | 9,000円 |
- ※50GBは1台まで、200GBは5台まで、2TB、6TB、12TBは無制限で利用可能。
iPhoneでiCloud+の容量を増やすには「設定」>「ユーザ名」>「iCloud」>「アカウントのストレージを管理」/「ストレージを管理」>「ストレージプランを変更」>「iCloud+ にアップグレード」から手続きします。
iPhoneでiCloud+の容量を減らす際は「設定」>「ユーザ名」>「iCloud」>「アカウントのストレージを管理」/「ストレージを管理」>「ストレージプランを変更」>「ダウングレードオプション」の順にタップして別のプランを選択します。

トヨさん
iCloudの容量を確保したいなら、まずはデータ容量の大きな動画や画像の削除が第一歩です。有料プランは200Gを使用している方が多い印象です。
2TB以上は価格帯が高くなるため、外付けストレージを購入されている方も見受けられます。
iPhoneを乗り換えるならUQモバイルがおススメ
iCloudの使用容量を減らすためには、データの削除が方法のひとつです。アプリ、写真・動画、バックアップ、フォルダやファイル、メッセージ、ボイスメモなどが削除できます。
ほかに、外付けストレージ、共有アルバム、Googleフォトに写真・動画などを移す方法でも使用容量を減らせます。
ぜひiCloudの空き容量を確保して、ストレスなくiPhoneを使用していきましょう。なお、本体の容量の方が足りなくなっている場合には、iPhone本体の買い替えもおススメです。

UQモバイルでは、iPhone 16eやiPhone 15のほか「au Certified(認定中古品★)」の取り扱いもあり、手頃な価格で中古iPhoneの購入も可能です。
-
iPhone 16e

-
iPhone 15

-
認定
中古品★
iPhone 14(認定中古品★)

-
認定
中古品★
iPhone 14 Pro(認定中古品★)

- ★本製品はApple認定整備済製品ではありません。
また、UQモバイルの料金プランは、たっぷり35GBが使える「コミコミプランバリュー」、データ利用量に応じた料金で使える「トクトクプラン2」の2種類です。必要なデータ容量に合わせてプランを選べます。
各プランではネットや電気とセットで、スマホのご利用料金が割引になる「自宅セット割」※1(最大1,100円/月割引)を提供中です。インターネット回線や電気とセットで見直すと、スマホの月額料金がさらにおトクになります。(コミコミプランバリューは対象外です。)
- ※1対象のご自宅のインターネットまたはauでんきなどのご加入が必要です。
加入例)auひかりホーム・ずっとギガ得プラン(契約期間3年)の場合、基本料金5,610円/月+電話月額利用料770円/月(2025年6月利用分までは550円/月)が別途必要です。インターネットサービス解約時に、ご契約期間に応じて契約解除料4,730円が発生する場合があります。

トヨさん
有料のiCloud+にアップグレードするとデータ容量の増量が可能ですが、なるべく費用は押さえたいところです。まずはこの記事で紹介した方法に基づいてiCloudの使用容量を減らしてみましょう。
-
※本記事に掲載されている商品またはサービスなどの名称は、各社の商標または登録商標です。
- 「Apple」、「iPhone」はApple Inc.の商標です。「iPhone」の商標は、アイホン株式会社のライセンスにもとづき使用されています。「iCloud」は、Apple Inc.のサービスマークです。
TM and © Apple Inc. All rights reserved. - 「Google」は、Google LLCの商標です。
- 「Apple」、「iPhone」はApple Inc.の商標です。「iPhone」の商標は、アイホン株式会社のライセンスにもとづき使用されています。「iCloud」は、Apple Inc.のサービスマークです。
- ※表記の金額は特に記載のある場合を除きすべて税込です。
UQ mobileをご検討の方、
お気軽にご相談ください!