よくあるご質問
キーワード検索
スペースで区切って複数語検索が可能です
キーワードの間に半角スペースを入れるとAND検索になります。
スマートフォンが自宅のWi-Fiに急につながらない状態になりました。原因の切り分け方法を教えてください
ご自宅のWi-Fiにつながらない状態となった原因が、Wi-Fi機器側(Wi-Fiホームルータ・親機・インターネット回線)にあるのか、スマートフォン側にあるのかを切り分ける必要があります。
詳細は以下をご覧ください。
■原因の切り分け方法
Wi-Fi機器側、スマートフォン側のどちらが原因かを切り分けるため、他の端末(パソコン、タブレット、他のスマートフォン)がご自宅のWi-Fiに接続できているかをご確認ください。
<切り分けの結果>
・他の端末もWi-Fiにつながらない・・・Wi-Fi機器側が原因です。対処方法はこちら
・ご利用のスマートフォンのみWi-Fiにつながらない・・・ご利用のスマートフォンが原因です。対処方法はこちら
■原因がWi-Fi機器側にある場合
他の端末(パソコン、タブレット、他のスマートフォン)からもご自宅のWi-Fiにつながらない場合は、Wi-Fi機器側が原因です。
下記の手順をお試しください。
【1】一時的に動作が不安定になっている可能性があるため、Wi-Fi機器の電源の入れ直しを行います。
まず、Wi-Fi機器の電源を切ります。
電源スイッチがない場合は、コンセントを抜きます
【2】約1分後、Wi-Fi機器の電源を入れます。
再起動完了後にもう一度Wi-Fi通信をお試しください。
再起動後も改善しない場合は、ご利用のインターネット回線事業者もしくはWi-Fiホームルータ・親機のメーカーへ、お問い合わせください
■原因がスマートフォン側にある場合
ご利用のスマートフォンのみがご自宅のWi-Fiにつながらない場合は、ご利用のスマートフォンが原因です。
下記の項目をお試しのうえ、改善がない場合はお客さまセンターまでお問い合わせください。
・スマートフォンの電源を再起動する
・スマートフォンのWi-Fiがオンになっているか確認する
・Wi-Fi機器の近くでインターネット通信を試す(Wi-Fi機器の近くで問題なくWi-Fi通信ができている場合は、Wi-Fi機器との距離が原因です)
・スマートフォンで一度設定した「Wi-Fi設定」を削除し、「Wi-Fi再設定」を行う(操作方法はこちら)
■「Wi-Fi再設定」手順
▼Androidスマートフォンをご利用の場合
▼iPhoneをご利用の場合
<Androidスマートフォンの「Wi-Fi再設定」手順>
例として、Xperiaシリーズ(Android 10)の画像を使用しています。機種により若干操作方法が異なる場合があります
本操作では「ネットワーク名(SSID)」と「暗号化キー(パスワード)」が必要です。基本的にはWi-Fiホームルータ・親機に記載されていますので、操作の前にご確認ください
【1】まずは「Wi-Fi設定」の削除を行います。
アプリ一覧より、[設定]をタップします。
※アプリ一覧の表示方法はメーカー・端末により異なります。このようなアイコン

 をタップするタイプ、ホーム画面を下から上にスライドするタイプなどがあります
をタップするタイプ、ホーム画面を下から上にスライドするタイプなどがあります
【2】[ネットワークとインターネット]をタップします。
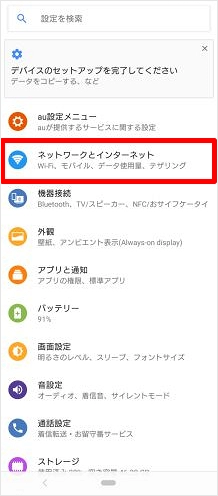
【3】[Wi-Fi]をタップします。
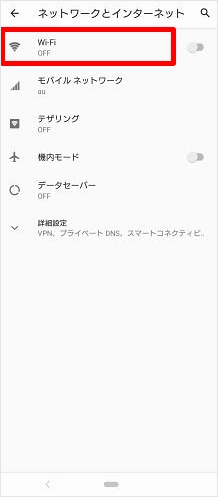
【4】Wi-Fiのスイッチがオフの場合はタップしてオンにします。
すでにオンになっている場合は、次の手順に進みます。
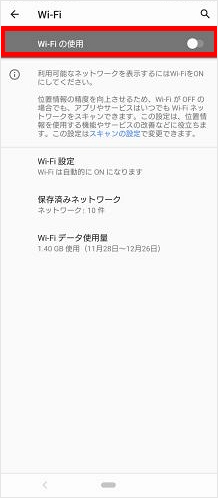
【5】すでにWi-Fi設定されているネットワーク名(SSID)をタップします。
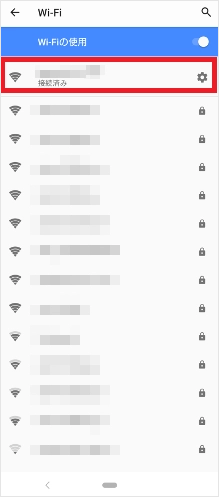
【6】[削除]をタップします。
※下記画面が表示されず、「パスワード」の入力を求められた場合は、Wi-Fi設定がされていないネットワーク名(SSID)を選択しています。Wi-Fi設定の削除を行うため、すでにWi-Fi設定がされているネットワーク名(SSID)を選択してください
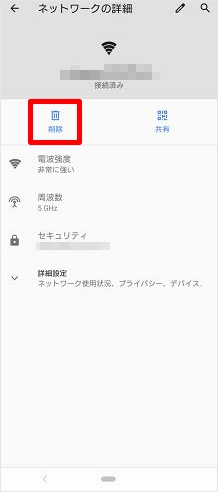
【7】Wi-Fi設定が削除されました。
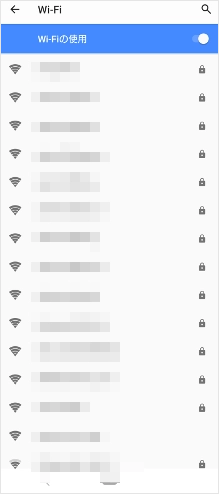
【8】続いて「Wi-Fi再設定」を行います。
ご自宅のWi-Fiホームルータ・親機のネットワーク名(SSID)をタップします。
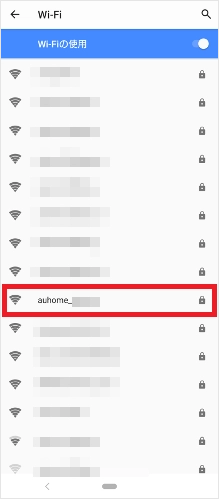
【9】パスワード入力画面が表示されます。 暗号化キー(パスワード)を入力し、[接続]をタップします。
※暗号化キー(パスワード)の入力間違いにご注意ください
※入力した暗号化キー(パスワード)を確認したい場合は「パスワードを表示する」をタップします
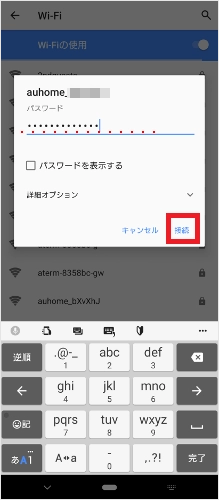
【10】「接続されました」や「接続済み」と表示されます。
スマートフォンの画面上部の電波マークが扇型のアイコンになっていることをご確認ください。
以上で、「Wi-Fi再設定」は完了です。
※「保存済み」や「認証エラー」となりWi-Fi接続がうまくいかない場合、暗号化キー(パスワード)の入力が誤っている可能性があります。暗号化キー(パスワード)を確認し、再度本手順を行ってください

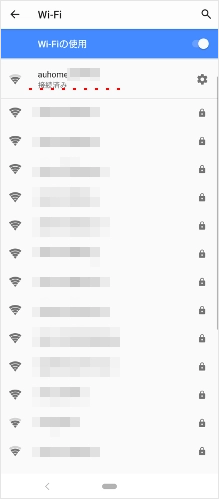
【11】本操作を行っても改善がない場合は、お客さまセンターまでお問い合わせください。
<iPhoneの「Wi-Fi再設定」手順>
※本手順はiOS 13の操作方法を記載しています。OSにより若干操作方法が異なる場合があります
※本操作では「ネットワーク名(SSID)」と「暗号化キー(パスワード)」が必要です。基本的にはWi-Fiホームルータ・親機に記載されていますので、操作の前にご確認ください
【1】まずは「Wi-Fi設定」の削除を行います。
ホーム画面より、[設定]をタップします。
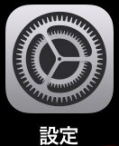
【2】[Wi-Fi]をタップします。
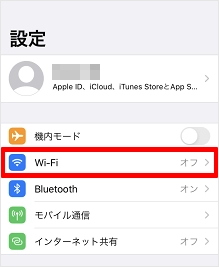
【3】Wi-Fiのスイッチがオフの場合はタップしてオンにします。
すでにオンになっている場合は、次の手順に進みます。
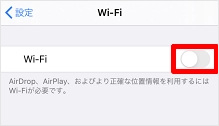
【4】「マイネットワーク」項目より、ネットワーク設定を削除したいネットワーク名(SSID)の右端に表示されている[i]をタップします。
※接続中のネットワーク設定を削除する場合は、接続中ネットワークの[i]をタップします
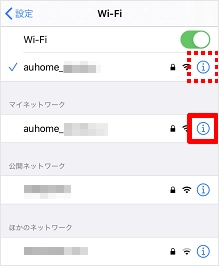
【5】[このネットワーク設定を削除]をタップします。
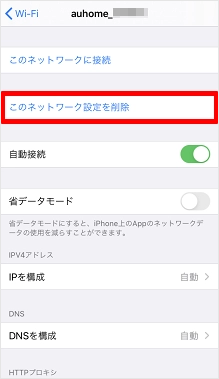
【6】[解除]をタップします。
※「削除」と表示される場合もあります
【7】Wi-Fi設定が削除されました。
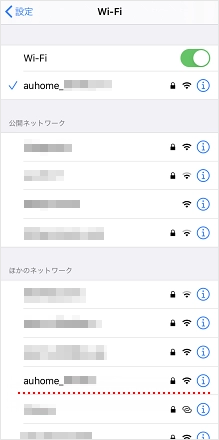
【8】続いて「Wi-Fi再設定」を行います。
ご自宅のWi-Fiホームルータ・親機のネットワーク名(SSID)をタップします。
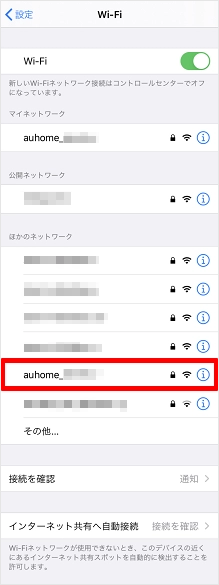
【9】パスワードを入力し、画面右上の[接続]もしくはキーボード右下の[join]をタップします。
※パスワードの入力間違いにご注意ください
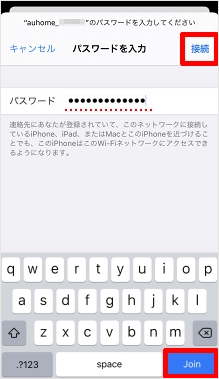
【10】接続したネットワーク名(SSID)にチェックマークが表示されます。
iPhoneの画面左上、または右上に扇型のアイコンが表示されていることをご確認ください。
以上で、「Wi-Fi再設定」は完了です。

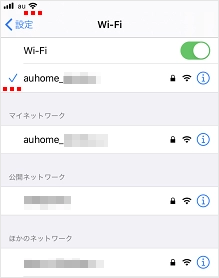
【11】本操作を行っても改善がない場合は、お客さまセンターまでお問い合わせください。
詳細は以下をご覧ください。
■原因の切り分け方法
Wi-Fi機器側、スマートフォン側のどちらが原因かを切り分けるため、他の端末(パソコン、タブレット、他のスマートフォン)がご自宅のWi-Fiに接続できているかをご確認ください。
<切り分けの結果>
・他の端末もWi-Fiにつながらない・・・Wi-Fi機器側が原因です。対処方法はこちら
・ご利用のスマートフォンのみWi-Fiにつながらない・・・ご利用のスマートフォンが原因です。対処方法はこちら
■原因がWi-Fi機器側にある場合
他の端末(パソコン、タブレット、他のスマートフォン)からもご自宅のWi-Fiにつながらない場合は、Wi-Fi機器側が原因です。
下記の手順をお試しください。
【1】一時的に動作が不安定になっている可能性があるため、Wi-Fi機器の電源の入れ直しを行います。
まず、Wi-Fi機器の電源を切ります。
電源スイッチがない場合は、コンセントを抜きます
【2】約1分後、Wi-Fi機器の電源を入れます。
再起動完了後にもう一度Wi-Fi通信をお試しください。
再起動後も改善しない場合は、ご利用のインターネット回線事業者もしくはWi-Fiホームルータ・親機のメーカーへ、お問い合わせください
■原因がスマートフォン側にある場合
ご利用のスマートフォンのみがご自宅のWi-Fiにつながらない場合は、ご利用のスマートフォンが原因です。
下記の項目をお試しのうえ、改善がない場合はお客さまセンターまでお問い合わせください。
・スマートフォンの電源を再起動する
・スマートフォンのWi-Fiがオンになっているか確認する
・Wi-Fi機器の近くでインターネット通信を試す(Wi-Fi機器の近くで問題なくWi-Fi通信ができている場合は、Wi-Fi機器との距離が原因です)
・スマートフォンで一度設定した「Wi-Fi設定」を削除し、「Wi-Fi再設定」を行う(操作方法はこちら)
■「Wi-Fi再設定」手順
▼Androidスマートフォンをご利用の場合
▼iPhoneをご利用の場合
<Androidスマートフォンの「Wi-Fi再設定」手順>
例として、Xperiaシリーズ(Android 10)の画像を使用しています。機種により若干操作方法が異なる場合があります
本操作では「ネットワーク名(SSID)」と「暗号化キー(パスワード)」が必要です。基本的にはWi-Fiホームルータ・親機に記載されていますので、操作の前にご確認ください
【1】まずは「Wi-Fi設定」の削除を行います。
アプリ一覧より、[設定]をタップします。
※アプリ一覧の表示方法はメーカー・端末により異なります。このようなアイコン


 をタップするタイプ、ホーム画面を下から上にスライドするタイプなどがあります
をタップするタイプ、ホーム画面を下から上にスライドするタイプなどがあります【2】[ネットワークとインターネット]をタップします。
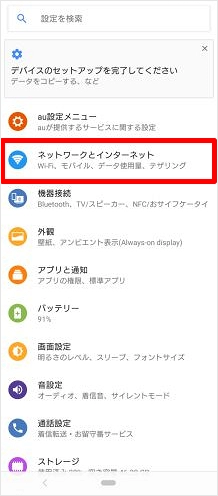
【3】[Wi-Fi]をタップします。
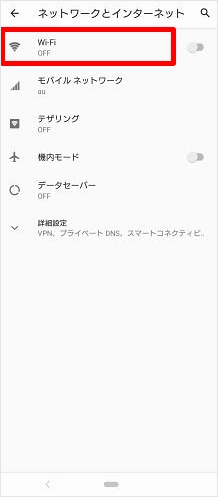
【4】Wi-Fiのスイッチがオフの場合はタップしてオンにします。
すでにオンになっている場合は、次の手順に進みます。
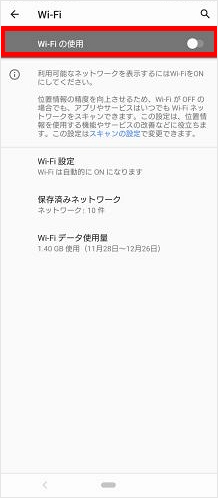
【5】すでにWi-Fi設定されているネットワーク名(SSID)をタップします。
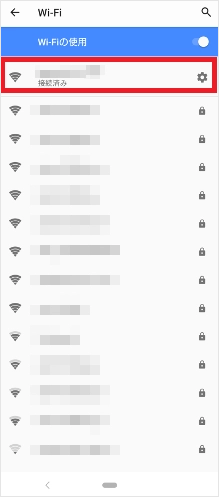
【6】[削除]をタップします。
※下記画面が表示されず、「パスワード」の入力を求められた場合は、Wi-Fi設定がされていないネットワーク名(SSID)を選択しています。Wi-Fi設定の削除を行うため、すでにWi-Fi設定がされているネットワーク名(SSID)を選択してください
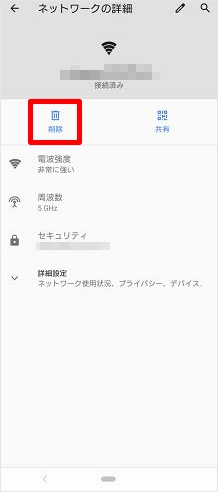
【7】Wi-Fi設定が削除されました。
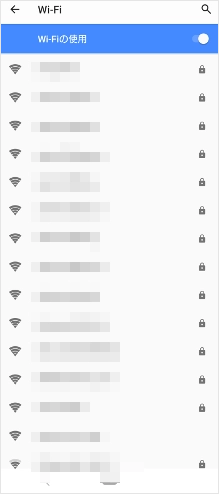
【8】続いて「Wi-Fi再設定」を行います。
ご自宅のWi-Fiホームルータ・親機のネットワーク名(SSID)をタップします。
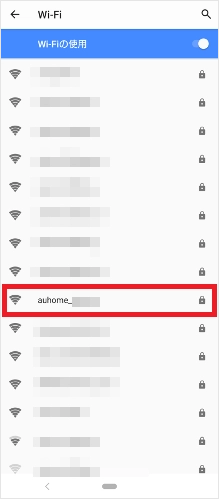
【9】パスワード入力画面が表示されます。 暗号化キー(パスワード)を入力し、[接続]をタップします。
※暗号化キー(パスワード)の入力間違いにご注意ください
※入力した暗号化キー(パスワード)を確認したい場合は「パスワードを表示する」をタップします
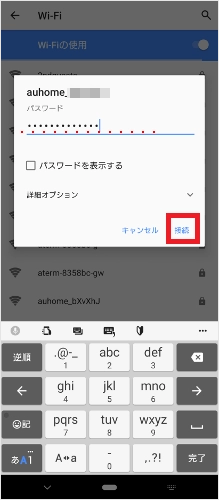
【10】「接続されました」や「接続済み」と表示されます。
スマートフォンの画面上部の電波マークが扇型のアイコンになっていることをご確認ください。
以上で、「Wi-Fi再設定」は完了です。
※「保存済み」や「認証エラー」となりWi-Fi接続がうまくいかない場合、暗号化キー(パスワード)の入力が誤っている可能性があります。暗号化キー(パスワード)を確認し、再度本手順を行ってください

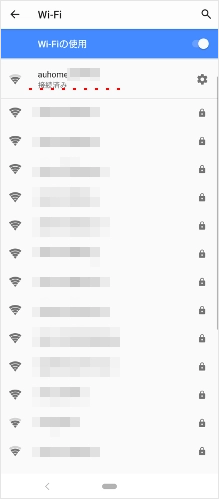
【11】本操作を行っても改善がない場合は、お客さまセンターまでお問い合わせください。
<iPhoneの「Wi-Fi再設定」手順>
※本手順はiOS 13の操作方法を記載しています。OSにより若干操作方法が異なる場合があります
※本操作では「ネットワーク名(SSID)」と「暗号化キー(パスワード)」が必要です。基本的にはWi-Fiホームルータ・親機に記載されていますので、操作の前にご確認ください
【1】まずは「Wi-Fi設定」の削除を行います。
ホーム画面より、[設定]をタップします。
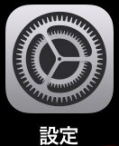
【2】[Wi-Fi]をタップします。
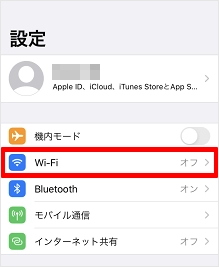
【3】Wi-Fiのスイッチがオフの場合はタップしてオンにします。
すでにオンになっている場合は、次の手順に進みます。
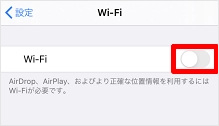
【4】「マイネットワーク」項目より、ネットワーク設定を削除したいネットワーク名(SSID)の右端に表示されている[i]をタップします。
※接続中のネットワーク設定を削除する場合は、接続中ネットワークの[i]をタップします
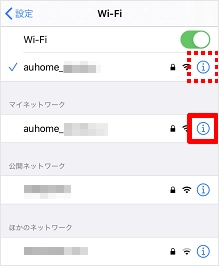
【5】[このネットワーク設定を削除]をタップします。
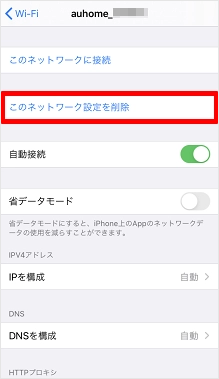
【6】[解除]をタップします。
※「削除」と表示される場合もあります
【7】Wi-Fi設定が削除されました。
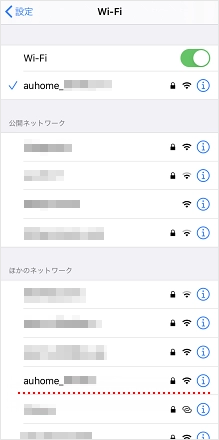
【8】続いて「Wi-Fi再設定」を行います。
ご自宅のWi-Fiホームルータ・親機のネットワーク名(SSID)をタップします。
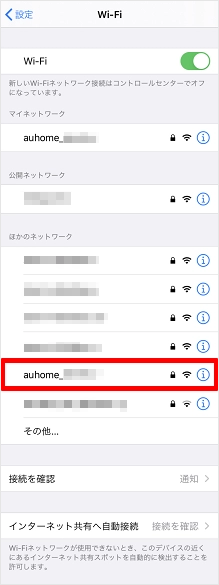
【9】パスワードを入力し、画面右上の[接続]もしくはキーボード右下の[join]をタップします。
※パスワードの入力間違いにご注意ください
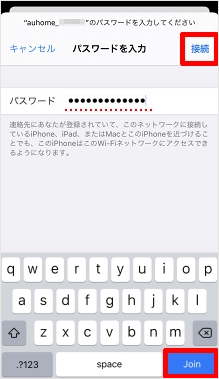
【10】接続したネットワーク名(SSID)にチェックマークが表示されます。
iPhoneの画面左上、または右上に扇型のアイコンが表示されていることをご確認ください。
以上で、「Wi-Fi再設定」は完了です。

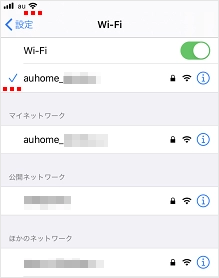
【11】本操作を行っても改善がない場合は、お客さまセンターまでお問い合わせください。

