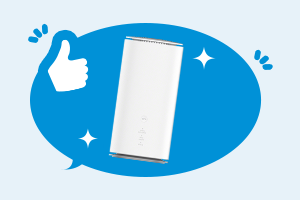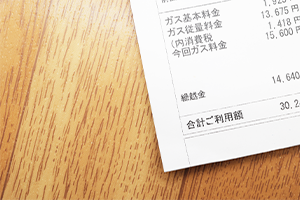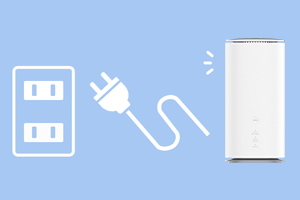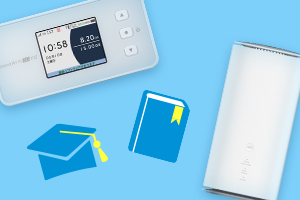- ホーム
- UQ WiMAX(wifi/ルーター)
- 家でも外でも使える高速Wi-Fi WiMAX +5G
- 工事不要で高速!WiMAX +5Gホームルーター
- Wi-Fiルーターを2台接続するメリット、デメリットは?接続する際の注意点も解説
Wi-Fiルーターを2台接続するメリット、デメリットは?接続する際の注意点も解説


テレワークの増加で、自宅に設置したWiFiルーターの電波が届く範囲を広くしたいと思っている方も多いのではないでしょうか。
WiFiルーターを2台接続すると、WiFiが利用できるエリアが広がるメリットや、電波が届きづらい時、スマホの接続が悪い時などに役立ちます。
しかし、WiFiルーターを2台接続する場合はデメリットもあり、パソコンやスマホの知識がない方には難しい可能性があります。
本記事では、WiFiルーターを2台接続するメリットやデメリット、注意点などをわかりやすく解説します。
- ※記載の情報は2023年8月時点のものです。
Wi-Fiルーターを2台接続するメリット
WiFiルーターを2台接続するメリットを順番に解説します。

WiFiのエリアを広げられる
WiFiルーターを2台接続すればWiFiの電波を遠くまで飛ばすことが可能になります。
一般的にWiFiルーターの電波が届く距離は、室内の場合は50m~100m程度です。ただし、親機(WiFiルーター)と子機(スマホやタブレットなど)の間に障害物がない環境下での計測した理論値のため、実際の距離は短くなります。
WiFiルーターの設置場所や環境、親機と子機の距離によっては、電波が届きづらくなったり、届かなかったりします。
しかし、WiFiルーターを2台設置すれば、電波が届く距離を伸ばせるため、スマホやタブレットの無線通信が安定する可能性があります。
あわせて読みたい記事
WiFiの電波が届く範囲や障害物となるものについて、下記記事で詳しく解説しています。
スマホやタブレットなどの接続台数を増やせる
WiFiルーターを2台使用すると、スマホやタブレット、パソコン、ゲーム機などの接続台数が増やせるメリットもあります。
WiFiルーターによって無線接続が可能な台数は決まっており、台数を超えてしまうと通信速度が大幅に低下したり、接続が不安定になったりする可能性は高いです。家族の人数が多いと、WiFiルーターの接続台数の上限をすぐに上回る恐れがあります。
WiFiルーターを2台に増やすと、スマホやタブレットなどの接続可能な台数が増えるため、多くの端末をつなげたい方は検討してみましょう。
あわせて読みたい記事
同時接続台数の超過によって通信が不安定になるケースや対処法について、下記記事でも解説しています。
Wi-Fiルーターを2台接続するデメリット
WiFiルーターを2台使用するデメリットを順番に解説します。

電波干渉が起きやすくなる
WiFiルーターを2台使用すると、互いのWiFiによって電波干渉が起きやすくなります。電波干渉とは、電波がぶつかり、お互いに影響を与える現象のことです。
つまり、WiFiルーターが2台あり同一のチャンネルを利用していると、かえって通信が不安定になり遅くなってしまう可能性もあります。
あわせて読みたい記事
下記記事では、WiFiの電波はあるのにネットにつながらない原因や対処法について解説していますが、このようなケースでもWiFiルーターの2台使用による電波干渉が原因となっていることがあります。
設定に手間がかかる
WiFiルーターを2台に増やす場合、通常の無線接続とは違った設定が必要です。
WiFiルーターごとに設定は異なり、機器によっては手間がかかり、面倒に感じる場合があります。
また、通常の無線接続とは違った設定のため、ある程度ネットやパソコンに詳しくないと、設定を難しく感じるかもしれません。
Wi-Fiルーターを2台接続する方法
WiFiルーターを2台接続する方法は、ルーターによって異なるので、WiFiルーターの公式ホームページや取扱説明書で確認しましょう。
今回は一般的なWiFiルーターを2台接続する方法は下記のとおりです。
- 1.2台のルーターをLANケーブルで接続する
- 2.1台目のルーターを起動する
- 3.2台目のルーターをブリッジモードで起動する
なお、WiFiルーターを2台接続した場合、WiFiの設定は親機の内容が反映されます。スマホやタブレットでWiFi接続する場合は、親機のSSIDや暗号化キーを使用しましょう。
あわせて読みたい記事
LANケーブルでルーターを接続する場合、LANケーブルのカテゴリ規格によって最大通信速度や周波数が変わることを知っておく必要があります。下記記事でLANケーブルのカテゴリについて詳しく解説していますので参考にしてください。
Wi-Fiルーターを2台接続する際の注意点
WiFiルーターを2台接続する際の注意点を順番に解説します。

並列と直列の違いに気を付ける
WiFiルーター同士を接続する場合、接続の仕方に並列と直列(多段)があります。
並列は1台の親機に対して、複数の子機(中継器)が同時に接続している状態のことです。親機の性能にもよりますが、WiFiルーターを同時に3台、4台と増やすことができます。
直列(多段)は1台の親機に対して、複数の子機(中継器)が数珠つなぎのように接続している状態のことです。
親機や子機の性能にもよりますが、直列でつないでいる台数を増やすことでWiFiが届く範囲を広くできます。
WiFiルーターによって、1台につき接続できる中継器の数や段数が決まっています。そのため、WiFiルーターを2台以上接続したい方は、並列と直列を間違えないようにしましょう。
スペックが高いWi-Fiルーターを親機にする
接続する親機と子機のWiFiルーターが別の機器の場合、スペックが高いWiFiルーターを親機にするべきです。
WiFiルーターを2台接続する場合、親機のスペックが低いと通信速度が下がる恐れがあります。
そのため、ネットに直接つなげるWiFiルーターはスペックが高い製品を選ぶようにしましょう。
2台目のWi-Fiルーターはルーターモードをオフにする
WiFiルーターを2台接続する場合、2台目のWiFiルーター(子機)はルーターモードをオフにしましょう。
WiFiルーターは機器にもよりますが、次のようなモードが搭載されていることが多いです。
| 概要 | |
|---|---|
| ルーターモード | 複数の端末をネットに接続するモード モデムやONU(光回線終端装置)にルーター機能がない場合に設定する |
| ブリッジモード・アクセスポイントモード | 複数の端末をネットに接続するモード モデムやONU(光回線終端装置)にルーター機能がある場合に設定する |
| 中継器モード | WiFiルーターを中継器として使用するモード |
WiFiルーターはインターネット回線に複数の端末を接続するための機器です。
原則として、インターネット回線はひとつの回線に対してひとつの端末しか接続できませんが、WiFiルーターにルーターモードがあることで、複数の端末を接続できます。
しかし、WiFiルーターを2台増やした場合、子機もルーターモードのままでは2重ルーターとなり、ネットへの接続が上手くいきません。
そのため、WiFiルーターを増やしたい時は、ルーターモードをオフにして、中継器モードに切り替えましょう。
Windowsで2重ルーターが発生しているか確認する方法は下記のとおりです。
- 1.Windowsのコマンドプロンプト画面を起動する
- 2.コマンドプロンプト画面に「tracert -d 8.8.8.8」と入力してキーボードの「Enter」キーを押す
- 3.実行結果を確認してローカルIPアドレスが2つ以上あるか確認する
ローカルIPアドレスが2つ以上ある場合、複数のWiFiルーターがルーターモードのまま接続している可能性が高いです。
親機ではなく、子機の設定を中継器モードに変更しましょう。
なお、コマンドプロンプト画面の起動方法はWindowsのバージョンによって、次のように異なります。
| バージョン | 手順 |
|---|---|
| Windows 11/10 |
|
| Windows 8.1/8 |
|
| Windows 7/Vista |
|
WiFiルーターを2台接続にした際にネットに接続できない場合は、2重ルーターが発生している可能性が高いので、確認してみましょう。
Wi-Fiルーターは本当に2台も必要?
WiFiルーターを2台接続すれば、電波が遠くまで届くようになり、端末の接続台数が増やせます。
そのため、WiFiが届きにくい環境の方や、WiFiルーター1台ではスマホやタブレットの接続台数が足りない方は2台使用を検討してみましょう。
ただし、WiFiルーターを2台接続する設定は難しいため、ネットやパソコンの知識がない方は接続するのに手間取ってしまいます。

Wi-Fiルーターを2台接続せずに効率よく使う方法
WiFiルーターを2台接続せずに効率よく使う方法は下記のとおりです。
- 中継機を使う
- 高機能ルーターを使う
- モバイル回線対応のルーターを使用する
中継機とは、WiFiルーターの電波が弱い場合に、WiFiの利用範囲を拡大できる機器のことです。最初から中継器として設定されているため、WiFiルーターを2台接続するよりも設定が簡単です。
あわせて読みたい記事
中継器の仕組みや設定方法は下記記事を参考にしてください。
また、高性能ルーターを使用することもおススメです。高性能なWiFiルーターは電波の強度が高くなる機能を搭載しており、スマホやタブレットの接続台数が多い傾向にあります。
そのため、WiFiルーターを増やしたり、中継器を設置したりする手間が省ける可能性があります。
ほかにも、モバイル回線に対応しているモバイルルーターやホームルーターを使用すれば、好きな場所にルーターを設置してネットに接続できます。
あわせて読みたい記事
モバイルルーターとホームルーターそれぞれの特徴やメリット、設置時のポイントについては下記記事を参考にしてください。
高機能ルーターならUQ WiMAXがおススメ
WiFiルーターを2台接続すれば、WiFiが届くエリアを広げることが可能です。しかし、上述の通り、設定が難しく負担に感じる場合があります。
また、2重ルーターの確認や設定の変更などは、スマホやパソコンの知識がない方は不安に思うかもしれません。
そのため、WiFiルーターを2台接続するよりも、高性能なルーターを設置することをおススメします。

UQ WiMAXの「Speed Wi-Fi HOME 5G L13」は、5GとWi-Fi 6※1による高速通信が魅力で、最大同時接続数は無線LANで32台と多く対応しています。
家族が同時にスマホやタブレット、パソコンなどをつなげても安定してお使いいただけます。
ぜひ、UQ WiMAXのホームルーターを検討してみてください。
- ※1OFDMA非対応です。子機側もWi-Fi 6に対応している必要があります。
- 5Gエリアはこちら(UQ WiMAX)
- ※5G SAに対応しています。5G SAは一部エリアで提供しています。
-
Speed Wi-Fi HOME 5G L13

-
※本記事に掲載されている商品またはサービスなどの名称は、各社の商標または登録商標です。
- 「Wi-Fi」はWi-Fi Allianceの登録商標です。
- 「Windows (R)」はMicrosoft Corporationの、商標または登録商標です。
- ※表記の金額は特に記載のある場合を除きすべて税込です。