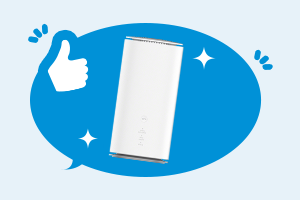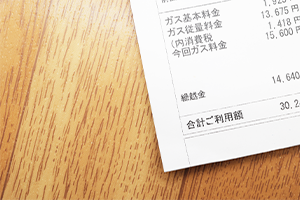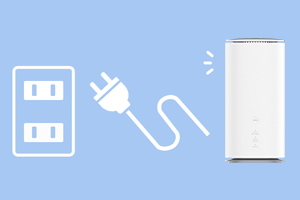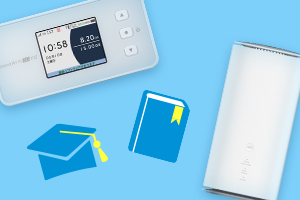- ホーム
- UQ WiMAX(wifi/ルーター)
- 家でも外でも使える高速Wi-Fi WiMAX +5G
- 工事不要で高速!WiMAX +5Gホームルーター
- Wi-FiのWPS機能とは?AOSSとの違いや接続方法、接続できない時の対処を解説
Wi-FiのWPS機能とは?AOSSとの違いや接続方法、接続できない時の対処を解説


WiFiルーターによってはWPS機能が付いている場合があります。WPSはWiFiの接続設定をする時に利用する機能ですが、言葉を聞いたことがあっても、しっかりと理解できていない方もいるのではないでしょうか。
また、WiFiの接続設定に便利な機能には、WPSのほかに、AOSSもあります。WiFiの接続設定をWPSで行うのであれば、内容をしっかりと理解しておくようにしましょう。
この記事ではWiFiのWPS機能の基本機能を紹介するほか、AOSSとの違いや、WPSの接続方法と接続できない時の対処法も解説します。
IT系ライター/エディターの向井さんにポイントも伺ったので、ぜひ参考にしてください。
- ※記載の情報は2023年11月時点のものです。

この記事を監修した方:
IT系ライター/エディター 向井領治
数社の勤務を経て1996年よりフリーランスに。単著共著あわせて62冊を執筆するとともに、編集を手がけた書籍も80冊以上。著書には、iPhoneやiPad、格安SIMなど、モバイル系も多数。
個人ではiPhone XRとmoto g30を使用。複雑なテクノロジーをユーザーからの目線で解説するよう、つねに心がけています。
Wi-FiのWPS機能とは
WiFiは、有線ケーブルを必要とせずにネットへの接続を可能にする無線LAN通信のひとつです。WiFiを利用すればケーブルを引き回すことなく、家中どこにいても端末からネットに接続できるため、より快適にネットを楽しめるようになります。
WiFiを利用するためには、WiFiルーターが必要になるほか、ルーターに記載されているSSID(接続先の名称)とパスワードを確認し、それらを端末側で適切に設定する必要がありますが、「WPS機能」を使えば手軽に行うことができて便利です。
WPSとは、ボタンを押すだけでWiFiルーターと端末を接続し、セキュリティ設定を行う仕組みで、WiFiルーターと端末の両方がWPSに対応していれば利用できます。端末でWiFiの設定を行う際に活用してみましょう。

WPSとAOSSの違いとは
WPSと同様に、ボタンを押すだけでWiFiの接続・セキュリティ設定ができる機能にAOSSというものもあります。機能自体はAOSSもWPSも同じですが、設定方法が異なる点に注意しましょう。
AOSSは、Buffalo社が開発した、ボタンを押すだけで無線LANの設定ができる仕組みで、端末側で専用アプリをインストールしなければ利用できません。

一方、WPSはAOSSと同様の仕組みを業界団体のWi-Fi Allianceが標準化した規格のことで、WiFiルーターと端末の両方が対応していればアプリをインストールせずにWiFiの設定が可能です。
なお、WPSを利用する場合は、WiFiルーターと端末の両方がWPSに対応していなければいけませんが、AOSSはアプリをインストールして利用するため、WiFiルーターが対応していれば多くの端末で利用できます。

向井さん
新しい端末を手に入れてセットアップする時、最初にやることはWiFi設定というケースが増えました。もはやネット接続は必須のものですから当然のことと言えるでしょう。
しかし、無味乾燥なSSIDやパスワードを、不慣れな端末で設定するのはなかなか面倒なものです。とはいえ、内容からして、あまり大きく書いておくようなものでもありません。
そんな時の助っ人になるのが、WPSやAOSSです。
WPSとAOSSは、最終的に実現することは同じですし、端末によっては両方に対応することもあります。
しかし、歴史的な経緯もあり、設定の手順や必要なものが異なる点には注意が必要です。
ユーザーにとってはどちらも一長一短ですが、アプリを入れたり説明書を調べたりする時に、2つの用語と、それぞれの同じところと違うところを知っていれば、難なく設定を始められるでしょう。
WPSでWi-Fiを接続する方法
WPSを使って端末とWiFiをつなぐ大まかな流れは以下のとおりです。
-
1
WiFiルーターの「SSID」と「WPSに対応していること」を確認
-
2
使用する端末側が「WPSに対応していること」を確認
-
3
端末側で接続設定をする
-
4
WiFiルーターのWPSボタンを押す

詳細な手順は機器によって異なるため説明書を確認する必要がありますが、あらかじめおおまかな流れを把握しておくと手順も理解しやすいでしょう。ここでは、パソコン、スマホ、ゲーム機のそれぞれについて、設定のおおまかな流れを紹介します。
パソコンの接続方法
WPSを利用してパソコンでWiFiにつなぐ方法は下記の流れです。
-
1
パソコン画面右下のWiFiアイコン(扇形)をクリック
-
2
WiFiをクリック
-
3
接続したいSSIDを選択
-
4
WiFiルーターのWPSボタンをランプが点滅するまで押す
-
5
選択したSSIDが「接続済み」になっていることを確認する
パソコンの状況にもよりますが、最初の段階でWiFiアイコンが表示されない、またはクリックできない場合は、「設定→ネットワークとインターネット→利用できるネットワークの表示」からでもWiFiの設定を行うことができます。
なお、MacなどWPSに非対応の端末もあるため、詳細はパソコンの取り扱い説明書で確認しておくと良いでしょう。
スマホの接続方法
WPSを利用してスマホでWiFiにつなぐ方法は下記の流れです。
-
1
スマホで設定を開く
-
2
WiFiをタップ
-
3
接続したいSSIDを選択
-
4
WPSによる接続を選択
-
5
WiFiルーターのWPSボタンをランプが点灯するまで押す
スマホの場合、iPhoneやAndroid 9以降はWPSに対応していないほか、操作手順も端末によって異なります。そのため、パソコンと同様に、詳細は取り扱い説明書で確認するようにしましょう。
ゲーム機器の接続方法
PS5・4、ニンテンドー3DSなどのゲーム機をWiFiにつなぐ時もWPSを利用できます。例えばPS5でWPSを利用してWiFiにつなぐ方法は下記です。
-
1
設定から「ネットワーク」を選ぶ
-
2
ネットワーク画面の設定から「インターネット接続を設定する」を選ぶ
-
3
「WPSボタンを使って設定する」を選ぶ
-
4
WiFiルーターのWPSボタンをランプが点滅するまで押す
ゲーム機に関しても、対応の有無や操作方法は製品によって異なるため、取り扱い説明書で事前に確認しておくのがおススメです。
WPSでWi-Fiの接続ができない時の対処法
WiFiをつなぐ方法としてWPSは便利ですが、場合によってはWiFiに上手くつながらないこともあります。ここでは、WPSでWiFiの設定ができない時の対処法を紹介するので、確認しておきましょう。

-
1
Wi-Fiルーターの近くで接続設定する
WiFiをWPSで設定する場合は、WiFiルーターから飛ばされた電波を端末が受信することで、設定が完了します。そのため、端末とWiFiルーターの距離が遠いと、電波干渉などで設定が上手くいかないことがあります。
また、端末側でWPSの設定を選択してから、WiFiルーターのWPSボタンを押すまでに時間がかかる場合も、接続に失敗することがあるので、覚えておきましょう。
WPSによる設定ができない時は、端末をWiFiルーターの近くに移動させてから再度チャレンジしてみるのがおススメです。
-
2
端末側のファイアウォールを一時無効にする
WPSによる設定が上手くいかない時は、端末側のファイアウォールが設定を妨害していることもあります。
ファイアウォールとは、セキュリティにおいて外部のネットワークからの攻撃や、不正なアクセスなど望まない通信を防ぐ機能のことです。
WiFiルーターの近くで設定を行っているにもかかわらず、WiFiの設定が上手く行かない場合は、端末側でファイアウォールを一時的に無効にして、再度WPSによる設定を試してみると、改善できることがあります。
なお、WiFiの接続が完了したあとは、ファイアウォールを必ず有効にするようにしましょう。忘れてしまうと端末がウイルスに感染するなどのリスクがあるため、注意が必要です。
ファイアウォールの無効・有効の方法はセキュリティソフトによって手順が異なるため、事前に確認しておくようにしましょう。
-
3
手動による接続に切り替える
何をしてもWPSによる設定が上手くできない場合は、手動でWiFiの設定をするのがおススメです。
手動で設定する場合は、事前にWiFiルーターでSSIDとパスワードを確認しておきます。大まかな流れは下記のようになります。
- 1.端末でWiFiの設定画面を開く
- 2.接続したいSSIDを選択
- 3.パスワードを入力
なお、手動でWiFiの設定する場合は、WPS対応の有無にかかわらず、どの端末でも行うことが可能です。WPSによる設定は便利ですが、できない時のために手動での設定方法も覚えておくと良いでしょう。

向井さん
WiFi設定をするのは、トラブルが発生して端末を初期化した時と、新しく端末を手に入れた時がほとんどでしょう。
どちらも普段とは違う状況ですので、基本的な対処法を忘れがちです。接続できなくても、まずは落ち着いてこの記事にあるように対処してみましょう。
いざとなったら、手作業で設定してしまうのも一案です。少し面倒ですが、1度きりのことですから結果として早く済むかもしれません。
設定も簡単!工事不要ですぐに使える5G対応のUQ WiMAX
WPSは、ボタンを押すだけでWiFiの接続・セキュリティ設定ができる機能です。WiFiルーターによってはAOSSとなっている場合もありますが、名称が異なるだけで、機能自体はWPSと変わりません。
WPSによる接続方法は端末によって異なりますが、大まかな流れを把握しておくと良でしょう。

WPSでWiFiの設定ができない場合は、WiFiルーターに端末を近づけたり、ファイアウォールを一時的に無効にしたりすることで解消できる可能性があります。どうしてもWPSで設定ができない時は手動で行ってみてください。
UQ WiMAXは現在販売中のすべての端末でWPSを利用した接続が可能です。また、WPSを利用してWiFi設定お引越し機能を使うと、スマホやPCの初期設定操作が不要でさらに簡単になります。
WiFi設定お引越し機能は変更前のルーターのSSIDとパスワードを新しいルーターに引き継ぐため、スマホやPCの設定はそのままでWiFiに接続できます。
UQ WiMAXは、5Gにも対応したホームルーターやモバイルルーターを豊富に取り扱っています。以下で2種類のルーターを紹介します。
便利で快適なUQ WiMAXをぜひチェックしてみてください。
無線でも有線でもギガスピード※1を体感できる、マルチギガビット有線LAN・Wi-Fi 6※2対応のホームルーターです。
高画質での動画閲覧や、オンラインゲームなどを快適に楽しみたい方におススメです。コンセントにつなぐだけですぐにWiFiを利用できる点も魅力です。
- ※1接続機器使用時の通信速度は、お客さまの通信環境と規格により異なります。LANケーブル接続時は受信最大2.5Gbps、Wi-Fi接続時(Wi-Fi 6 5GHz帯の場合)は受信最大2,402Mbpsです。
- ※2OFDMA非対応です。
- 5Gエリアはこちら(UQ WiMAX)
- ※5G SAに対応しています。5G SAは一部エリアで提供しています。
-
Speed Wi-Fi HOME 5G L13

最新モバイルルーターの「Speed Wi-Fi DOCK 5G 01」は、5,400mAhの大容量バッテリー搭載で約9時間つながる※3ため、外出先でもネットを長時間楽しむことができます※4。同梱しているドックに本体を置くだけで、自宅でより安定してインターネットに接続することができます。
- ※31日あたり動画視聴4時間、音楽ストリーミング再生3時間、SNS閲覧1時間、ゲーム1時間、合計9時間の使用を想定して、独自の基準に基づき測定した結果です。
- ※4お客さまのご使用環境やご利用状況により異なります。
- 5Gエリアはこちら(UQ WiMAX)
- ※5G SAに対応しています。5G SAは一部エリアで提供しています。
-
Speed Wi-Fi DOCK 5G 01

-
※本記事に掲載されている商品またはサービスなどの名称は、各社の商標または登録商標です。
- 「Wi-Fi」はWi-Fi Allianceの登録商標です。
- 「Apple」、「iPhone」は、米国および他の国々で登録されたApple Inc.の商標です。「iPhone」の商標はアイホン株式会社のライセンスにもとづき使用されています。
TM and (C) Apple Inc. All rights reserved. - 「Android」は、Google LLCの商標または登録商標です。
- 「ニンテンドー3DS」は任天堂の商標です。
- ※表記の金額は特に記載のある場合を除きすべて税込です。