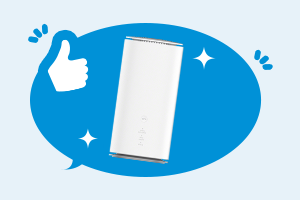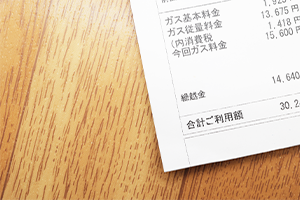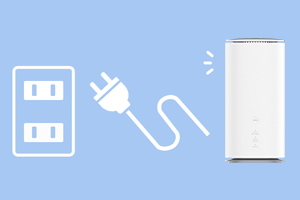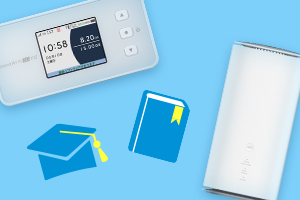- ホーム
- UQ WiMAX(wifi/ルーター)
- 家でも外でも使える高速Wi-Fi WiMAX +5G
- 工事不要で高速!WiMAX +5Gホームルーター
- Wi-Fi接続が簡単にできるWPSボタンとは?接続手順や利用シーンを紹介
Wi-Fi接続が簡単にできるWPSボタンとは?接続手順や利用シーンを紹介


WiFiをボタンで接続する方法について気になって調べている方もいるのではないでしょうか。
WPSボタンを搭載したWiFiルーターなら、ボタンひとつで簡単に対応機器をWiFiに接続できます。パスワードの入力を行わずにWiFiの利用が可能となるため、接続設定の手間が簡略化できます。
この記事では、WPSボタンとはどのようなものなのか、どのような手順で接続すれば良いのかなどを解説します。
- ※記載の情報は2024年2月時点のものです。
Wi-Fiの接続が簡単にできるWPSボタンとは?
WPS(Wi-Fi Protected Setup)は、Wi-Fi Allianceという業界団体が策定したボタンひとつでWiFiに接続するための規格のことです。
通常であれば各端末をWiFiに接続する際には、各端末でSSIDやパスワードを入力する必要がありますが、WPSボタンを利用すると、パスワードを入力することなくWiFiに接続することができます。
なお、WPSを利用するためには、WiFiルーターと端末の両方がWPSに対応している必要があります。WPS対応機器同士であれば、メーカーが異なる機器同士でも接続が可能です。

メーカーによっては「WPSボタン」以外の名称で同様の機能を果たすボタンが搭載されている場合があるので、その点は注意が必要となります。
WPSボタンが便利に利用できるシーン
WPSボタンが便利に利用できるシーンを下記で具体的に紹介します。

はじめて通信機器をWi-Fiルーターに接続する時
WPS対応のWindowsパソコン、プリンター、テレビなどをWiFiルーターに接続する際には、WPS機能が便利に利用できます。パスワード不要でWiFiに接続でき、手間なく通信を開始できます。
Wi-Fiルーターの引越し機能を利用する時
WiFiルーターのなかには無線でSSIDとパスワードが引き継げる引越し機能に対応する機種もあります。
引越し機能があると、WiFiルーターを買い替えた場合でも、今まで使っていたSSIDとパスワードがそのまま利用できるので、各端末でWiFiの接続設定をやり直す必要がなくなります。
Wi-Fi中継器を設置する時
WiFi中継器はWiFiルーターの電波を中継してWiFiが届くエリアを広げてくれる機器です。WiFiルーターだけでは家中をカバーしきれない時などに便利に利用できます。
WiFi中継器にもWPSに対応する機種があり、ルーターと中継器のWPSボタンを押して簡単に接続設定ができます。
WPSボタンでWi-Fi接続や設定をするための手順
WPSボタンを利用すると、WiFiの接続設定や引越し機能の利用、中継器と親機の接続などができます。それぞれの手順を下記で詳しく見ていきましょう。

WPSボタンでWindowsパソコンをWi-Fiに接続する手順
ネットワーク一覧からWPS機能が利用できることを示す表示を確認し、ルーターのWPSボタンを押して接続を実行します。WindowsパソコンをWPSボタンでWiFiに接続する手順は下記のとおりです。
-
1
デスクトップ画面右下の通知領域にあるネットワークのアイコンをクリック
-
2
WiFiアイコンの右側にある矢印(>)のマークをクリック
-
3
ネットワークの一覧から該当するSSID(ネットワーク名)をクリック
-
4
「接続」をクリック
-
5
ネットワーク セキュリティキーの入力の枠の下に「ルーターのボタンを押して接続することもできます。」の表示を確認する
-
6
手順5の表示が出てから1分以内にWiFiルーター本体のWPSボタンを押す
-
7
ネットワーク一覧の該当のSSIDに「接続済み」が表示されていることを確認する
WPSボタンでWi-Fiルーターの引っ越し機能を利用する手順
新旧のルーターでWPSボタンを押すなどの所定の操作をすることで、引越し機能によるSSIDとパスワードの引継ぎができます。
たとえば、UQ WiMAXのホームルーター「Speed Wi-Fi HOME 5G L13」で引越し機能を利用する手順は下記のとおりです。
-
1
電源を入れてWPSボタンを約3秒以上押す
-
2
今まで使っていたWiFiルーターでWPSボタンを押す
-
3
STATUSランプが緑に点灯し、お引越しが完了したことを確認する
-
4
今まで使っていたルーターの電源をオフにする
新旧のルーターで必要な操作を行い、SSIDとパスワードを引き継ぎます。
WPSボタンで中継器をWi-Fiルーターに接続する手順
WiFi中継器、WiFiルーターのそれぞれのWPSボタンを押すことで、WiFi中継器の親機への接続設定を行うことができます。
WPSボタンではなく手動で設定する場合は、パソコンやスマホなどから中継器の設定画面に入って、パスワードを入力して接続することになります。WPSボタンを利用すると、中継器やルーターでの操作のみで接続設定が可能です。
製品ごとの詳細な手順は、取扱説明書や公式ホームページなどからご確認ください。
WPSボタンでWi-Fi接続ができない時のチェックポイント
WPSボタンでWiFi接続ができない時は下記のポイントを確認してみましょう。

-
1
WPS機能が無効になっていないか確認する
WiFiルーターの設定でWPS機能が無効になっている可能性があります。各メーカーの設定方法に沿って有効/無効を確認してみましょう。
なお、iPhoneやAndroid 9以降のスマホはWPS非対応です。WiFiルーター本体だけでなくWiFiに接続したい機器についてもWPSに対応しているか確認しましょう。
また、WiFiルーターでSSIDを隠すステルス機能を有効にしている場合、WPSによる接続が失敗することがあります。ステルス機能を有効にしている方は、ステルス機能をオフにしてWPS機能で接続ができるか試してみましょう。
-
2
WPS接続の操作を時間内に行えているか確認する
WPSボタンを押してから一定時間が経過すると、時間切れとなり再度操作が必要です。
時間が空いて接続に失敗している可能性がある時は、ボタンを押してすぐに手順を進めるように気を付けながら再度接続を実行してみましょう。
-
3
配線に抜けはないか確認する
ルーターやONUなど通信機器の配線に抜けがあるとWiFiは利用できません。配線やコンセントに抜けがないか、ひとつずつ確認してみましょう。
また、各機器のランプが正常に点灯しているかも合わせて確認しておきましょう。
-
4
Wi-Fiルーターの設置場所は問題ないか確認する
WiFiルーターの設置場所が悪いと、端末の使用場所まで十分にWiFiが届かない場合があります。
ルーターは少し高さをつけて周りにものを置かずに設置するのが理想的です。設置場所に問題がある時は、電波の届きやすいところに移動させて、再度接続できるかを試してみましょう。
なお、設置場所の変更後に再起動する時は、起動後にWiFiルーターが完全に立ち上がってから再度接続を試してみましょう。
高速通信で快適なWi-Fi環境を構築するならUQ WiMAXがおススメ
WiFiルーターの買い替えなどで自宅のWiFi環境の見直しを考えているなら、合わせてインターネット回線の乗り換えも検討してみることをおススメします。
UQ WiMAXでは、5G通信に対応したWiMAX +5Gのサービスを提供中です。
ホームルーター「Speed Wi-Fi HOME 5G L13」では下り最大4.2Gbps※1、上り最大286Mbps※1の高速通信が利用できます。コンセントにつなぐだけで、自宅に快適なWiFi環境を作ることができます。

また、WPS機能はもちろん、QRコード※2による簡単接続も利用可能です。ほかにも、「ZTELink JP」アプリからホームルーターの電波強度など接続状態も診断できます。良好な通信環境を維持するためにアプリが役立ちます。
- ※1一部エリアで提供。ベストエフォート型サービスです。実際の通信速度は、お客さまのご利用環境、回線の状況などにより変化します。
- ※2QRコードを利用するためには別途専用アプリ「ZTELink JP」が必要になる場合があります。
- ※5G SA契約でご利用いただけます。5G SAは一部エリアで提供しています。
-
Speed Wi-Fi HOME 5G L13

さらに、UQ WiMAXはおトクな月額料金で利用可能です。
WiMAX +5G対応の「ギガ放題プラスS」※3プランでは、通常月額料金4,950円のところ、「WiMAX +5G割」の適用で638円割引となり13カ月間は月額料金4,268円でおトクに利用できます。
自宅の通信環境の見直しを考えているなら、ぜひWiMAX +5Gをご検討ください。
- ※3一定期間内に大量のデータ通信のご利用があった場合、混雑する時間帯の通信速度を制限する場合があります。
- ※5G SA契約でご利用いただけます。5G SAは一部エリアで提供しています。
-
※本記事に掲載されている商品またはサービス等の名称は、各社の商標または登録商標です。
- 「Wi-Fi」はWi-Fi Allianceの登録商標です。
- 「iPhone」は、米国および他の国々で登録されたApple Inc.の商標です。「iPhone」の商標はアイホン株式会社のライセンスにもとづき使用されています。
TM and (C) Apple Inc. All rights reserved. - 「Android」は、Google Inc.の商標または登録商標です。
- 「QRコード®」は、株式会社デンソーウェーブの商標または登録商標です。
- ※表記の金額は特に記載のある場合を除きすべて税込です。