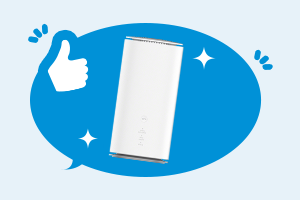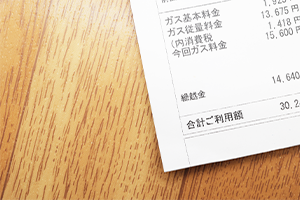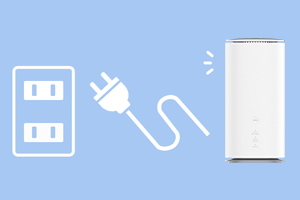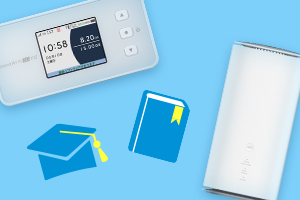- ホーム
- UQ WiMAX(wifi/ルーター)
- 家でも外でも使える高速Wi-Fi WiMAX +5G
- Wi-Fiルーターを再起動する2つの方法!メリットや注意点なども解説
Wi-Fiルーターを再起動する2つの方法!メリットや注意点なども解説


ご自宅のWiFiの調子が悪いと感じたことはないでしょうか。WiFiがたびたび途切れてしまう、通信速度が遅くなるなどのケースでは、WiFiルーターの不調を疑うべきかもしれません。
WiFiルーターの不調は再起動をすると改善される場合があります。買い替えなどを検討する前に、まずは再起動をして様子を見ましょう。
この記事ではWiFiルーターの再起動方法やメリット、注意点や対処法を解説します。
また、家電専門家のたろっささんにポイントも伺ったので、ぜひ参考にしてください。
- ※記載の情報は2024年4月時点のものです。

この記事を監修した方:
家電ライター たろっさ
家電量販店、家電情報ブログ「家電損をしない買い方をプロの販売員が教えます」を運営するプロの家電ライター。学生時代から家電に対する並々ならぬ興味を持ち、アルバイトを経てそのまま家電量販店の道へと進んで15年弱。
個人で年間2億円を売り上げ、数々の法人内コンテストなどで表彰された経験も。家電アドバイザーの資格を有し、家電と名の付く物すべてに精通。家電で分からないことはなく、現在は家電ライターの業務を通して「すべての人が平等に良い家電に巡り会える機会の提供」に尽力。家電量販店時代に培った知識を活かし、IT通信の事情にも精通している。
Wi-Fiルーターの再起動の方法

WiFiルーターの再起動の方法は2つあります。再起動の方法がわからない時に、参考にして下さい。
設定ツールを使用する
WiFiルーターによっては、スマホやパソコンから設定ツールを使用して再起動ができます。設定ツールをすぐに開ける場合はお手軽な方法ですが、ただちに電源が立ち上がるため、WiFiルーターが放熱しにくいという注意点もあります。
そのため、WiFiルーターが不調などの理由で再起動を行う方は、できればもうひとつの方法も検討して下さい。
コンセントをさし直す
設定ツールを使用していない方や放熱も行いたい方は、コンセントをさし直して再起動をする方法がおススメです。
コンセントをさし直すまでの手順は、「回線終端装置を使用している場合」と「壁のLANポートにつながっている場合」で異なります。それぞれ分けて紹介します。
回線終端装置を使用している場合
「回線終端装置(ONU)」とは、光回線を契約する場合に回線事業者が宅内に設置する、光信号とデジタル信号の変換機器です。リビングなどにある光コンセント(光回線専用のさし込み口)から直接ケーブルでつながっている箱状・板状の装置で、パソコンなどのデバイスとの間に設置されています。
回線終端装置は、モデム、WiFiルーター、ホームゲートウェイなどと見た目では区別がしづらいため、複数の箱状・板状の装置がある場合には、側面や底面のラベルから型番を調べて特定しましょう。
回線終端装置を使用している場合のWiFiルーターの再起動方法は、以下のとおりです。
-
1
回線終端装置とWiFiルーターのACアダプターをコンセントから抜く
-
2
5分ほど放置する
-
3
回線終端装置のACアダプターをコンセントにさす
-
4
回線終端装置が起動できたら、WiFiルーターのACアダプターをコンセントにさす
壁のLANポートに繋がっている場合
WiFiルーターが、壁のLANポートに直接つながっている場合の再起動方法は、以下のとおりです。
-
1
WiFiルーターのACアダプターをコンセントから抜く
-
2
5分ほど放置する
-
3
WiFiルーターのACアダプターをコンセントにさす

たろっささん
設定ツールを使用する際は再起動時に初期化などを一緒に試してみるのも一つの手です。使用している間にシステム上のエラーが起きて回線速度が遅くなったり不安定になったりしている場合は初期化をすることで改善する事例もあります。
しかし、もう一度WiFi設定などをしなければいけないため、ある程度の知識や調べる力が必要になる点は注意しましょう。
また、ルーターの平均的な寿命はおよそ4-5年程度と言われています。もちろん個体差はあるものの、24時間365日稼働している耐久消耗品ということが言えるため、この記事で紹介している方法を試して改善が行われない場合は寿命も疑ってみて下さい。
Wi-Fiルーターを再起動する3つのメリット

WiFiルーターの再起動は、以下の3つのメリットがあります。これらはWiFiルーターが不調な時や、熱暴走を予防したい時などに役立ちます。順番にチェックしましょう。
-
1
Wi-Fiルーターの放熱ができる
WiFiルーターをはじめとする電子機器は熱に弱く、熱がこもっている状態が続くと不具合を起こす可能性があります。しかし、WiFiルーターの電源は、常にONの状態で設置しておくケースがほとんどです。
そのため、WiFiルーターは、定期的に放熱することが推奨されます。WiFiルーターを再起動する頻度が高くても特にデメリットはなく、むしろ熱暴走を予防できる、電子部品への負荷を下げWiFiルーターの劣化を遅らせるなどのメリットがあります。
コンセントをさし直して再起動をする場合には、電源を落として5分ほど放置することで、WiFiルーターの放熱ができます。本体を休ませて温度が下がった状態は、熱がこもっている時よりもベストな環境です。あらためて電源を入れなおすと、熱暴走が原因の不具合が改善するケースもあります。
-
2
アクセスログを削除できる
WiFiルーターのアクセスログとは、デバイスがネットに接続した際にWiFiルーターに残る記録のことです。WiFiを利用しているとアクセスログが蓄積されていき、接続環境の不具合が発生しやすくなるため、定期的に削除することが推奨されます。
WiFiルーターのアクセスログは一時的なもので、一旦電源をオフにすれば削除が可能です。再起動の場合も同様に削除されます。
どのデバイスが、いつ、どこにアクセスしたのかまで詳細に記録するWiFiルーターもあれば、簡単なWiFiルーターの動作(システムログ)のみ記録するものもあります。お手持ちのWiFiルーターが保存するアクセスログの範囲は、各メーカーのホームページや取扱説明書をご確認下さい。
-
3
チャネルの修正を行える
ひとつのWiFiルーターに複数のデバイスをつないでいる場合は、「チャネル(流通経路)」が重複し、接続環境に不具合が生じるケースがあります。
WiFiルーターを再起動すると、すべての通信が一括で切断されてクリアな状態となり、再起動後にあらためて接続し直されます。チャネルの修正ができるため、電波の混線を解消できる可能性があります。

たろっささん
この中でもとくにメリットが大きいのがチャネルの修正を行う点です。
とくに家族でスマホ数台+タブレット+ゲーム機+各種IoT家電というような接続を一つのルーターで行っているのであればスマホやタブレットの再接続によりチャネルが偏り、通信不良につながる可能性が高くなります。
端末それぞれをどのチャネルでの通信に割り振るかということを個別に設定できるルーターも中にはありますが、そういったルーターは高価である場合がほとんど。
定期的に再起動を行い、チャネルのリセットをするのはルーターの負担軽減にも繋がります。
Wi-Fiルーターを再起動する際の注意点

続いて、WiFiルーターを再起動する際の2つの注意点を解説します。
-
1
ファームウェアの更新中に再起動を行わない
WiFiルーターには、「ファームウェア」と呼ばれるハードウェアを制御するためのソフトウェアが搭載されています。
このファームウェアの更新中に再起動をすると、故障の原因になりかねないため注意が必要です。
WiFiルーターによっては自動更新設定があり、気づかないうちに更新中のタイミングで再起動してしまうケースも考えられます。
ファームウェアが更新中かどうかは、ランプの点灯などで確認できる場合があります。詳しくは、お手持ちのWiFiルーターの公式サイトや取扱説明書をご確認下さい。
-
2
再起動まで時間をおく
WiFiルーターを十分に放熱させるためには、電源を切ってから数分間は放置する必要があります。WiFiルーターを触ってみてまだ暖かいと感じる場合は、もう少し待ってから電源を入れましょう。
電源のON/OFFの切り替えが早すぎると、WiFiルーターが故障する原因にもなります。

たろっささん
とくにファームウェアの更新中の再起動は絶対に避けましょう。本体が動かなくなるだけでなく、修理に出したとしても自然修理と判定されず、保証期間内であっても有償での修理になる可能性があります。
また、再起動はルーター本体にも多大な負担を与えるため、短期間で多数の再起動は絶対に行わないようにしましょう。
再起動しても改善されない場合の対処法
WiFiルーターを再起動してもWiFiの不調が改善されない場合は、設置場所や接続台数に問題があるかもしれません。
2つの見直し方法と、それでも解決できない場合の2つの対処法を解説します。再起動をしても状況が改善せず原因が分からない方は、ぜひ参考にして下さい。

-
1
Wi-Fiルーターを移動させる
WiFiの電波は、WiFiルーターを中心に球状に広がります。また、電波は障害物の影響を受けるため、WiFiルーターと接続デバイスの間に壁や家具があったり、周囲に電波を吸収・反射しやすい水槽や金属ラックがあったりすると弱まってしまいます。WiFiルーターの設置場所をあらためて確認してみましょう。
部屋のなかには多くの障害物があるため、隅に設置していると反対側の隅では通信が途切れてしまう可能性も出てきます。
そのため、なるべく部屋の中心にWiFiルーターを移動させてみましょう。障害物が少なく、接続するスマホやパソコンから直接見える位置が理想です。
WiFiルーターを移動させることが難しい場合は、接続デバイスの利用場所をWiFiルーターに近づける、WiFiルーターと接続デバイスの間の家具を移動させるなどの工夫も有効です。
-
2
接続台数を見直す
WiFiルーターに接続している接続デバイスが多い場合は、接続台数を減らすとWiFiの不調が改善する場合があります。
WiFiルーターは、メーカーによってそれぞれ最大接続台数の目安が設定されています。その台数を超えてしまうと通信速度が大幅に低下したり、接続が不安定になったりする可能性があります。
スマホやパソコン以外にも、ゲーム機やIoT家電などを利用しているご家庭では、予想以上の接続台数になっていることも少なくありません。
お手持ちのWiFiルーターの最大接続台数を確認し、現在の接続台数が多いと感じる場合は、使用頻度の低いデバイスからWiFi接続を解除して、通信が改善するか試してみて下さい。
-
3
Wi-Fiルーターを初期化する
初期化とは、製品を工場出荷時の状態に戻すことをさします。再起動や上記の対処法でも改善されない場合は、WiFiルーターを初期化してあらためてネットワークを構築し直す方法もあります。
ただし、ユーザー側で設定した内容がすべて消去されてしまい、再設定を完了させるまではネットに接続できなくなるため注意が必要です。
そのため、初期化を実行するよりもまず先に、WiFiルーターを移動させたり、接続台数を見直したりして改善するか試すことをおススメします。
-
4
時間を置いて再接続を試みる
ここまでの対処法を試してもWiFiの不調が改善しない場合は、回線事業者やプロバイダ側で通信障害が発生している可能性が考えられます。契約している会社の公式サイトや公式SNSで最新の障害情報をチェックしてみましょう。
通信障害は個人では解決できないため、待つほかありません。時間を置いて再接続を試してみましょう。
安定した高速回線と簡単設定を求めるならUQ WiMAX
このように、WiFiルーターを再起動すると、通信状況が良くなったり、不具合が解消したりすることがあります。再起動方法は、設定ツールを使用する方法とコンセントをさし直す方法で異なるため、本記事を参考にしながら試してみて下さい。
再起動をしてもWiFiの不調が改善しない場合は、回線やWiFiルーターのスペックが現環境の通信に対応できていない可能性があります。そんな方におススメできるのが、「UQ WiMAX」です。

最新モデルは、次世代回線の5G回線に対応で、4G LTE回線とWiMAX 2+を合わせた3つのネットワークから最適な回線を自動で選択し、安定した通信環境を構築してくれます。
同様に最新のWiFi規格「Wi-Fi 6(IEEE 802.11ax)」※1にも対応していて、従来のWi-Fi 5(IEEE 802.11ac)で起きていたWiFiのつながりにくさが改善されています。
より高速な通信を求める方にはホームルーターの「Speed Wi-Fi HOME 5G L13」、移動中や外出先でもWiFiを利用したい方にはモバイルルーターの「Speed Wi-Fi DOCK 5G 01」がおススメです。
据え置きタイプの「Speed Wi-Fi HOME 5G L13」もコンパクトなサイズ感で、配線は電源を供給するためのACアダプターのみです。そのため、配線が邪魔にならず設置場所を移動させることも簡単です。
| 項目 | Speed Wi-Fi DOCK 5G 01 (モバイルルーター) |
Speed Wi-Fi HOME 5G L13 (ホームルーター) |
|---|---|---|
| 通信規格 | 5G(sub6/NR化) 4G LTE WiMAX 2+ |
5G(sub6/NR化) 4G LTE WiMAX 2+ |
| 最大通信速度 受信最大/送信最大(Mbps)※3 |
3.5Gbps/286Mbps※2 | 4.2Gbps/286Mbps※2 |
| WiFi通信規格 | 2.4GHz:IEEE802.11b/g/n/ax 5GHz:IEEE802.11a/n/ac/ax |
2.4GHz:IEEE802.11b/g/n/ax 5GHz:IEEE802.11a/n/ac/ax |
| 最大接続可能台数 | WiFi:48台 有線LAN or USB:1台 |
WiFi:32台 有線LAN:2台 |
- ※1OFDMA非対応です。子機側もWi-Fi 6に対応している必要があります。
- ※2一部エリアで提供。ベストエフォート型サービスです。実際の通信速度は、お客さまのご利用環境、回線の状況などにより変化します。
- ※3最大通信速度は、エリアや通信規格により異なります。
- 5Gエリアはこちら(UQ WiMAX)
- ※5G SAに対応しています。5G SAは一部エリアで提供しています。
-
Speed Wi-Fi DOCK 5G 01

-
Speed Wi-Fi HOME 5G L13

さらに、UQ WiMAXが提供するルーターは、接続デバイスでの初期設定や再設定も簡単です。QRコードがついていて、アプリでスキャンするだけで簡単に接続できます。
まだUQ WiMAXを使用したことがない方は「Try WiMAX」で15日間の無料トライアルを利用してみるのもおススメです。契約前に、ご自身の環境で快適に利用できるかどうかをぜひ体験してみて下さい。
WiFiの不調が改善せず、回線や通信会社の乗り換え、ルーターの見直しを考えている方には、UQ WiMAXがおススメです。
-
※本記事に掲載されている商品またはサービスなどの名称は、各社の商標または登録商標です。
- 「Wi-Fi」はWi-Fi Allianceの登録商標です。
- ※表記の金額は特に記載のある場合を除きすべて税込です。