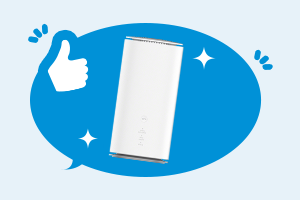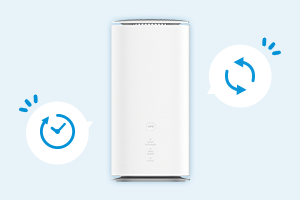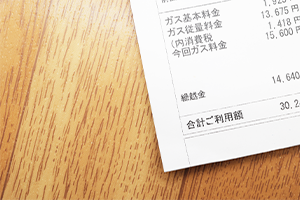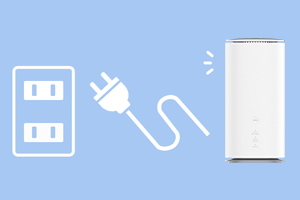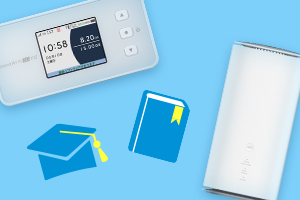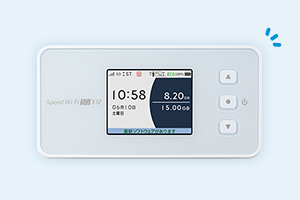- ホーム
- UQ WiMAX(wifi/ルーター)
- 家でも外でも使える高速Wi-Fi WiMAX +5G
- 工事不要で高速!WiMAX +5Gホームルーター
- Wi-Fiのアクセスポイントとは?ルーターとの違いや接続手順、注意点も解説
Wi-Fiのアクセスポイントとは?ルーターとの違いや接続手順、注意点も解説


WiFiには、デバイスを無線でインターネット回線につなげたり、スマホやタブレットのモバイル回線の通信容量を節約できたりするメリットがあります。ご自宅や外出先でWiFiを利用したい方もいらっしゃるでしょう。
WiFiに接続するためには、アクセスポイントについて知っておく必要があります。すでにWiFiを利用している方も、今一度アクセスポイントの概要を確認しておきましょう。
ITライターの伊藤さんにポイントも伺ったので、ぜひ参考にしてください。
- ※記載の情報は2024年1月時点のものです。

この記事を監修した方:
ITライター 伊藤浩一
月間30万PVを超えるブログを運営。発信力が強みのITライター。ブログ「伊藤浩一のモバイルライフ応援団」主宰。
モバイルユーザーとしてレビューを毎日掲載しながら、日本のスマートフォンシーンの盛り上げを行い、アクセス数は月間30万を超えるブログとなっている。WEBニュースへの寄稿、モバイル関連書籍の執筆など多方面で活動している。
Wi-Fiのアクセスポイントとは?
WiFiのアクセスポイントとは、WiFiに接続するための無線接続機能を備えた機器、あるいはWiFi接続サービスが提供されている場所をさします。
アクセスポイントは、「WiFiの親機」「基地局」「ステーション」などと呼ばれることもあります。
スマホやパソコン、ゲーム機などの無線LAN(WiFi)機能が付いたデバイスは、設置されているアクセスポイントに接続することで、WiFi通信を行えます。

WiFiに接続する際は、デバイスのWiFi設定画面で接続したいアクセスポイントの「SSID」(アクセスポイントを識別するためのID)を選択し、パスワードを入力すれば準備は完了です。
スマホやパソコンは自動接続設定にしておくと、一度接続したアクセスポイントが記憶され、次回以降エリアに入った際もシームレスに接続できます。
最近では、喫茶店やレストラン、駅、空港、ホテルなどに、どなたでも利用できるアクセスポイントが設置されるケースが増えてきました。
アクセスポイントとルーターやハブとの違いは?
「ルーター」や「ハブ」は、アクセスポイントとよくセットで登場するワードです。上記とアクセスポイントの違いも確認しておきましょう。
ルーターは、家庭内や学校内などのLAN(ローカルエリアネットワーク)を外部のネットワークと接続する際に利用する機器です。
ひとつの回線につき複数台のデバイスでネットが利用できるよう、IPパケットによる通信経路の割り当てや管理を行っています。
一方のハブは、有線ケーブルによって多くのデバイスを接続する際に利用する機器で、LAN端子が複数設けられています。ルーターのようにネットワークを構成する機能はありません。
一般的なWiFiルーターには、アクセスポイント、ルーター、ハブの3つの機能が備わっています。

伊藤さん
WiFiサービスによっては、WEB認証が必要な場合があります。一般的には、SNSサービスによるログインを行ったり、SMS認証を行ったり、メールアドレスを登録して認証を行います。SSIDとパスワードだけで接続するよりも、セキュリティ精度が上がるので安心です。
なお、提供されているサービスが多数ある場合は、電波の干渉により接続しにくいようなシーンもあります。その場合は、接続方法が2.4GHz帯ではなく、5GHz帯のアクセスポイントを利用すると、比較的安定して利用できるでしょう。
また、スマホで通信を行う場合、携帯回線を利用せずにアクセスするためには、アクセスポイント、ルーター、ハブなどに接続することが必須です。
スマホで有線接続は稀な方法と思われますので、アクセスポイントを利用する方法を把握しておくことが重要です。
Wi-Fiのアクセスポイントの接続手順
続いて、WiFiのアクセスポイントへ接続する手順をデバイスごとに紹介します。

Androidの場合
Androidの接続手順は以下のとおりです。
Android 11、Xperia 10 III SOG04を例に紹介します。
-
1
アプリ一覧より「設定」をタップする
-
2
「ネットワークとインターネット」をタップする
-
3
「WiFi」をタップする
-
4
画面右上にあるスライドキーをタップし、「WiFiの使用」を「ON」にする
-
5
接続したいアクセスポイントのSSIDをタップする
-
6
「パスワード(暗号化キー)」を入力し、「接続」をタップする
-
7
「接続済み」または「接続されました」と表示されていれば完了
- ※機種によって操作方法が異なる可能性があります。詳しくはメーカーの公式サイトで確認しましょう。
iPhone・iPadの場合
iPhone・iPadの接続手順は以下のとおりです。
-
1
ホーム画面から、「設定」>「WiFi」の順にタップする
-
2
「WiFi」をオンにする
-
3
接続したいアクセスポイントのSSIDをタップする
-
4
「パスワード(暗号化キー)」を入力し、接続する
-
5
SSIDの横に青いチェックマークが表示されていれば完了
- ※機種によって操作方法が異なる可能性があります。詳しくはメーカーの公式サイトで確認しましょう。
Windowsの場合
Windowsの接続手順は以下のとおりです。
Windows 11を例に紹介します。
-
1
タスクバーの右端にある「ネットワーク」、「サウンド」、または「バッテリー」アイコンをクリックしてクイック設定を開く
-
2
「WiFi」クイック設定で「WiFi接続の管理」をクリックする
-
3
接続したいアクセスポイントのSSIDをクリックする
-
4
「ネットワークセキュリティーキーの入力」の項目でパスワードを入力し、「次へ」をクリックする
-
5
「接続済み、セキュリティ保護あり」と表示されていれば完了
- ※OSのバージョンによって操作方法が異なる可能性があります。詳しくはメーカーの公式サイトで確認しましょう。
Macの場合
Macの接続手順は以下のとおりです。
MacOS Venture 13を例に紹介します。
-
1
メニューバーのWiFiアイコンをクリックする
-
2
接続したいアクセスポイントのSSIDをクリックする
-
3
パスワードを入力し、「接続」をクリックする
-
4
メニューバーのWiFiアイコンをクリックし、SSIDの横に青いWiFiのマークが表示されていれば完了
- ※OSのバージョンによって操作方法が異なる可能性があります。詳しくはメーカーの公式サイトで確認しましょう。
Wi-Fiのアクセスポイントに接続する時の注意点
WiFiのアクセスポイントに接続する時の注意点は、接続先によって異なります。
家庭用WiFiルーターの場合は、デバイスがWiFiルーターから遠すぎたり、周りにWiFi電波を遮る障害物があったりすると、通信速度の低下や通信が不安定になる可能性があります。上記のケースでは、デバイスやWiFiルーターの場所を見直すことが有効です。

また、新たなデバイスを接続できない場合には、WiFiルーターの設定を確認しましょう。製品によっては、登録したデバイスしか接続できないよう、セキュリティを強化する仕組みが設けられている場合があります。
ほかにも、WiFiルーターやWiFi中継機のファームウェア(ハードウェアを動かすためのプログラム)が古い場合に、不具合が起きる可能性があります。ファームウェアの更新では、機能の追加やセキュリティの強化、問題点の修正などが行われるため、定期的な更新を心がけましょう。
街中にある無料のアクセスポイントに接続する時は、セキュリティに注意してください。セキュリティ保護がないものは暗号化されておらず、通信を傍受される可能性もあります。
また、アクセスポイントの名前は変更が可能なため、悪意ある第三者が公共機関などに見せかけて設置しているケースも考えられます。少しでも怪しい、または不安に感じる場合は、利用しない判断も大切です。

伊藤さん
安全のため、アクセスポイントに接続する前に、そのWiFiサービスが提供されているかどうか、サービス会社の公式サイトにて検索して確認しておく方法も有効です。
アクセスポイントへのなりすましを防止する意味でも、公衆無線LANなどを利用してWiFiを使用する場合は慎重になる必要があります。WiFiサービスに接続して、挙動が不安定な場合はすぐに切断するようにしましょう。
セキュリティを考慮してWi-Fiを使うならUQ WiMAXがおススメ!
本記事では、WiFiのアクセスポイントの概要や、ルーターやハブとの違い、各デバイスでの接続手順や注意点を紹介しました。
WiFiのアクセスポイントは、無線LAN(WiFi)機能が付いたデバイスをWiFiに接続するための無線接続機能を備えた機器、またはWiFi接続サービスが提供されている場所をさします。
また、アクセスポイントの注意点は、接続先によって異なります。

家庭用のWiFiルーターに接続する時は、通信環境やファームウェアの確認などをしておくと、通信を安定させることが可能です。
街中にある無料のアクセスポイントに接続する時は、セキュリティリスクを把握した上で利用しましょう。
UQ WiMAXのルーターにはアクセスポイントモードがあり、ネット環境があれば簡単にWiFi環境をつくれます。
たとえば、滞在中のホテルに有線LANしかない場合でも、WiMAXルーターとクレードル(モバイルWiFiルーターを置くためのスタンド型拡張機)をセットしてつなげると、スマホやパソコンでWiFiを利用できます。
また、WiFiが完備されている場所では、WiMAXのアクセスポイントモードを利用することで通信のセキュリティを高められます。
アクセスポイントモードを利用している間は、WiMAXの通信容量の節約にもなりおトクです。また、au/UQモバイルユーザの方であれば、自宅セット割で月々の料金もおトクに利用できます。
「Speed Wi-Fi DOCK 5G 01」は、5,400mAhの大容量バッテリー搭載で約9時間つながる※1ため、外出先でもネットを長時間楽しむことができる※2モバイルWiFiルーターです。
本記事のアクセスポイントの接続手順を見れば、どなたでも簡単にWiFiを利用できます。ぜひこの機会にUQ WiMAXをチェックしてみてください。
- ※11日あたり動画視聴4時間、音楽ストリーミング再生3時間、SNS閲覧1時間、ゲーム1時間、合計9時間の使用を想定して、独自の基準に基づき測定した結果です。
- ※2お客さまのご使用環境やご利用状況により異なります。
- ※3一部エリアで提供。ベストエフォート型サービスです。実際の通信速度は、お客さまのご利用環境、回線の状況などにより変化します。
- ※5G SA契約でご利用いただけます。5G SAは一部エリアで提供しています。
超高速通信エリア(UQ WiMAX)
-
Speed Wi-Fi DOCK 5G 01

-
- 下り最大通信速度3.5Gbps※3
- 上り最大通信速度286Mbps※3
- 無線LAN 2.4GHz/5GHz
- スマホアプリ「Speed Wi-Fi DOCK 5G Tool」対応
-
※本記事に掲載されている商品またはサービス等の名称は、各社の商標または登録商標です。
- 「Apple」、「iPad」、「iPhone」は、米国および他の国々で登録されたApple Inc.の商標です。「iPhone」の商標はアイホン株式会社のライセンスにもとづき使用されています。
TM and (C) Apple Inc. All rights reserved. - 「Wi-Fi」はWi-Fi Allianceの登録商標です。
- 「Android」は、Google Inc.の商標または登録商標です。
- 「Apple」、「iPad」、「iPhone」は、米国および他の国々で登録されたApple Inc.の商標です。「iPhone」の商標はアイホン株式会社のライセンスにもとづき使用されています。
- ※表記の金額は特に記載のある場合を除きすべて税込です。