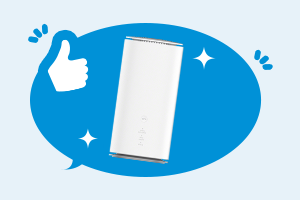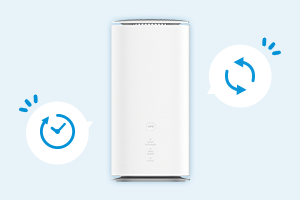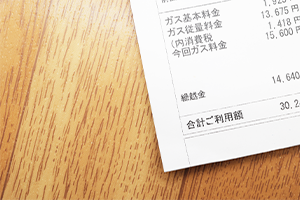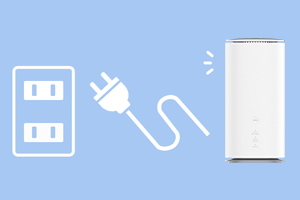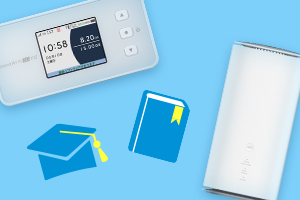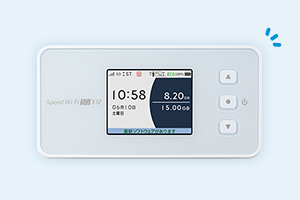Wi-Fiの接続方法や設置する時のポイント、注意点を解説!


コンセントにさすだけで自宅にWiFi環境を作れるホームルーター。設置や手続きが比較的簡単なことから、多くの方に利用されています。
ただし、設置する際は、いくつかのポイントに注意しないと十分に活用できない可能性があります。
今回は、WiFiをつなぐために必要なものやWiFiルーターを選ぶ際のポイント、設置する手順、注意点などを紹介します。
さらに、家電専門家のたろっささんにポイントも伺ったので、ぜひ参考にしてください。
- ※記載の情報は2024年5月時点のものです。

この記事を監修した方:
家電ライター たろっさ
家電量販店、家電情報ブログ「家電損をしない買い方をプロの販売員が教えます」を運営するプロの家電ライター。学生時代から家電に対する並々ならぬ興味を持ち、アルバイトを経てそのまま家電量販店の道へと進んで15年弱。
個人で年間2億円を売り上げ、数々の法人内コンテストなどで表彰された経験も。家電アドバイザーの資格を有し、家電と名の付く物すべてに精通。家電で分からないことはなく、現在は家電ライターの業務を通して「すべての人が平等に良い家電に巡り会える機会の提供」に尽力。家電量販店時代に培った知識を活かし、IT通信の事情にも精通している。
Wi-Fiをつなぐために必要なもの
はじめに、自宅にWiFi環境を導入するために必要なものから確認しておきましょう。

インターネット回線

自宅にWiFi環境を導入するためには、まずインターネット回線が必要になります。自宅でインターネットが利用できない方は、インターネット回線の契約から行いましょう。
インターネット回線は大きく分けて、光回線などの固定回線とWiMAXなどのモバイル回線があります。
固定回線の契約では、回線契約とプロバイダ契約を行い、自宅にケーブルを敷設する開通工事を行います。光ファイバーケーブルを自宅に引き入れることで、安定した高速通信が可能になります。
モバイル回線で自宅にWiFi環境を構築するためには、ホームルーターの設置やモバイルルーターを使用する方法があります。
スマホと同じく本体に内蔵されているSIMカードを利用し、モバイル回線を利用してWiFi電波を送受信する仕組みです。開通工事が必要なく、回線の契約のみですぐに利用を開始できるメリットがあります。
Wi-Fiルーター
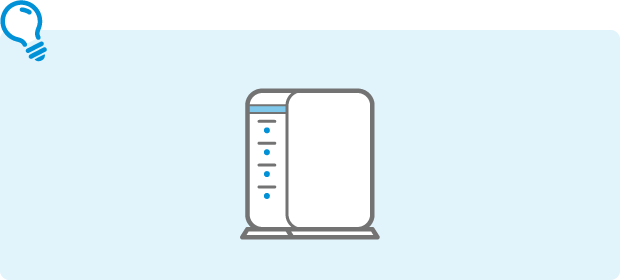
自宅でWiFi環境を構築するためには、WiFiルーターかWiFiルーター機能が付いたホームゲートウェイが必要です。
WiFiルーターを利用することで、スマートフォンやパソコンなどの端末を、無線でネットに接続することができます。
ホームゲートウェイは光回線のネットサービスで利用する機器で、回線終端装置としての役割やひかり電話を使えるようにするなど、多くの機能が一体化された装置をさします。
接続する際の情報
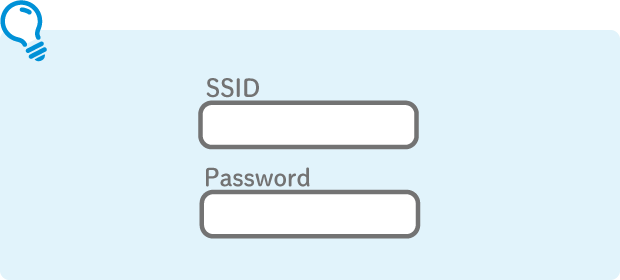
接続設定に用いるSSID(ネットワーク名)、暗号化キーです。
SSIDは「ネットワーク名」の別名で機器や回線事業者によってさまざまな呼び方があります。また、暗号化キーは認証パスワードや接続パスワードとも呼ばれています。
これらは契約書類、またはWiFiルーターやホームゲートウェイのラベルに記載されています。
Wi-Fiルーターを選ぶ際のポイント
続いて、WiFiルーターを選ぶ際のポイントを3つご紹介します。

Wi-Fi規格と周波数帯
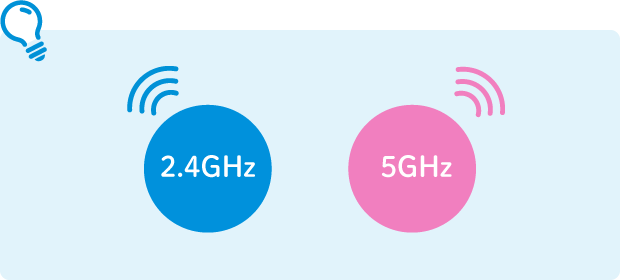
ネットの通信速度を左右する要素は、回線の通信速度やLANケーブルの規格(CAT)などさまざまです。
WiFiの通信速度に関しては、WiFiルーターの対応するWiFi規格も重要です。WiFi規格は新しいものほど通信速度が速くなります。
WiFi規格の一覧表
| 新名称 | 規格名 | 最大通信速度 | 周波数 |
|---|---|---|---|
| Wi-Fi 7 | IEEE 802.11be | 46Gbps | 2.4GHz帯/5GHz帯/6GHz帯 |
| Wi-Fi 6E | IEEE 802.11ax | 9.6Gbps | 2.4GHz帯/5GHz帯/6GHz帯 |
| Wi-Fi 6 | 2.4GHz帯/5GHz帯 | ||
| Wi-Fi 5 | IEEE 802.11ac | 6.9Gbps | 5GHz帯 |
| Wi-Fi 4 | IEEE 802.11n | 600Mbps | 2.4GHz帯/5GHz帯 |
| - | IEEE 802.11g | 54Mbps | 2.4GHz帯 |
| - | IEEE 802.11a | 54Mbps | 5GHz帯 |
| - | IEEE 802.11b | 11Mbps | 2.4GHz帯 |
| - | IEEE 802.11 | 2Mbps | 2.4GHz帯 |
また、WiFi規格には対応する周波数帯があり、それぞれ適した環境、苦手な環境があります。WiFiルーターを選ぶ際は、ご自身の環境に向いている周波数帯を利用できるかどうかもチェックしておきましょう。
- 2.4GHz:電波が遠くまで届きやすい、障害物に強い、家電から出る電波と干渉しやすい、通信速度は5GHzより遅くなることがある
- 5GHz:高速通信ができる、家電から出る電波と干渉しない、障害物に弱い、通信距離が遠くなると電波が弱まる
- 6GHz:5GHzより選択可能なチャンネル数が増加しより快適な通信が期待できる
接続台数と利用人数
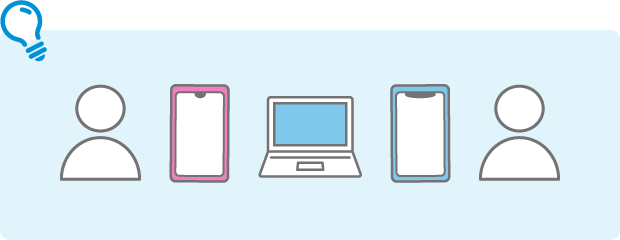
WiFiルーターには、それぞれのメーカーが公開している最大接続台数があります。最大接続台数以上の端末を接続すると、通信速度が大幅に低下してしまう可能性があるため注意が必要です。
家族で多くの端末を接続する場合や、ゲーム機やIoT家電などを接続している場合は、想定以上の台数になることもあります。あらかじめ接続台数を把握しておき、条件をクリアしているWiFiルーターを選びましょう。
自宅の構造とWi-Fi電波のカバー範囲
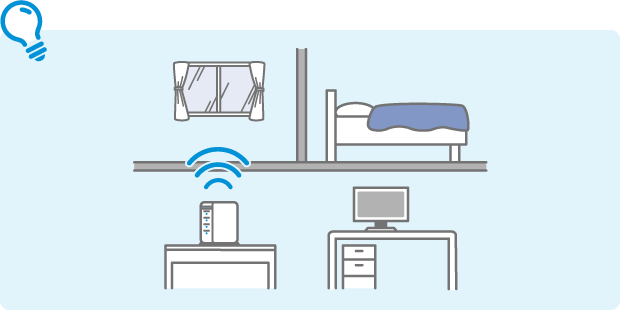
WiFiの電波は、WiFiルーターを中心に球体状に広がります。しかし、平屋のような横長の住宅や3階建てで縦に長い一軒家などは、電波が隅々まで届きにくくなります。
そのような場合は、電波の向きをカスタマイズできる大型可動式アンテナ搭載モデルなどを選ぶとよいでしょう。
Wi-Fiルーターの適切な設置場所
WiFiルーターの場合は、携帯会社の基地局から届く無線回線を利用しています。そのため、WiFiルーターを設置する場合には、基地局からの電波を十分に受信できる場所へ設置することが大切です。

また、WiFiルーターは、スマホやパソコンなどの端末にWiFiの電波を届ける役割も果たしています。通常、WiFi電波は障害となるものがなければ、100m程度の距離がある場合でも端末に電波を届けることが可能です。
しかし、間に遮蔽物や金属などがあるとその影響を受けてしまいます。したがって、WiFiルーターと端末との位置関係も重要です。

たろっささん
電波は目に見えないため、さまざまな場所で試行錯誤を行わないとうまく設定できない可能性があります。
設定自体はコンセントに挿してONUとLANケーブルで接続するだけなので、家の中のいろいろな場所に持っていって試してみると良いでしょう。
下記にいくつか置くコツとなる場所を挙げておきます。それぞれの場所について詳しく見ていきましょう。
-
窓際の場所

ホームルーターは携帯会社の基地局を通じてインターネットと接続するため、基地局の電波が届きやすい窓際の設置がおススメです。窓際に適当なスペースがない場合には、家の外から見通しの良い場所に設置しましょう。
-
床から離れた場所

WiFiルーターは、床から1~2mほど離れた高さに設置することが理想です。WiFi電波はWiFiルーターを中心として球体状に360°飛ぶ特徴があり、床から一定距離の高さに設置すると、家屋全体に無駄なくWiFi電波が届きやすくなります。
-
家の中心付近の場所

電波を利用する家電製品の付近に設置してしまうと、電波の混線が起こり、接続が不安定になる場合があります。とりわけ、電子レンジやIHヒーター、Bluetooth機器などは注意が必要。これらの家電製品はWiFiと同じ2.4GHzの周波数を利用しているため、WiFiルーターの設置場所としては適しません。
-
家電製品から離れた場所

電波を利用する家電製品の付近に設置してしまうと、電波の混線が起こり、接続が不安定になる場合があります。とりわけ、電子レンジやIHヒーター、Bluetooth機器などは注意が必要。これらの家電製品はWiFiと同じ2.4GHzの周波数を利用しているため、ホームルーターの設置場所としては適しません。
-
金属から離れた場所

WiFi電波は遮蔽物の影響を受けやすく、とくに金属は電波を反射しやすい性質を持っています。そのため、金属ラックなどにWiFiルーターを設置するのは避けましょう。その他、コンクリートも電波の遮蔽率が高い材質です。
-
水槽から離れた場所

金属やコンクリートと同様に、水もWiFi電波に影響を与える物質です。そのため、水槽の近くにWiFiルーターを設置すると、WiFi電波の届く範囲が限られてしまい、通信環境が悪くなる可能性があります。WiFiルーターを設置する場所は、水槽や花びんなどの近くは避けるようにして下さい。
-
周りに障害物となるものがない場所

金属や水以外の材質でも、WiFiルーターの近くに障害物があるとWiFi電波を遮ってしまい、端末に届く電波が弱まる原因となってしまいます。木製壁やパーテーション、書類棚やタンスなど、WiFiルーターの周囲に障害物となるものがないかしっかりとチェックしましょう。

たろっささん
WiFiルーターなどの通信機器周りは配線が煩雑になりやすく、見た目があまりスマートに見えないということから、壁内に埋め込んだり屋根裏に隠したりという施工を行う場合があります。
しかし、電波の飛びが悪くなるといったことや断線や機器の故障などの不具合があった場合にすぐに原因を取り除くことが困難になるといったデメリットも含みますので、見た目を取るか実利を取るかはよく検討すると良いでしょう。
あわせて読みたい記事
WiFiの電波が届く距離や障害物が及ぼす影響について、下記記事でも詳しく解説しています。
また、ホームルーターの設置場所によっては、配線や他の家電製品との配置によってごちゃついた印象になってしまうかもしれません。整理整頓のコツは下記記事も参考にしてください。
Wi-Fiルーターを設置する手順
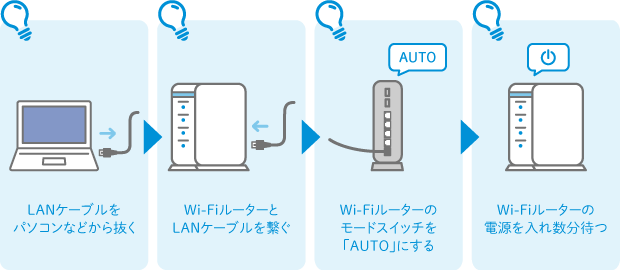
ホームルーターの場合は、単体でWiFiの電波を送受信できるため、コンセントにさすだけで基本的な設置は完了します。
一方で、固定回線の一端にWiFiルーターを設置する場合は、いくつかの手順が必要です。まずは、WiFiルーターの設置前に以下の事前確認を済ませておきましょう。
- ネットの契約(回線契約やプロバイダ契約)が済んでいるか
- 開通工事が終了し、ネットが開通しているか
続いて、ご自宅の配線タイプを確認します。配線タイプは、開通工事で宅内に敷設したコードの先に、回線終端装置(ONUやCATVモデム)が設置されているかいないかの2パターンに分かれます。それぞれの場合でWiFiルーターを設置する手順をご紹介します。
リビングなどに回線終端装置(ONUやCATVモデム)が設置されている場合
-
1
回線終端装置、パソコン(LANケーブルでつないでいる場合)の電源を切る
-
2
回線終端装置とパソコンをつないでいるLANケーブルを抜く回線終端装置の電源を入れ数分待つ
-
3
回線終端装置とWiFiルーターのINTERNET端子をLANケーブルでつなぐ
-
4
WiFiルーターとパソコンをLANケーブルでつなぐ(パソコンを引き続き有線で接続する場合)
-
5
WiFiルーターのモードスイッチを「AUTO」にする
-
6
WiFiルーターの電源を入れ数分待つ
インターネットマンションで回線終端装置が設置されていない場合
回線終端装置が設置されていない場合、代わりに壁にLANポートがあります。壁のLANポートで有線接続が可能であることを確認したうえで、次の手順に進んで下さい。
-
1
パソコン(LANケーブルでつないでいる場合)の電源を切る
-
2
LANポートとパソコンをつないでいるLANケーブルを抜く
-
3
LANポートとWiFiルーターのINTERNET端子をLANケーブルでつなぐ
-
4
WiFiルーターとパソコンをLANケーブルでつなぐ(パソコンを引き続き有線で接続する場合)
-
5
WiFiルーターのモードスイッチを「AUTO」にする
-
6
WiFiルーターの電源を入れ数分待つ
Wi-Fiルーターを設置するメリット
ご自宅でネットを利用する場合には、必ずしもWiFiルーターを設置する必要はありません。
ただし、無線でネットに接続できるようになれば、多くのメリットが生まれます。代表的な3つのメリットをご紹介します。

-
1
家のどこでもネット接続が可能
WiFi接続では、端末とWiFiルーターをLANケーブルで接続する必要がなくなります。端末を利用する場所がLANケーブルの届く範囲に限定されないところが魅力です。
WiFiの電波が届く場所なら、家のどこにいても無線でネットを楽しめます。
-
2
部屋がすっきりする
WiFiルーターと端末をつなぐLANケーブルがなくなるため、部屋がすっきりします。
また、手元のスペースを確保できるため、LANケーブルに手をぶつけたり、飲み物をかけて駄目にしてしまったり、つまずいたりすることがなく安心です。
-
3
スマホやタブレットのモバイル回線のデータ使用量を節約できる
スマホやタブレットをWiFiに接続している間は、ネットに接続してもモバイル回線のデータ使用量は消費されません。
よくモバイル回線の料金プランのデータ使用量を超過して通信速度制限にかかってしまう方は、ご自宅にWiFi環境を構築する方法がおススメです。

たろっささん
ただし、回線速度や回線の安定性などの面を考えると無線より有線の方が優れていることもあります。
著しく速度が低下するなどがあれば有線での運用も検討しましょう。
Wi-Fiルーターの設置に関する注意点
続いて、WiFiルーターを設置する時の注意点を解説します。細かな部分となりますが、通信状況の改善に影響のある箇所でもあるため、ぜひ参考にして下さい。

-
1
カバーをかぶせない
WiFiルーターが汚れるのを防止するためにカバーをかけているケースがありますが、WiFiルーターには、カバーはかぶせないようにしましょう。
前述のようにWiFi電波は意外とデリケートで、遮蔽物の影響を受けます。WiFiの電波が弱まらないよう、そのままの状態での設置をおススメします。
-
2
テレビの裏や棚の中に隠さない
WiFiルーターを始めとする機械類は配線などが見えてしまうため、テレビの裏や棚の中、収納の中などに隠して設置したくなる方もいるでしょう。
ただし、このような設置の方法は通信状況に影響を与えてしまいます。できるだけテレビの裏や棚の中などに隠さず、しっかりと見える位置に設置するようにして下さい。
-
3
縦置きで設置する
基本的にWiFiルーターは縦置きで設置されるように設計されています。横に寝かせて設置したり、上下を逆にして設置したりした場合、誤作動の原因となる場合もあるため、平らな場所に縦置きで設置するようにしましょう。
-
4
パスワードの管理を行う
WiFiルーターのパスワードは適切に管理し、セキュリティ対策を万全にしておきましょう。WiFiルーターを購入した時に設定されている初期管理用パスワードは、ネットで公開されている場合もあり注意が必要です。
第三者に外部から不正に利用されないよう、パスワードは変更してから利用することをおススメします。
Wi-Fiの電波が弱いと感じた時の対処法
ここまででWiFiルーターの適切な設置場所を紹介してきました。ただし、WiFiルーターを利用している中では、電波が弱く感じたり、通信速度が遅く感じたりする場合があります。そのような時にはどう対処したらよいでしょうか。
以下では、電波が弱いと感じた時にすぐに試せる対処法を3つ紹介します。
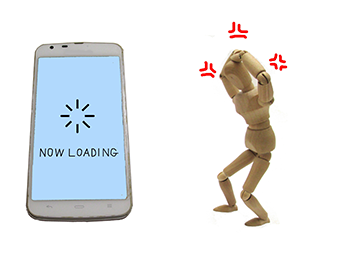
-
1
Wi-Fiルーターの設置場所を変えてみる
手っ取り早く実践できる対処法は、WiFiルーターの設置場所を変えてみることです。同じ窓際の場所でも、少し場所を変えてみることで通信状況が改善するケースがあります。
設置場所を変える時には、WiFiルーターに搭載されている受信レベルを示すランプを活用しましょう。例えば、UQWiMAXのホームルーター「Speed Wi-Fi HOME 5G L13」には、製品正面に3つの段階で受信レベル示すランプが備わっています。
多くのホームルーターに同様の受信ランプが搭載されているので、受信ランプのレベルを確認しつつ場所を変え、受信レベルが高い場所を探して下さい。
- ※5G SA契約でご利用いただけます。5G SAは一部エリアで提供しています。
-
2
周波数を変えてみる
ホームルーターから発せられるWiFi電波には、2.4GHz帯と5GHz帯の2つの周波数帯があり、それぞれにメリットとデメリットがあります。
周波数帯 メリット デメリット 2.4GHz - 遮蔽物の影響を受けにくい
- 家電製品の電波と干渉しやすい
5GHz - 通信速度が速い
- 混線しにくい
- 遮蔽物の影響を受けやすい
どちらの周波数帯でWiFi電波を受信するかは端末の設定で変更できます。周波数の変更により通信状況が改善する場合があります。
例えば、WiFiルーターがある部屋と同じ部屋で端末を利用する場合は、5GHzの周波数帯がおススメです。
WiFiルーターと異なる部屋で端末を利用する場合は、壁や家具などの遮蔽物の影響を受けにくい2.4GHzの周波数帯が適している場合があります。
-
3
LANケーブルで接続する
多くのホームルーターには、LANケーブルを接続可能なポートが搭載されています。WiFi(無線LAN)での通信状況が安定しない場合は、LANケーブルを使った有線接続の方法を選択することも1つの手段です。
例えば、UQ WiMAXのホームルーター「Speed Wi-Fi HOME 5G L13」は、製品背面に2つの有線LANポートを完備しています。ホームルーターと端末をLANケーブルで接続することで、遮蔽物の影響を排除しつつネットを利用できます。
- ※5G SA契約でご利用いただけます。5G SAは一部エリアで提供しています。

たろっささん
有線接続は主にPCやゲーム機など、安定した通信接続が必要な製品に重宝されます。
また、昔のPCなどであれば無線機能が付いていない製品もあるため、そういった製品をネット接続するためには必須であるといえるでしょう。
UQ WiMAXのホームルーターは、有線LANポートは1000BASE-Tという1Gbpsのポートを採用しているため、LANケーブルも1Gbpsに対応しているCAT5e以上のLANケーブルを選ぶとよいでしょう。
まとめ
WiFiルーターは携帯会社の基地局を介して通信するため、窓際など基地局の電波を受信しやすい場所での設置がおススメです。また、WiFiルーターからスマホやパソコンへ飛ばされる電波は遮蔽物の影響を受けやすいため、WiFiルーターの周辺にも配慮して下さい。

ホームルーターでネットを利用したい方には、UQ WiMAXのホームルーター「Speed Wi-Fi HOME 5G L13」がおススメです。
下り最大速度4.2Gbps※1、上り最大速度286Mbps※1の通信速度に対応し、コンセントにつなぐだけですぐに高速の通信環境を自宅につくることができます。
アプリ※2で手軽に接続状態の診断もでき、導入後の通信環境のチェック※3も手軽にできます。
- ※1一部エリアで提供。ベストエフォート型サービスです。実際の通信速度は、お客さまのご利用環境、回線の状況などにより変化します。
- ※2スマホアプリはGoogle Play ストアやApp Storeから「NEC WiMAX +5G Tool」と検索して、ダウンロードおよびインストールしてください。
- ※3専用アプリ「ZTELink JP」が必要です。
- ※5G SA契約でご利用いただけます。5G SAは一部エリアで提供しています。
-
Speed Wi-Fi HOME 5G L13


たろっささん
ホームルーターは取り付けが簡単で工事不要、契約した即日から使用できる上にモバイル回線よりも安定しているというとても使いやすいWiFiです。
しかしながらいくつかの注意点に気をつけながら設置する場所を選ばないと、思った通りの通信速度が出ず、不満につながってしまう場合も。
そういった際はこの記事を読んでぜひ通信環境の改善に役立ててみて下さいね。
-
※本記事に掲載されている商品またはサービス等の名称は、各社の商標または登録商標です。
- 「Wi-Fi」はWi-Fi Allianceの登録商標です。
- ※表記の金額は特に記載のある場合を除きすべて税込です。