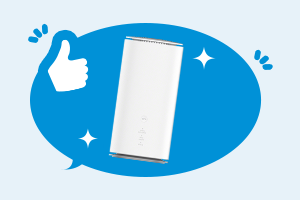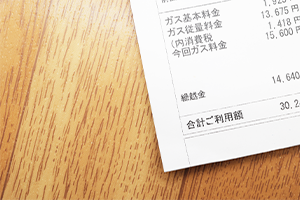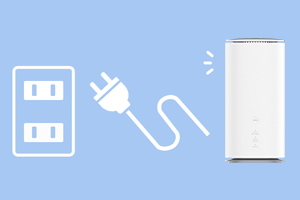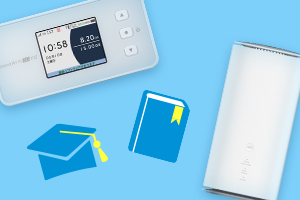Wi-Fiのパスワードを確認する方法を解説!確認ができない場合の対処法も紹介


WiFiを利用したいけれど、パスワードがわからず接続できないというケースはよくあります。
そこで本記事では、家庭用のWiFiルーターと、店舗や施設が提供するWiFiのパスワードの確認方法をそれぞれ紹介します。ぜひ解決に役立ててください。
家電専門家のたろっささんにポイントも伺ったので、ぜひ参考にしてください。
- ※記載の情報は2023年11月時点のものです。

この記事を監修した方:
家電ライター たろっさ
家電量販店、家電情報ブログ「家電損をしない買い方をプロの販売員が教えます」を運営するプロの家電ライター。学生時代から家電に対する並々ならぬ興味を持ち、アルバイトを経てそのまま家電量販店の道へと進んで15年弱。
個人で年間2億円を売り上げ、数々の法人内コンテストなどで表彰された経験も。家電アドバイザーの資格を有し、家電と名の付く物すべてに精通。家電で分からないことはなく、現在は家電ライターの業務を通して「すべての人が平等に良い家電に巡り会える機会の提供」に尽力。家電量販店時代に培った知識を活かし、IT通信の事情にも精通している。
Wi-Fiのパスワードとは?
WiFiとは、「Wireless Fidelity(ワイヤレス・フィデリティ)」の略で、ネット回線とデバイスを近距離間でつなぐ無線LANの規格をさします。
WiFiでは、WiFi電波を発する親機(WiFiルーター)と、WiFiを利用する子機(スマホやパソコンなど)が必要で、どちらも互換性のあるWiFiに対応している場合にはメーカーを問わず相互接続が可能です。

家庭用のWiFiルーターや、飲食店・施設などが提供するWiFiの多くは、パスワードが設けられています。
WiFiを利用する際は、子機にあたるスマホやパソコンのWiFi設定画面で目的のWiFiの「SSID(WiFiを識別するためのネットワーク名)」を選び、「パスワード(暗号化キー)」を入力することになります。

たろっささん
中にはパスワードを入力した記憶があまりないという人もいるかと思いますが、これは一度設定を行ってしまえば後は機器が自動でそのWiFiを認証し接続を行う「自動接続」の機能がついているからです。
初めて接続するWiFiには必ずパスワードを打ち込まなければ接続できないため、注意しましょう。
また、後述しますがパスワードの付いていないWiFiも中には存在しますが、そういったWiFiはセキュリティが低いため、重要事項や機密事項などを取り扱うPCやタブレットなどで接続を行うのは避けましょう。
Wi-Fiのパスワードはどこで確認する?
WiFiのパスワードの確認方法は、いくつか存在します。以下では、家庭用のWiFiルーターの場合の対処法を紹介します。

-
1
本体のシールで確認する
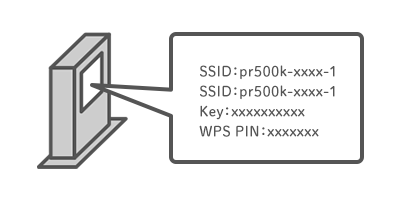
家庭用のWiFiルーターは、本体の側面や底面に貼られているシールに印字されているものが多くあります。
まずは、お使いのWiFiルーター本体に「SSID」や「パスワード」が書かれているシールがないか確認してみましょう。
-
2
付属しているセットアップカードで確認する
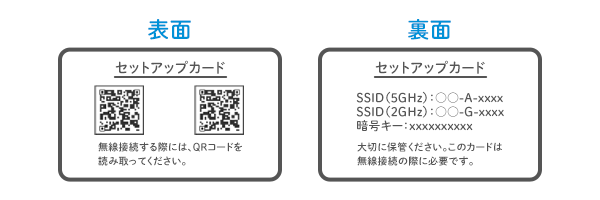
セットアップカードとは、パスワードが印字されている小型のカードで、WiFiルーターの底面や台座に取り付けられるものもあります。
本体に見当たらない場合は、購入時の箱や取扱説明書と一緒に保管していないか確認してみましょう。
-
3
Wi-Fiに接続済みのパソコンで確認する
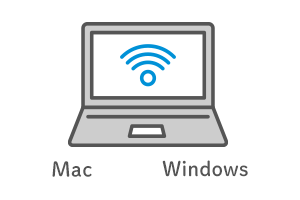
お持ちのパソコンがすでに目的のWiFiに接続している場合は、パソコン上で確認することも可能です。
WindowsとMac、それぞれの確認方法を紹介します。
Windowsで確認する方法
Windowsの場合は、バージョンによってやや操作が異なります。
●Windows 11で確認する方法
-
1
タスクバーの「検索ボックス」に「コントロールパネル」と入力し、「コントロールパネル」を起動
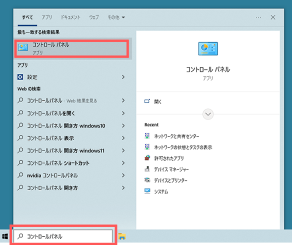
-
2
「コントロールパネル」で「ネットワークとインターネット」を選択
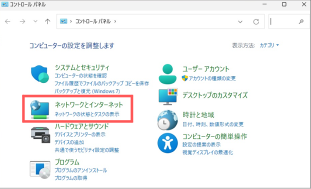
-
3
「ネットワークと共有センター」を選択
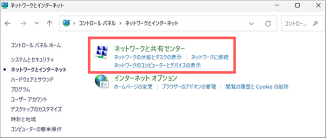
-
4
「Wi-Fi」を選択
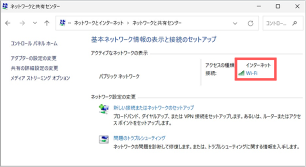
-
5
「ワイヤレスのプロパティ」を選択し、「セキュリティ」をクリック
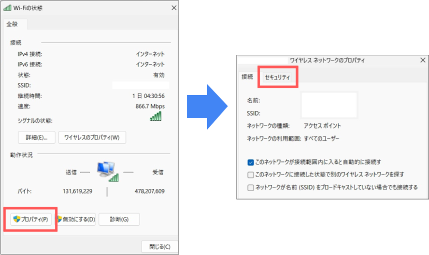
-
6
「パスワードの文字を表示する」にチェックを入れ、パスワードを表示させる
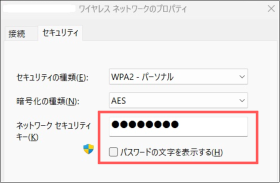
●Windows 10で確認する方法
-
1
「Windows 10 スタート」ボタンを選択する
-
2
「ネットワーク共有センター」設定>「& インターネット」>「状態」を選択する
-
3
「ネットワークと共有センター」で、「接続」の横にあるWiFiネットワークの名前を選択する
-
4
「Wi-Fiの状態」で、「ワイヤレスのプロパティ」を選択する
-
5
「ワイヤレス ネットワークのプロパティ」で「セキュリティ」タブを選択する
-
6
「パスワードの文字を表示する」チェックボックスをオンにすると表示される
Macで確認する方法
Macには、接続やアプリ、Webサイトなどのアカウント名とパスワードを暗号化し、まとめて保存している「キーチェーン」という仕組みがあります。
接続しているWiFiのパスワードも、「キーチェーン」から確認が可能です。
●Macで確認する方法
-
1
「アプリケーション」>「ユーティリティ」を選択する
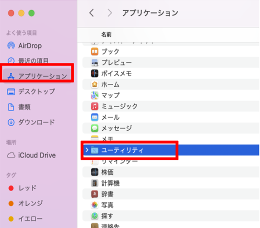
-
2
「キーチェーンアクセス」を選択する
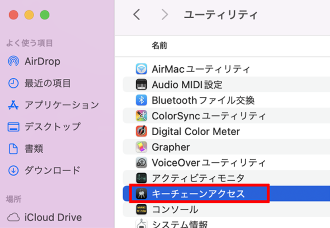
-
3
分類リストで「パスワード」>WiFiネットワークの名前を選択する
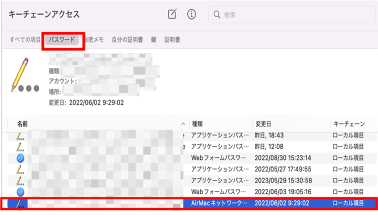
-
4
「パスワードを表示」にチェックを入れる
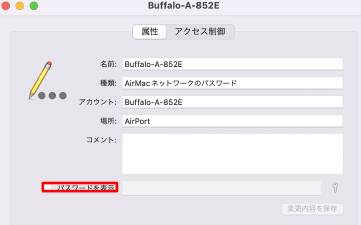
-
5
キーチェーンパスワード(パソコンのログインパスワードと同じ)を入力し、「OK」を選択すると表示される
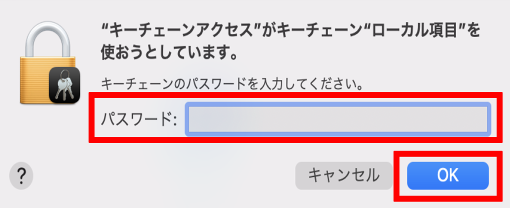
- ※OSにより異なる場合があるため、詳しくはAppleのホームページをご確認ください。
-

たろっささん
もちろんパスワードは忘れないようにするのがベストですが、かといって忘れないようにとさまざまな場所に書いたり印刷したりして残しておくというのは第三者にパスワードが漏れる可能性があるため、おすすめできません。
パスコードのかかったスマホやタブレットなど、自分にしか確認できない場所に保管しておくようにしましょう。
ちなみに初期パスワードが書いてあるラベルやセットアップカードなどをすべて紛失してしまい、そのWiFiに接続している端末もなく設定画面にも入れない場合は購入メーカーに相談するしかありません。修理扱いでメーカー送付することになってしまうため注意しましょう。
店舗や施設が提供するWi-Fiのパスワード確認方法
続いて、店舗や施設が提供するWiFiのパスワードを確認する方法を2つ紹介します。

1つ目は、店舗や施設が掲示している情報を見る方法です。
飲食店の場合は、入口の扉や利用者が座るテーブル、目に入りやすい位置の壁などにパスワードを印字したステッカーが貼られている場合があります。
ホテルの場合は、部屋に置いてあるインフォメーションブックを確認してみましょう。
2つ目は、店舗や施設にいるスタッフに尋ねる方法です。
店内でパスワード情報が見当たらない場合は、店舗スタッフに聞いてみましょう。ホテルの場合は、フロントで質問するとスムーズに教えてもらえます。
Wi-Fiのパスワードを初期設定から変更している場合は?
家庭用のWiFiルーターの場合は、初期設定から変更を加えている方もいらっしゃるでしょう。
パスワードを任意のものに変更していて、上記の方法でも確認できない場合は、次の対処法があります。

1つ目は、WiFiルーターのパスワードを変更する方法です。
上記の方法では、すでに目的のWiFiルーターに接続しているスマホやパソコンでの操作が必要です。
一般的には、ブラウザのアドレスバーに「192.168.2.1」と入力し、WiFiルーターの「詳細設定(管理)」画面を開いて行います。
詳細な変更方法はWiFiルーターごとに異なり、やや難易度が高いため、取扱説明書や公式サイトを確認しながら進めましょう。
2つ目は、WiFiルーターを初期化する方法です。
上記の方法では、WiFiルーターを工場出荷時の状態に戻し、変更前のパスワードで利用できるようになります。
ただし、パスワードも含めてすべての設定が初期化されるため、再度設定が必要になることを覚えておきましょう。
初期化の方法もWiFiルーターごとに異なるため、取扱説明書や公式サイトを確認しながら進めましょう。
フリーWi-Fiはパスワードが不要?
街中には「フリーWiFi」と呼ばれる、原則無料で不特定多数の方が利用できるWiFiのアクセスポイントがあります。
一部のフリーWiFiは、パスワードがなくても自由に利用できるため、とても便利な存在です。
ただし、セキュリティは十分とは言えません。たとえば、悪意のある第三者が公共交通機関などの名前で設置し、パスワード代わりのSNS認証でID・パスワードを盗用されたなどの被害も報告されています。
また、パスワードの有無にかかわらず、通信内容が暗号化されないケースや、セキュリティレベルの低い暗号化方式を採用しているケースもあります。
少しでも疑わしい場合や、不安がある場合は、利用を控える決断も大切です。

たろっささん
とくに公共施設や飲食店などのWiFiは不特定多数の端末が簡単に接続を行えるため、どんな端末がどんな通信を行っているのかということはほぼ筒抜けになってしまっています。
まったくプライバシーの関係ないネットブラウジング程度であれば問題ありませんが、会社の機密事項などを取り扱う社用PCなどの接続は確実に避けましょう。
また、チェーンのビジネスホテルなどではSSIDとパスワードが使いまわしにされている場合があり、そういった際にはPCやスマホなどが自動接続してしまう場合もあります。こちらもセキュリティの観点からいくと危険性が高いため、接続は避けたほうが無難です。
5G対応の進化したUQ WiMAXは簡単・便利!
即日開通ですぐにご利用可能
本記事では、WiFiのパスワードを確認する方法や、確認ができない場合の対処法を紹介しました。
WiFiは無線LANの規格のひとつで、WiFiルーターとWiFiに対応するデバイスなら、相互接続が可能なことを意味します。
また、WiFiは多くのケースでパスワードが設けられています。パスワードの確認方法はいくつかあり、家庭用のWiFiルーターと、店舗や施設で提供しているWiFiで異なります。
フリーWiFiのなかには、パスワードがなくても利用できるものもありますが、セキュリティ面に注意が必要な点も覚えておきましょう。

UQ WiMAXでは、5Gにも対応したホームルーターやモバイルルーターを取り扱っています。
全ての端末でQRコードによるかんたん接続ができる上、Speed Wi-Fi HOME 5G L13はNFC対応のスマホをかざすだけでも接続が可能です。
「Speed Wi-Fi HOME 5G L13」は、無線でも有線でもギガスピード※1を体感できる、マルチギガビット有線LAN・Wi-Fi 6※2対応のホームルーターです。
最新WiFi通信規格であるWi-Fi 6※2に対応し、WiFi接続時は下り最大通信速度2,402Mbps(5GHz帯の場合)の通信を利用できます。高画質での動画閲覧や、オンラインゲームなどを快適に楽しみたい方にもおススメです。
「Speed Wi-Fi HOME 5G L13」の主なスペック
- 下り最大通信速度4.2Gbp※3※4
- 上り最大通信速度286Mbps※3※4
- 無線LAN 2.4GHz/5GHz
- スマホアプリ「ZTELink JP」による接続状態の診断が可能※5
- ※1接続機器使用時の通信速度は、お客さまの通信環境と規格により異なります。LANケーブル接続時は受信最大2.5Gbps、Wi-Fi接続時(Wi-Fi 6 5GHz帯の場合)は受信最大2,402Mbpsです。
- ※2OFDMA非対応です。
- ※3一部エリアで提供。
- ※4ベストエフォート型サービスです。実際の通信速度は、お客さまのご利用環境、回線の状況などにより変化します。
- ※5専用アプリ「ZTELink JP」が必要です。
- 5Gエリアはこちら(UQ WiMAX)
- ※5G SAに対応しています。5G SAは一部エリアで提供しています。
-
Speed Wi-Fi HOME 5G L13

「Speed Wi-Fi DOCK 5G 01」は、持ち運びが可能な小型のモバイルWiFiルーターです。5,400mAhの大容量バッテリー搭載で約9時間つながる※6ため、外出先でもネットを長時間楽しむことができます※7。
「Speed Wi-Fi DOCK 5G 01」の主なスペック
- 下り最大通信速度3.5Gbps※8
- 上り最大通信速度286Mbps※8
- 無線LAN 2.4GHz/5GHz
- スマホアプリ「Speed Wi-Fi DOCK 5G Tool」による簡単接続設定が可能
- ※61日あたり動画視聴4時間、音楽ストリーミング再生3時間、SNS閲覧1時間、ゲーム1時間、合計9時間の使用を想定して、独自の基準に基づき測定した結果です。
- ※7お客さまのご使用環境やご利用状況により異なります。
- ※8一部エリアで提供。ベストエフォート型サービスです。実際の通信速度は、お客さまのご利用環境、回線の状況などにより変化します。
- 5Gエリアはこちら(UQ WiMAX)
- ※5G SAに対応しています。5G SAは一部エリアで提供しています。
-
Speed Wi-Fi DOCK 5G 01


たろっささん
公共施設などのWiFiではパスワードがかかっていても不特定多数の接続が前提になっているため、どうしてもセキュリティ面が気になります。
UQ WiMAXの端末を利用すれば、自分が許可した端末以外の接続は出来ないため通信が漏れるリスクというのが格段に下がります。営業の外回りや出張などの出先で機密情報を扱う場合、個人の通信環境というのは必須と言えます。
利用状況によりますが、UQ WiMAXであれば通信速度や品質も安定しており、安全、安心に通信を行うことが出来ます。皆さんもこの記事を機会に是非ともUQ WiMAXに触れてみてくださいね。
-
※本記事に掲載されている商品またはサービスなどの名称は、各社の商標または登録商標です。
- 「Wi-Fi」はWi-Fi Allianceの登録商標です。
- ※表記の金額は特に記載のある場合を除きすべて税込です。