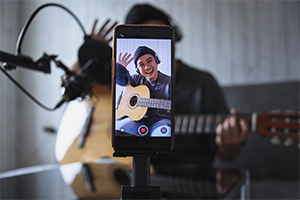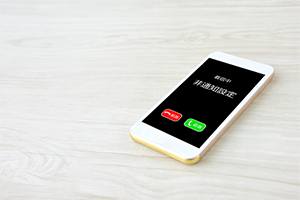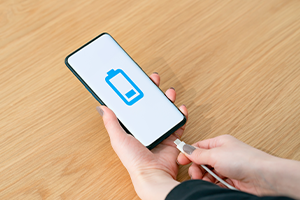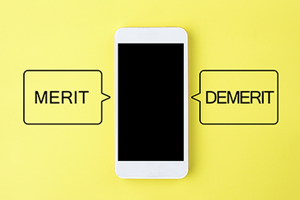- ホーム
- UQ mobile(格安スマホ/格安SIM)
- UQ mobileへの乗り換えガイド
- iPhone 13で音が出ない時はどうしたらいい?確認ポイントや対処法を解説
iPhone 13で音が出ない時はどうしたらいい?確認ポイントや対処法を解説


iPhone 13で音が出ないと動画や音楽を楽しめずに困ってしまいます。しかし、音が出ない状況は多くの場合、設定や使い方の見直しで解消が可能です。
本記事では、iPhone 13で音が出ない時にまず確認したいポイントや対処法を解説します。そのほか、修理の依頼の仕方も紹介しているので、ぜひ参考にしてください。
- ※記載の情報は2025年6月時点のものです。
iPhone 13で音が出ない時にまず確認したいポイント
iPhone 13で音が出ない時、よくある原因は設定や使い方の問題です。まずは次で紹介するポイントを確認してみましょう。

-
1
音量が小さくなっていないか
音量調節ボタンを誤ってさわってしまうなど、何らかの操作ミスでiPhone 13の音量が小さくなってしまうと、音が小さくなったり出なくなったりしてしまいます。
iPhone 13は端末の左側にある音量調節ボタンで音量を上げることができます。音が出なくなった時は2つある音量調節ボタンの上のボタンを長押しして、音量を上げてみましょう。
なお、iPhone 13の音量はコントロールセンターでも調節が可能です。画面の右上隅から下にスワイプするとコントロールセンターが表示されるので、スピーカーのマークのあるスライダを上にスワイプしましょう。
-
2
消音モードになっていないか
iPhone 13が消音モードになっていると、音が出なくなる場合があります。
端末の左側面の一番上にある着信/消音スイッチを確認した時、オレンジ(または赤)のラインが見えている状態が消音モードです。消音モードになっていたら、スイッチをディスプレイ側に動かして解除しましょう。
-
3
集中モードで音の出ない設定になっていないか
iPhoneの集中モードは、音など気を散らしてしまうものを制限できるモードです。「おやすみモード」や「パーソナル」、「睡眠」などのモードがあり、モードによっては着信音や通知音が出なくなる場合があります。
集中モードはコントロールセンターで確認できるので、画面の右上隅から下にスワイプして集中モードの状態を確かめてみましょう。「おやすみモード」や「睡眠」などがオンになっていたら、タップして集中モードを解除します。
-
4
イヤホンやヘッドホン、スピーカーなどが接続されていないか
iPhone 13がイヤホンやヘッドホン、スピーカーやそのほかのオーディオ機器と接続している場合、通常、音はiPhone 13本体からではなく、接続している機器から出ます。
有線で接続している場合は気づきやすいですが、Bluetoothイヤホンやスピーカーの場合は機器と接続されていることに気づかないケースもあるので注意が必要です。
Bluetoothの接続状況はiPhoneの「設定」アプリから「Bluetooth」へ進むと確かめられます。Bluetoothイヤホンやスピーカーなどのアクセサリがペアリングされている時は、詳細情報ボタンを選択して「このデバイスの登録を解除」をタップしましょう。
-
5
スピーカーを塞いでいないか
iPhone 13のスピーカーを手などで塞いでしまうと、音が出にくくなります。iPhone 13の内蔵ステレオスピーカーの設置場所は「画面上部」と「本体下にあるLightningコネクタの横」です。
音声通話時は画面上部のステレオスピーカーを塞いでいないか、それ以外の場合は本体下のスピーカーを塞いでいないかチェックしましょう。
-
6
AirPlayやミラーリングを使用していないか
iPhone 13のAirPlayやミラーリング機能を使用し、ほかの端末と動画などを共有している場合は接続先の端末で音が出ます。
iPhone 13から音が出ない時は、AirPlayやミラーリングを解除し忘れている可能性もあるので、AirPlayやミラーリングの設定を確認し、ほかの端末と接続していないか確かめてみましょう。
-
7
iOSが最新のバージョンにアップデートされているか
iOSを長期にわたってアップデートしていないと、音が出ないなどの不具合の原因となってあらわれる可能性があります。
iOSのアップデート状況は「設定」アプリから「一般」をタップし、「ソフトウェアアップデート」へ進むと確認が可能です。利用状況に合わせ、iOSのアップデートを実施しましょう。
iOSのアップデートには重要なセキュリティの修正が含まれています。可能な限り、常に最新の状態にしておきましょう。
iPhone 13で音が出ない時の対処法
紹介したポイントを確認しても音が出ない時は、下記の対処法を試してみましょう。すぐに実践できる方法から順番に紹介します。

-
1
iPhoneを再起動する
一時的な不具合の解消には、端末本体の再起動が有効です。
iPhone 13は、端末右側のサイドボタンと左側の音量調節ボタンのどちらかを同時に長押しすると、画面に電源オフスライダが表示されます。電源オフスライダをドラッグし、一度電源をオフにしましょう。
電源がオフになるまでには一定の時間がかかるので、電源オフスライダをドラッグしたら30秒ほど待ちます。電源がオフになったことが確認できたら、サイドボタンをAppleロゴが表示されるまで長押ししましょう。
-
2
スピーカーやコネクタを掃除する
iPhone 13のスピーカーやコネクタが汚れていると、音が出ない原因になる可能性があります。
画面上部や本体下部のLightningコネクタの横にあるスピーカーに異物やほこりがある場合は、きれいに掃除しましょう。有線イヤホンやスピーカーで音が出ない場合は、接続しているLightningコネクタを掃除します。
掃除のポイントは、清潔で毛先の柔らかい小さなブラシや柔らかい布、綿棒などを用意し、水分を含ませずに優しく拭くことです。掃除をする際は、事前にiPhone 13の電源をオフにしておきましょう。
-
3
「着信音と通知音」のスライダをドラッグする
「設定」アプリの「サウンドと触覚」を開き、「着信音と通知音」のスライダを左右にドラッグすると、問題のない場合は着信音が流れます。
ドラッグしても音が聞こえない時やスライダのスピーカーボタンがグレイになっている時は、スピーカーが故障している可能性が高いといえます。後述するApple Storeへの修理を検討してみましょう。
-
4
アプリ内の音量設定を調整する
ゲームアプリなど特定のアプリでは、アプリ内でボイスやSEの音量を調整可能です。特定のアプリだけ音が出ない時は、アプリ内の音量設定を確認し、数値を変更してみましょう。
なお、特定のアプリだけ音が出ない場合は、アプリ内の不具合が原因で音が出なくなる可能性も考えられます。アプリの公式のお知らせを確認し、不具合情報が出ていないかをチェックしてみましょう。
そのほか、アプリを最新のバージョンにアップデートする方法も有効です。
-
5
外部機器の問題を確認する
iPhone 13本体に異常がない時は、接続しているBluetoothイヤホンなど外部機器に問題が生じているケースも考えられます。
イヤホンやスピーカー、オーディオ機器など外部機器の状況を確認してみましょう。有線で接続している場合は、ケーブルの緩みや断線が原因で音が出ない可能性もあります。
また、バッテリー内蔵タイプのBluetoothイヤホンやヘッドホンを使用している場合はバッテリー残量を確認し、不足している時は充電しましょう。
イヤホンやヘッドホンを使用して片側だけ聞こえない時は、オーディオ音量のバランスが変更されているケースがあります。「設定」アプリから「アクセスビリティ」、「オーディオ/ビジュアル」へと進み、バランススライダを真ん中に調整しましょう。
それでも音が出ない場合は
Apple Storeや契約中の通信会社で相談しよう
音が出ない原因の確認や対処法を試しても音が出ない場合は、iPhone 13が故障している可能性も考えられます。Apple StoreやApple 正規サービスプロバイダに相談し、修理を依頼しましょう。
最寄りにApple StoreやApple 正規サービスプロバイダがある場合は、持ち込みでの修理依頼が可能です。iPhone 13を持参して、トラブルの状況を店頭で伝えましょう。なお、持ち込みには来店予約が必要です。

また、Apple公式サイトでは配送修理も受付けています。Appleサポートに問い合わせるとサポート担当のアドバイザーが電話やチャットで対応してくれるので、まずはAppleサポートに問い合わせて修理が必要かを相談しましょう。
そのほか、キャリアによってはスマホの故障に対応する窓口を設定しているところもあります。ご自身の利用しやすい窓口に問い合わせてみましょう。
UQ mobileをご検討の方、
お気軽にご相談ください!
iPhoneを使うならUQモバイルがおススメ!
iPhone 13で音が出ない場合は、音量調節ボタンや消音モードなどの設定を確かめましょう。再起動などの対処法を試しても問題が解決しない場合には、修理の検討も必要です。
修理が必要な場合、「どこに相談すれば良いのだろう」「費用がかなりかかるのでは」と心配になる方もいるのではないでしょうか。そのような方には、UQモバイルの「故障紛失サポート ワイド with AppleCare Services & iCloud+」がおススメです。

「故障紛失サポート ワイド with AppleCare Services & iCloud+」に加入しておくと、Apple公式の製品保証、テクニカルサポート、修理サービスを受けられます。条件により無償の修理※1が受けられるので安心です。
UQモバイルでは「iPhone 16e」や「iPhone 15」のほか、「au Certified(認定中古品★)」として、「iPhone 14」や「iPhone 14 Pro」などの取り扱いもあります。故障を機にiPhoneの買い替えを検討されている方は、チェックしてみてはいかがでしょうか。
- ※1iPhoneおよび付属アクセサリに材質上または製造上の瑕疵が生じた場合、またはバッテリーが保持する容量が本来の容量の80%未満になった場合に利用できます。Appleが修理または交換サービスで提供する交換品には、Appleの機能要件検査に合格した新品または中古のApple純正パーツが含まれます。未使用のサービスは1年間が経過すると失効し、次の1年間の継続保証期間内に使用できる2回のサービスが新たに付与されます。
-
iPhone 16e

-
iPhone 15

-
認定
中古品★
iPhone 14(認定中古品★)

-
認定
中古品★
iPhone 14 Pro(認定中古品★)

- ★本製品はApple認定整備済製品ではありません。
さらに、UQモバイルではiPhoneをはじめとしたスマホをおトクに利用できる料金プランを提供しています。既にお持ちの端末と組み合わせると、「トクトクプラン2」なら、「自宅セット割」(最大1,100円/月割引)※2と「au PAY カードお支払い割」(220円/月割引)適用で、基本使用料4,048円/月※3のところデータ使用量が5GBまで1,628円/月※3・5GB超~30GBまで2,728円/月※3との料金でスマホを利用できます。(コミコミプランバリューは対象外です。)
iPhoneをおトクに安心して使いたい方は、ぜひUQモバイルをご検討ください。
- ※2対象のご自宅のインターネットまたはauでんきなどのご加入が必要です。
加入例)auひかりホーム・ずっとギガ得プラン(契約期間3年)の場合、基本料金5,610円/月+電話月額利用料770円/月(2025年6月利用分までは550円/月)が別途必要です。インターネットサービス解約時に、ご契約期間に応じて契約解除料4,730円が発生する場合があります。 - ※3通話料(22円/30秒)など別途かかります。
-
※本記事に掲載されている商品またはサービスなどの名称は、各社の商標または登録商標です。
- 「Apple」、「iCloud」、「iPhone」、「AppleCare」は、米国および他の国々で登録されたApple Inc.の商標です。「iPhone」の商標はアイホン株式会社のライセンスにもとづき使用されています。
- 「au」はKDDI株式会社の登録商標です。
- 「Bluetooth (R)」は、Bluetooth SIG, Inc. USAの商標または登録商標です。
- ※表記の金額は特に記載のある場合を除きすべて税込です。
UQ mobileをご検討の方、
お気軽にご相談ください!