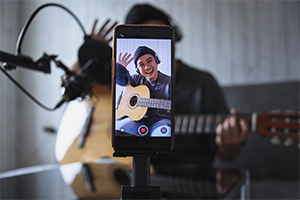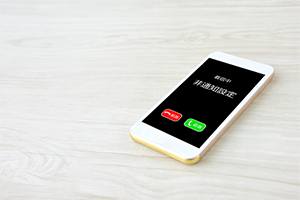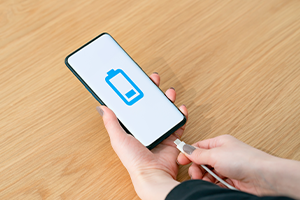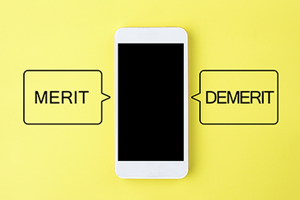iPhoneのデータを移行する際の準備は?クイックスタートのやり方や注意点を解説


新しいiPhoneに機種変更する際に、古いiPhoneの写真や動画、アプリなどを引き継ぐ場合はデータ移行をする必要があります。
iPhoneのデータ移行の方法は3種類あり、それぞれ手順やポイントが異なるので注意しましょう。
この記事では、古いiPhoneから新しいiPhoneにデータ移行する方法や注意点などをわかりやすく解説します。
- ※記載の情報は2025年6月時点のものです。
iPhoneのデータ移行する際の準備
iPhoneのデータ移行をする際は、下記の準備を行っておくと良いです。

-
1
データ移行前に古いiPhoneのバックアップを取る
データ移行前に古いiPhoneのバックアップを取っておくことが望ましいです。
データ移行で失敗すると、古いiPhoneのデータが消えてしまう可能性があります。バックアップを作成していれば、万が一失敗した場合でも、元に戻すことが可能なので安心です。
そのため、データ移行前に次の手順で古いiPhoneのバックアップを行いましょう。
なお、OSのバージョンや機種で名称や手順が異なる可能性があるので注意しましょう。
- 1.「設定」をタップする
- 2.「自分の名前」をタップする
- 3.「iCloud」をタップする
- 4.「iCloudバックアップ」をタップする
- 5.「iCloudバックアップ」をオンにする
- 6.iPhoneを充電器とWiFiに接続する
- 7.「今すぐバックアップを作成」をタップする
iCloudはApple社が提供しているクラウドサービスで、写真やファイルなどのデータやiPhoneのバックアップを保存しておくことが可能です。
「iCloudバックアップ」をオンにして、iPhoneを充電器とWiFiに接続していると、iPhoneのバックアップが毎日自動的にiCloudに保存されます※1。
手動でiPhoneのバックアップを保存したい場合は、「今すぐバックアップを作成」をタップしましょう。
なお、iCloudでバックアップを作成する時は、ストレージ容量によっては時間がかかり、モバイルデータ通信で接続していると月額データ容量を消費する可能性があるので、iPhoneを充電器とWiFiに接続しながらバックアップを作成することをおススメします。
- ※15Gをサポートしているモデルでは、モバイルデータ通信ネットワークを使ってiPhoneのバックアップを作成できるオプションがキャリアにより提供されている場合があります。「設定」>「自分の名前」>「iCloud」>「iCloudバックアップ」と選択し、「モバイル通信経由でバックアップ」のオン/オフを切り替えます。
-
2
データ移行前にiPhoneやAppleのパスワードを確認する
データ移行前にiPhoneやAppleのパスワードも確認しておくべきです。
データ移行の方法にもよりますが、作業中にiPhoneのパスコードやApple IDとパスワードを要求される場合があります。
事前にApple IDやパスワードを確認しておけば、スムーズにデータ移行の作業が行えます。Apple IDの確認方法は下記の通りです。
- 1.「設定」をタップする
- 2.「自分の名前」をタップする
- 3.表示された画面の「自分の名前」の下にあるメールアドレスがApple ID
iPhoneのパスコードとApple IDのパスワードを確認する方法はありません。そのため、iPhoneのパスコードとApple IDのパスワードを忘れてしまった方は、下記の方法で再設定を行いましょう。
なお、OSのバージョンや機種で名称や手順が異なる可能性があるので注意しましょう。
再設定 iPhoneのパスコード - 1.MacまたはiTunesがインストールされたWindows 10以降のパソコンを用意する
- 2.iPhoneの付属ケーブルか対応ケーブルを用意する
- 3.iPhoneの電源を切る
- 4.iPhoneモデルに応じた特定のボタンを押す
- 5.押したままパソコンと接続する
- 6.iPhoneがリカバリモードになったらボタンを放す
- 7.パソコンのFinderやiTunesで、iPhoneを選択する
- 8.「復元」を選択する
- 9.復元が終わるまで待つ
- 10.復元が終わったiPhoneを起動してパスコードを設定する
Apple IDのパスワード - 1.「設定」をタップする
- 2.「自分の名前」をタップする
- 3.「サインインとセキュリティ」をタップする
- 4.「パスワードの変更」をタップする
- 5.画面の案内に沿ってパスワードを再設定する
再設定したiPhoneのパスコードとApple IDのパスワードはデータ移行時に必要になる可能性があるので、忘れないようにメモを取っておきましょう。
-
3
データ移行前にiPhoneの充電をしておく
データ移行中にiPhoneのバッテリーが切れてしまうと、データ移行が失敗してしまい、データが消えてしまう、あるいはiPhoneが正常に動かなくなる恐れがあります。
そのため、データ移行前にiPhoneを充電しておくか、充電器に接続しながらiPhoneのデータ移行を行いましょう。
iPhoneのデータを移行する手順
iPhoneのデータを移行する方法は3種類あります。方法によって手順が異なるので、順番に解説します。

クイックスタートでiPhoneのデータ移行をする手順
クイックスタートとは、古いiPhoneを新しいiPhoneに近付けることでデータ移行が完了する方法です。
iPhoneのiOSのバージョンが12.4以降のiPhone同士なら、クイックスタートでデータ移行が行えます。クイックスタートでデータ移行する手順は下記の通りです。
なお、OSのバージョンや機種で名称や手順が異なる可能性があるので注意しましょう。
- 1.古いiPhoneをWiFiに接続して、Bluetoothを有効にする
- 2.新しいiPhoneの電源を入れて、古いiPhoneの近くに置く
- 3.画面の案内に従って設定を始める
- 4.新しいiPhoneに青い球体のアニメーションが表示されたら、古いiPhoneのカメラでスキャンし、古いiPhoneに「新しいiPhoneの設定が完了」と表示される
- 5.新しいiPhoneのFace IDまたはTouch IDを設定する
- 6.データの転送方法を選択する
- 7.データの移行が終わるまで2台のiPhoneの電源をつけたまま、近付けておく
なお、クイックスタートでデータを移行する方法は2種類あり、下記のように異なります。
| 概要 | |
|---|---|
| iCloudからダウンロード |
|
| 古いiPhoneから直接ダウンロード |
|
iOSのバージョンが12.4以降のiPhone同士なら、バックアップを取らずに写真や動画、アプリのデータ移行が可能です。
ただし、古いiPhoneのパスコードが必要になるので、わからない方はパスコードの再設定を事前に行っておきましょう。
iTunesでiPhoneのデータ移行をする手順
iTunesはApple社が提供している音楽プレイヤーソフトです。iPhoneにインストールされており、データ移行の機能があります。
クイックスタートを利用できない場合は、iTunesを利用してデータ移行を行いましょう。順番に手順を解説します。
なお、OSのバージョンや機種で名称や手順が異なる可能性があるので注意しましょう。
iTunesでiPhoneのデータ移行をする手順
iPhoneのデータをiTunesで移行する手順は下記の通りです。
- 1.MacまたはiTunesがインストールされたWindows 10以降のパソコンを用意する
- 2.パソコンのiTunesを起動して最新のバージョンにアップデートする
- 3.iPhoneの付属ケーブルか対応ケーブルを用意する
- 4.パソコンと古いiPhoneをUSBケーブルで接続する
- 5.iTunesに表示された古いiPhoneをクリックして「今すぐバックアップ」を選択する
- 6.バックアップが完了したら古いiPhoneを取り外す
- 7.iTunesの「編集」をクリックして「環境設定」をクリックする※2
- 8.「デバイス」から「iPod、iPhone、およびiPadを自動的に同期しない」をチェックして「OK」をクリックする
- 9.パソコンと新しいiPhoneをUSBケーブルで接続する
- 10.iTunesに表示された新しいiPhoneをクリックして「バックアップを復元」を選択する
- 11.復元したいバックアップを選択して、「復元」をクリックする
- 12.データ移行が完了するまで待つ
iTunesでデータ移行する場合、上記手順の8でiTunesの「自動同期」をオフにしましょう。
「自動同期」がオンのままデータ移行すると、データが消えたり、重複したりする可能性があります。
- ※2Macの方は「iTunes」→「環境設定」をクリックする。
iCloudでiPhoneのデータ移行をする手順
iCloudはApple社が提供しているクラウドサービスです。iCloudのバックアップを利用すると、新しいiPhoneへのデータ移行ができます。
iPhoneのデータをiCloudで移行する手順は下記の通りです。
- 1.古いiPhoneを充電器とWiFiに接続する
- 2.「設定」をタップして「自分の名前」をタップする、あるいはiPhoneにサインインする
- 3.「iCloud」をタップする
- 4.「iCloudバックアップ」をタップする
- 5.「iCloudバックアップ」をオンにする
- 6.「今すぐバックアップ」をタップする
- 7.バックアップを作成したら新しいiPhoneを充電器とWiFiに接続する
- 8.新しいiPhoneの設定を始める
- 9.「iPhoneを設定」画面で「iCloudバックアップから復元」をタップする
- 10.Apple IDとパスワードを入力する
- 11.SMSに送信されたApple ID確認コードを入力する
- 12.画面の指示に従って操作する
- 13.バックアップしたい端末と日時を確認して選択する
- 14.データ移行が完了するまで待つ
iCloudでデータ移行を行う場合、ストレージ容量によって時間がかかる可能性があるので、WiFiに接続して行いましょう。
また、途中でiPhoneのバッテリーが切れてしまう可能性もあるので、充電器に接続しておくと安心です。
UQ mobileをご検討の方、
お気軽にご相談ください!
iPhoneのデータを移行する際の注意点
iPhoneのデータを移行する際は、次の点に注意しましょう。

-
1
iPhoneの容量が足りるか確認する
iPhoneのデータ移行を行う場合、データ移行先の新しいiPhoneが古いiPhoneよりもストレージ容量が少ない可能性があります。
ストレージとは、写真や動画、アプリなどのデータを保存しておく領域のことで、容量不足ではすべてのデータが移行できません。
そのため、すべてのデータが移行できるか確認し、ストレージ容量が足りない場合はiCloudや別のクラウドサービスなどにデータを保存して、不要なデータは削除しましょう。
-
2
個別に引き継ぐ必要があるアプリを確認する
データ移行だけでは、下記のアカウントや設定などは引き継ぐことができません。
- LINEの設定
- 交通系ICカードの登録
- キャリアメールの設定や履歴
- 引き継ぎコードが必要なアプリ
- Apple Payに登録したクレジットカードのセキュリティコードの再入力など
上記はデータ移行してもアカウントや設定などは引き継いでいないので、個別に対応する必要があります。
例えばLINEは、異なるOS間では引き継げるデータと引き継げないデータがある場合もあるので、事前に確認しておくと安心です。
好きなタイミングでSIMカードをさし替えられるSIMカードとは、電話番号情報や加入者の情報などが書き込まれているカードで、スマホで電話したり、ネットに接続したりする際に必要です。
通信会社を乗り換える場合や、新しいiPhoneに機種変更する場合、SIMカードを新しいiPhoneにさし込みます。SIMカードのさし替えのタイミングは決まっておらず、ご自身の好きなタイミングで行いましょう。
なお、SIMカードのトレイがある位置は機種によって異なり、取り出す際は電源を切り、ペーパークリップやSIM取り出しツールを用います。
-
3
iOSのバージョンをアップデートしておく
クイックスタートは、iOS 12.4以降のバージョンで利用可能です。
常に最新のバージョンへアップデートしている場合は問題ありませんが、古いバージョンのiOSのままだと、クイックスタートが利用できない可能性があるので注意しましょう。
iOSのバージョンは、下記の手順で確認できます。
-
1
「設定」をタップする
-
2
「一般」をタップする
-
3
「情報」をタップする
-
4
システムバージョンの項目を確認する
システムバージョンに表示された数字が「12.3」以前の場合は、iOSのバージョンをアップデートしましょう。
-
iPhoneデータをそのままに乗り換えるならUQモバイルがおススメ!
iPhoneのデータ移行の方法は3種類あり、iOSのバージョンが12.4以降なら、クイックスタートがおススメの方法になります。
バックアップを取っておく必要がなく、iPhone同士を近付けるとデータ移行が始まるため、スマホに慣れていない方でも安心です。
iOSのバージョンが12.4よりも古い機種の場合は、iTunesやiCloudを利用した方法でデータ移行が行えます。

なお、データ移行時にはiPhoneのパスコードやApple IDとパスワードを入力する必要があるので、事前に確認し、わからない場合は再設定しましょう。
UQモバイルではiPhone 16eやiPhone 15など新品から中古まで、さまざまなiPhoneを販売しています。
「かんたん初期設定ガイド for iPhone」に沿えば、4ステップで乗り換えが可能です。新しいiPhoneで通信会社を乗り換えたいが、操作方法や設定がわからない方でも安心して実行できます。
-
iPhone 16e

-
iPhone 15

-
認定
中古品★
iPhone 14(認定中古品★)

-
認定
中古品★
iPhone 14 Pro(認定中古品★)

- ★本製品はApple認定整備済製品ではありません。
UQモバイルの「自宅セット割」(最大1,100円/月割引)※3を活用すると、スマホの月額料金がおトクに利用することができます。
例えば「トクトクプラン2」の場合、「自宅セット割」(最大1,100円/月割引)※3・「au PAY カードお支払い割」(220円/月割引)適用で、基本使用料4,048円/月※4のところデータ使用量が5GBまで1,628円/月※4・5GB超~30GBまで2,728円/月※4と、使った分で料金が変動するのでおススメです。(コミコミプランバリューは対象外です。)
自宅セット割(最大1,100円/月割引)※3は最大10回線まで対象のため、家族全員のスマホのご利用料金がおトクになるので、スマホの通信費を節約したい方におススメです。
iPhoneの乗り換えを検討している方は、ぜひUQモバイルをご検討ください。
- ※3対象のご自宅のインターネットまたはauでんきなどのご加入が必要です。
加入例)auひかりホーム・ずっとギガ得プラン(契約期間3年)の場合、基本料金5,610円/月+電話月額利用料770円/月(2025年6月利用分までは550円/月)が別途必要です。インターネットサービス解約時に、ご契約期間に応じて契約解除料4,730円が発生する場合があります。 - ※4通話料(22円/30秒)など別途かかります。
-
※本記事に掲載されている商品またはサービスなどの名称は、各社の商標または登録商標です。
- 「Apple」、「iPhone」、「iTunes」、「Apple Pay」、「iPad」、「Touch ID」は、米国および他の国々で登録されたApple Inc.の商標です。アイホン株式会社のライセンスにもとづき使用されています。「iCloud」は、Apple Inc.のサービスマークです。
TM and (C) Apple Inc. All rights reserved. - 「Wi-Fi」はWi-Fi Allianceの登録商標です。
- 「au」はKDDI株式会社の登録商標です。
- 「Bluetooth®」は、Bluetooth SIG, Inc. USAの商標または登録商標です。
- 「Windows®」は、Microsoft Corporationの、商標または登録商標です。
- 「LINE」は、LINE株式会社の商標または登録商標です。
- 「iOS」商標は、米国Ciscoのライセンスに基づき使用されています。
- 「Apple」、「iPhone」、「iTunes」、「Apple Pay」、「iPad」、「Touch ID」は、米国および他の国々で登録されたApple Inc.の商標です。アイホン株式会社のライセンスにもとづき使用されています。「iCloud」は、Apple Inc.のサービスマークです。
- ※表記の金額は特に記載のある場合を除きすべて税込です。
UQ mobileをご検討の方、
お気軽にご相談ください!