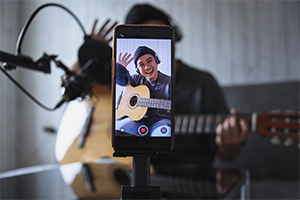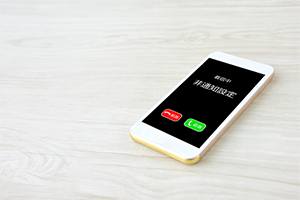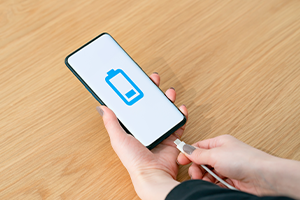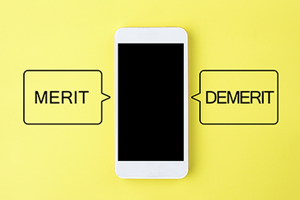iPhoneがWi-Fiにつながらない原因と対処方法を詳しく解説!


iPhoneがWiFiに接続されていない状態で通信を行うと、データ容量を消費する原因となります。そのため、端末やルーターの不具合を解消して、接続可能な状態にすることが重要です。
この記事では、iPhoneがWiFiにつながらない原因を解説したうえで、WiFiに接続するための実践的な対処方法を紹介します。
- ※記載の情報は2025年6月時点のものです。

この記事を監修した方:
家電ライター たろっさ
家電量販店、家電情報ブログ「家電損をしない買い方をプロの販売員が教えます」を運営するプロの家電ライター。学生時代から家電に対する並々ならぬ興味を持ち、アルバイトを経てそのまま家電量販店の道へと進んで15年弱。
個人で年間2億円を売り上げ、数々の法人内コンテストなどで表彰された経験も。家電アドバイザーの資格を有し、家電と名の付く物すべてに精通。家電で分からないことはなく、現在は家電ライターの業務を通して「すべての人が平等に良い家電に巡り会える機会の提供」に尽力。家電量販店時代に培った知識を活かし、IT通信の事情にも精通している。
iPhoneがWi-Fiにつながらない8つの原因
iPhoneがWiFiにつながらない時のおもな原因には、ルーターの異常やiPhone本体の不具合、通信障害などが挙げられます。下記で詳しく確認していきましょう。

-
1
Wi-Fiの接続がオフになっている
気付かないうちにWiFiの接続をオフにしてしまっている可能性があります。WiFiがつながらない時は、まずはWiFiがオフになっていないか確認しましょう。
「設定」>「Wi-Fi」から「Wi-Fi」の項目のスイッチをタップすると、WiFiのオン/オフを切り替えできます。
また、コントロールセンターを開き、WiFiのアイコンをタップしてオン/オフの切り替えも可能です。
iPhone X以降のFace IDを搭載したiPhoneでは、画面の右上隅から下にスワイプ、iPhone SE、iPhone 8以前のホームボタンのあるiPhoneでは画面の下端から上にスワイプでコントロールセンターが開きます。
WiFiがオフになっている場合、画面上部のアイコンに電波マークが出ないため、こちらでも判別することが可能です。
-
2
Wi-Fiのパスワードを間違えている
iPhoneをWiFiへ接続する際、パスワードの入力を間違えている場合は、接続ができません。
例えば、パスワードの英語の大文字と小文字の区別がきちんとできていなかったり、英字と数字を混同していたりするケースが該当します。
また、WiFiを接続するには、パスワードの入力と併せて、アクセスポイントの識別名である「SSID」の入力も必要です。このSSIDの名称が、接続対象のWiFiと適合しているかという点も確認が不可欠です。
特に、マンションなど集合住宅の場合、他の住人が使用しているWiFiのSSIDを誤って選択してしまうケースもあります。
WiFiルーター本体のラベルには、SSIDとパスワードが記載されていることが一般的なので、自宅で使っているWiFiであれば容易に確認できます。
ただし、初期設定からすでに変更している場合は、ラベルでは確認できないので注意しましょう。
今まで接続できていたWiFiのパスワードが違うと出た場合、共同で利用している方が別のものに変えてしまった可能性があります。その際は他にWiFi接続を行っている方に聞いてみましょう。
-
3
Wi-Fiの電波が弱い
電波が弱い場合、WiFiに接続しても通信が途切れたり、つながらなくなったりするケースがあります。WiFiの電波が弱まる原因としては、「同じWiFiへの接続者が多い」「ルーターの周囲に障害物がある」などが挙げられます。
この場合、WiFi接続とモバイル回線接続が目まぐるしく切り替わってしまい、結果的に接続の不安定さが接続できないという風に認識されます。
基本的にWiFiは同時接続台数の上限が設けられているため、規定の台数を超えた場合は電波が弱まる可能性があるのです。接続している端末数が多い場合は、その台数を減らしてみることをおススメします。
また、ルーターの周囲に障害があることで電波が弱まっているおそれもあるので、置き場所を変更してみるのもひとつの手です。
-
4
別のWi-Fiに接続されている
すでに別のWiFiと接続されているために、本来接続したいWiFiとつながらない場合があります。
例えば、近くにフリーWiFiがあると、iPhoneが自動で接続されてしまい、目的のWiFiと接続できていないことがあります。
WiFiの自動接続を解除する際は、以下の手順で実行可能です。
-
1
iPhoneのホーム画面の「設定」をタップする
-
2
「Wi-Fi」をタップする
-
3
接続対象ではないWiFiネットワーク名の右側の「i」のアイコンをタップする
-
4
「自動接続」の項目をオフに切り替える
上記手順で、「自動接続」の項目が表示されない場合は、「このネットワーク設定を削除」をタップしたあと、「削除」の項目を選択することでWiFiの自動接続を解除できます。
-
-
5
ルーターに異常がある
ルーターに問題があるために、WiFiがつながらないケースがあります。
まず確認したいのは、電源コードがさし込まれているかという点です。掃除や模様替えなどの作業が原因で、ルーターの電源コードが抜けているおそれもあるため、チェックしてみましょう。
また、ルーターが故障している可能性もあります。モデルによって違いはありますが、故障時は機器正面のLEDランプが赤に点灯、もしくは点滅しているケースが一般的です。
メーカー保証期間内であれば無償修理も可能ですが、保証期間を過ぎていると有償修理となります。場合によっては、修理に出すよりも買い替えたほうが金額を抑えられます。
なお、ルーターをレンタルしている場合は、契約事業者に連絡して交換してもらいましょう。契約事業者によって交換に必要な期間は異なりますが、目安としては3日から1週間程度かかります。
-
6
同時接続台数を超えている
ルーターには製品ごとに接続台数の上限があり、上限を超えるとWiFiがつながりづらい、通信速度が低下するなどの症状が出る場合があります。
ルーターの各製品の接続台数の上限は、取扱説明書や製品ページの製品仕様から確認できます。接続台数の上限を確認し、上限を超えている場合は不要な接続を解除しましょう。
頻繁に接続台数の上限を超えてしまう状況であれば、ルーターの買い替えも検討が必要です。
-
7
iPhone本体に不具合がある
iPhone本体に不具合が発生して、WiFiがつながらないことがあります。原因としては、WiFiネットワークの設定や、iOSソフトウェアの不具合などが挙げられます。
WiFiネットワークを確認する場合は、ホーム画面の「設定」をタップしたうえで、「Wi-Fi」を選択することでオン・オフの状態をチェック可能です。もしもオフになっていた場合は、オンへと切り替えましょう。
また、落下による衝撃、もしくは水没などが原因でiPhoneに内蔵されている「WiFiアンテナ」が故障しているケースもあります。WiFiアンテナが故障している場合は、パーツ交換を行うことで修理が可能です。
-
8
通信に異常がある可能性
iPhone本体やルーター、WiFiのパスワードなどを確認しても異常がないにもかかわらず、WiFiがつながらないケースがあります。
その場合、契約中の通信回線側でなにかしらのトラブルが発生しているおそれがあるため、下記の状態に当てはまらないかチェックしましょう。
- iPhoneの画面上で、WiFiのアイコンが表示されているのに通信できない
- ルーターにパソコンを有線接続しても通信できない
通信に異常が発生するおもな原因としては、工事や災害が挙げられます。
通信障害に関して通信回線業者が把握していれば、各社の公式ホームページに情報を掲載している可能性もあります。WiFiを使用している地域で通信障害が発生していないか、確認してみましょう。

たろっささん
どこに原因があるのかを考えるのが接続障害を解決するコツです。例えばルーターの設定が何らかの理由で初期化されてしまい、接続情報が失われてWiFiが飛ばない場合と、スマホのWiFi接続が出来ていない場合ではそれぞれ全く別の機器に原因があるということになります。元々の回線に原因があるのか、ONUやルーターがおかしいのか、それともスマホがおかしいのかと言った切り分けを行うのが接続障害を解決するコツです。
UQ mobileをご検討の方、
お気軽にご相談ください!
iPhoneがWi-Fiにつながらない時の対処法
続いて、iPhoneがWiFiにつながらない時の対処法を6つ紹介します。

-
1
Wi-Fiを一度オフにしてから再度オンにする
iPhoneのWiFi設定をいったんオフにしてから、再度オンへ切り替えることで通信できるケースがあります。再接続する際は、まずiPhoneのホーム画面の「設定」をタップしたうえで、「Wi-Fi」をタップしましょう。
その後、WiFi部分のマークをスライドさせることで、WiFiのオン・オフ切り替えが可能です。いったんオフにしたうえで、再びオンにすることで再接続の手順を踏みます。
なお、なるべくルーターの近くで再接続を行えば、よりスムーズにつながりやすくなります。
-
2
iPhone本体の再起動・iOSの更新を行う
iPhone本体に不具合が発生しているケースでは、再起動することで、WiFiにつながる可能性があります。
また、iOSソフトウェアに不具合がある時は、アップデートによってWiFiにつながることがあります。iOSの最新バージョンがリリースされている場合は、下記の手順で実行可能です。
-
1
「設定」をタップする
-
2
「一般」をタップする
-
3
「ソフトウェア・アップデート」をタップする
-
4
「ダウンロードとインストール」をタップする
-
5
パスコードを設定している場合は、パスコードを入力する
-
6
利用条件を確認して、「同意する」をタップする
-
7
更新データをダウンロード後、「今すぐインストール」を選択する
なお、iPhoneの機内モードを一度オンにして、再びオフにすることでWiFiにつながる可能性もあります。機内モードでは、通信を一括で遮断できるため、再接続の役割を果たします。
-
-
3
ルーターを再起動する
ルーター側に不具合がある場合は、ルーターを再起動することでWiFiにつながるケースがあります。というのも、ルーターを再起動することで、内部にこもった熱の放散や、蓄積されたアクセスログ(通信記録)の削除ができ、不具合の解消になるためです。
ルーターの再起動は、電源のオン・オフで可能です。電源ボタンがない場合は、電源ケーブルを一度抜いてから、さし込むことで再起動ができます。ただし、ケーブルを抜きさしする際は、適切な接続の順番に関して、事前に説明書などで確認しておきましょう。
電源を切る時間の目安は、10秒以上です。電源をオフにした後、すぐにオンにすると、ルーター本体へ大きな負荷がかかるうえ、熱の放出がうまくいかない可能性があります。
-
4
ネットワーク設定をリセットする
iPhone本体とルーターを再起動してもWiFiにつながらない場合は、iPhoneのネットワーク設定のリセットも検討しなければなりません。ネットワーク設定をリセットする手順は、下記のとおりです。
-
1
「設定」をタップする
-
2
「一般」をタップする
-
3
「転送または[デバイス]をリセット」をタップする※
-
4
「リセット」をタップする
-
5
「ネットワーク設定をリセット」をタップする
- ※iOS 14以前のiPhoneを使っている場合は、選択不要
ただし、ネットワーク設定をリセットすると、WiFiのパスワードやモバイルデータ通信の設定、Bluetoothのペアリングなどもリセットされるので注意しましょう。
特に、WiFiのパスワードを初期設定から変更している場合は、リセット作業を行う前に控えておくことが大切です。
-
-
5
ルーターの配線や周囲などを確認する
ルーターに必要な配線がすべて接続されていることや、周囲に通信の障害となるものを配置していないことを確認しましょう。
もしもルーターを箱で覆っている場合は、箱から取り出して、通信しやすい環境を整えることが重要です。
また、ルーターの設置場所を変える際は、下記のポイントに気を付けましょう。
- 窓際に設置する
- 1~2mの高さに設置する
- 障害物のない場所に設置する
- iPhoneとの距離が近い場所に設置する
なお、WiFiに接続する端末数が多い場合は、数を減らしてみるのも手です。
-
6
iPhone本体を修理に出す
iPhoneの画面上ではWiFiが接続できているにもかかわらず、実際にはネットへつながらない場合は、iPhone本体が故障している可能性があります。
iPhoneを正規店へ修理に出す方法は、おもに下記2つから選べます。
- 持ち込み修理:Apple正規サービスプロバイダ、もしくはApple Storeへ持ち込む方法(予約が必要)
- 配送修理:Apple指定の配送業者に引き取りに来てもらう方法
手続きの際は、Appleサポートのアドバイザーに電話やチャットでの修理相談が可能です。

たろっささん
まずはiPhoneに原因があるのか、それともルーターに原因があるのかということを突き止めましょう。例えばiPhoneのみが繋がらず、他のスマホやゲーム機などがそのルーターに接続できて正常に通信が出来ているのであればiPhone本体に原因がある可能性が高くなります。何に原因があるかで取れる対処法は全く変わってくるのでこちらの点を最初に注意すると良いでしょう。
iPhoneに買い替える場合はUQモバイルがおススメ!
手持ちの端末から、iPhoneへの買い替えを検討している方は、UQモバイルでの契約がおススメです。
UQモバイルでは「iPhone 16e」や「iPhone 15」のほか、「au Certified(認定中古品★)」として、「iPhone 14」や「iPhone 14 Pro」などの取り扱いもあります。
UQモバイルオンラインショップで購入いただければ、ご自宅まで商品を発送するため、店舗に行く必要がありません。

-
iPhone 16e

-
iPhone 15

-
認定
中古品★
iPhone 14(認定中古品★)

-
認定
中古品★
iPhone 14 Pro(認定中古品★)

- ★本製品はApple認定整備済製品ではありません。
自身が使いたいデータ容量に応じて、プランを選べることもUQモバイルの特徴です。
データも通話も使いたいなら「コミコミプランバリュー」、使い方に合わせてムダなくおトクに使いたいなら「トクトクプラン2」です。
お持ちのスマホをiPhoneに機種変更する予定の方は、ぜひUQモバイルでの買い替えをご検討ください。

たろっささん
iPhoneがWiFi接続できない原因と対処法について解説しました。これ以外にも大元の光ファイバーケーブルが断線している、集合住宅の場合光回線の設備に不具合が生じているなど、接続できなくなってしまう原因は無数にあります。原因を把握して、適切な対処をとりましょう。
-
※本記事に掲載されている商品またはサービスなどの名称は、各社の商標または登録商標です。
- 「Apple」、「Apple Pay」、「iPhone」は、米国および他の国々で登録されたApple Inc.の商標です。「iPhone」の商標はアイホン株式会社のライセンスにもとづき使用されています。
TM and (C) Apple Inc. All rights reserved. - 「Wi-Fi」は、Wi-Fi Allianceの登録商標です。
- 「Bluetooth (R)」は、Bluetooth SIG, Inc. USAの商標または登録商標です。
- iOS商標は、米国Ciscoのライセンスに基づき使用されています。
- 「Apple」、「Apple Pay」、「iPhone」は、米国および他の国々で登録されたApple Inc.の商標です。「iPhone」の商標はアイホン株式会社のライセンスにもとづき使用されています。
- ※表記の金額は特に記載のある場合を除きすべて税込です。
UQ mobileをご検討の方、
お気軽にご相談ください!