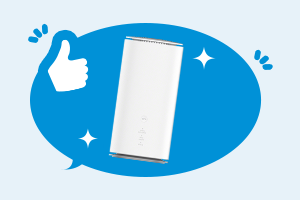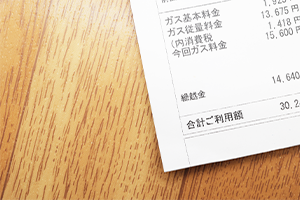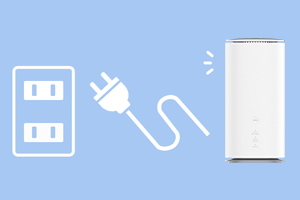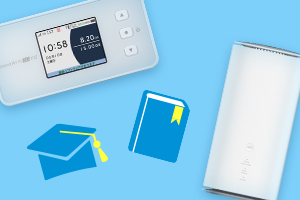- ホーム
- UQ WiMAX(wifi/ルーター)
- 【工事不要で即日開通】コンセントにさすだけ!おうちの高速wifiネット
- WiMAX HOMEへの乗り換えガイド
- 無線LANカードは必要?自宅のWi-Fi環境を整える方法
無線LANカードは必要?自宅のWi-Fi環境を整える方法


「無線LANカード」とは、「ホームゲートウェイにさして無線LANを確立するための機器」ですが、初めて名前や説明を聞いた方も多いでしょう。
本記事では「無線LANカード」や、組み合わせて使うホームゲートウェイなどについての情報をまとめます。
- ※記載の情報は2025年7月時点のものです。
「無線LANカード」とは無線LAN通信を可能にする接続機器
無線LANカードとは、無線LAN通信を可能にするための接続機器のひとつです。
無線LANカードは主に下記の2つの用途で使用されます。
- パソコンに設置(さし込む・内蔵する)して無線LAN通信機能を追加する
- ホームゲートウェイに挿入して無線LAN通信機能を追加する

パソコンに設置するタイプは、パソコンを自作する方向けの商品といってもいいかもしれません。このタイプは市販されており、自分で購入してパソコンに設置します。
パソコンの通信速度を上げるために用いられ、機能や価格もさまざまです。コンピュータの基盤が露出しており、アンテナがついているタイプもあります。
ホームゲートウェイに挿入するタイプは、通信会社からレンタルされるものがメインです。販売はされておらず、解約する時には返却しなければなりません。
ホームゲートウェイの無線LANカードは、ホームゲートウェイからWiFiの電波を飛ばすために挿入する機器です。通信会社ごとで形状には違いがあり、スティックの形状をしているタイプや文字通りカードのような外見をしているタイプがあります。
「ホームゲートウェイ」とは光電話やWi-Fi電波の送受信ができる多機能ルーター
ホームゲートウェイとは、ONUやルーター、光電話などの複数の機能が一体になった機器です。
通常、ネットワークに接続するためには、下記のような機器が別々で必要になります。
ONU(Optical Network Unit)
光回線の終端装置。光信号とデジタル信号を相互に変換して通信を可能にします。
なお、アナログ信号をデジタル信号に相互変換するための機器はモデム(変復調装置)といいます。
LANケーブル
ルーター
ネット(正しくは「ワイドエリアネットワーク」[WAN:Wide Area Network])と家庭内の通信機器(正しくは「ローカルエリアネットワーク」[LAN:Local Area Network])をつなげるための機器。
有線・無線を問わず、複数機器の同時接続を可能にする「HUB(ハブ)」の役割も果たす商品もあります。
光電話ルーター:光回線による音声通話を可能にするためのルーター。
無線LANルーター(WiFiルーター):WiFiの電波を使ってスマホやパソコンを無線で接続するためのルーターです。
ホームゲートウェイはONUやルーターなどの機能が1台に搭載されているため、複数の機器を設置したり、各機器をLANケーブルで接続したりする必要がない点が特徴です。
あわせて読みたい記事
LANケーブルの種類や特徴は下記の記事で詳しく解説しています。
無線LANカードが必要なケース
無線LANカードはデバイスに無線LAN通信機能を追加する機器です。ただし、現在は多くのパソコンやホームゲートウェイに無線LAN通信機能が備わっているため、無線LANカードは特定のケースで使用されます。
下記では、無線LANカードが必要な主なケースを紹介します。
-
1
無線LAN通信機能を持たないデバイスでWi-Fiを使う場合
古いデバイスの場合、無線LAN通信機能が備わっていないことがあります。無線LANカードは、このようなデバイスでWiFiを使う時に役立つ機器です。
なお、近年は、USBポートにさし込むだけでWiFiを使える「無線LAN子機」を利用して、無線LAN通信機能を追加する場合もあります。
-
2
特定のホームゲートウェイを利用する場合
ホームゲートウェイのなかには、本体に無線LAN通信機能が内蔵されておらず、WiFiを使用するために無線LANカードが必要なタイプが存在します。
上記のタイプのホームゲートウェイでは、無線LANカードの挿入が必要です。このタイプの無線LANカードは、通信会社からレンタルできる場合が多くなっています。
無線LANカードを利用するメリット

無線LANカードにはいくつかのメリットがあります。利用を検討している方は、しっかり把握しておきましょう。
-
1
ルーターやLANケーブルを別途買う必要がない(ホームゲートウェイの場合)
通信会社によっては、ONUや無線LANカードは貸し出しても、ルーターやLANケーブルは自分で購入しなければならないケースがあります。
しかし、ホームゲートウェイ1台で済む場合は、ルーターやLANケーブルを用意する必要はありません。
なかにはONUの機能も1台で果たすホームゲートウェイがありますが、いずれもレンタルできるのが一般的で、量販店などに行ってどれを買おうか悩む必要はないでしょう。
-
2
USBポートを使う必要がない
パソコンに無線LAN通信機能を追加する時、無線LANカードはパソコン内部のスロットや拡張ボードなどに装着して使用します。
無線LANカードは、USBタイプの無線LAN子機と異なり、USBポートを使用しません。無線LAN子機がUSBポートから外れる心配がなく、ほかの機器を接続するためにUSBを空けておくことができるメリットがあります。
-
3
自作のパソコンに後付けができる
パソコンを自作している場合は、無線LANカードの後付けが可能です。ご自身の好きなタイミングで無線LANカードを追加できます。新しい規格に対応する無線LANカードへ変更したい時にも便利です。
無線LANカードを利用するデメリット
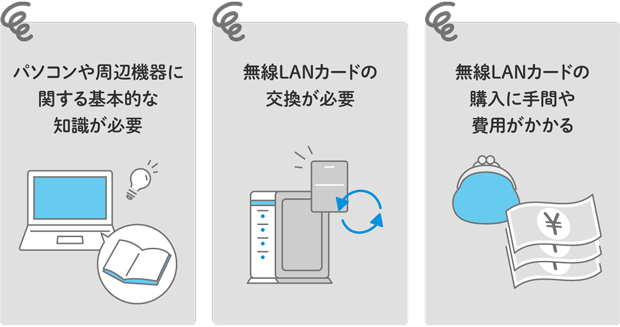
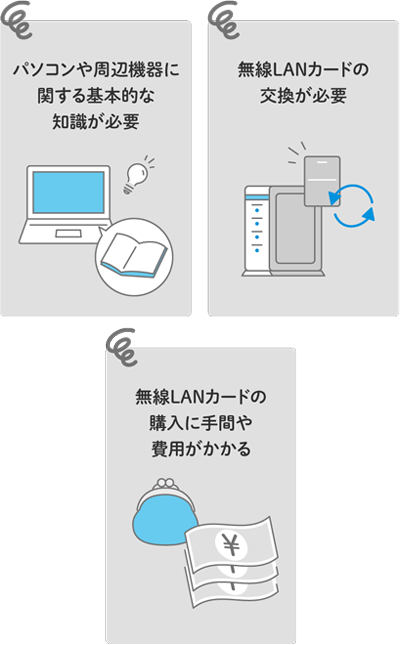
無線LANカードを利用する時は、デメリットに注意しましょう。事前にデメリットを知っておくと、実際に無線LANカードを利用する時に役立ちます。
-
1
パソコンや周辺機器に関する基本的な知識が必要
無線LANカードは、パソコンや周辺機器に関する基本的な知識を必要とする点がデメリットです。
内部のスロットに装着する場合も、拡張ボードで取り付ける場合も、それぞれ設置のための手間がかかります。パソコンや周辺機器の扱いに苦手意識がある方にとって、「難易度が高い」と感じる場合もある方法です。
-
2
無線LANカードの交換が必要(ホームゲートウェイの場合)
通信技術の発展にともなって、通信機器も日々新しくなっています。
そのため、ある程度使用して古くなった場合、ホームゲートウェイや無線LANカードを最新モデルに変えなければ、最新の通信技術に対応できないケースがあるのです。
最新モデルに変えるには費用がかかる点をデメリットとして認識しておきましょう。
-
3
無線LANカードの購入に手間や費用がかかる
無線LANカードは、製品により規格や性能が異なります。対応するパソコンにも違いがあるため、適切な無線LANカード選びに手間がかかる点がデメリットです。
また、無線LAN通信機能が備わっている機器と比較すると、別途で購入費用がかかる点にも注意しましょう。
無線LANカードの設定方法(ホームゲートウェイ)
無線LANカードを使うために設定方法もチェックしておきましょう。ホームゲートウェイにさし込んで使うタイプの設定方法は下記のとおりです。

-
1
ホームゲートウェイを確認する
新しくホームゲートウェイが届いた場合は不備がないか確認する
ホームゲートウェイを新たに設置する時は、届いた製品に不備がないかを確認します。開封してすぐに故障が見つかった場合は、通信会社に相談して新しいものと交換してもらいましょう。
また、ネットワーク名(SSID)と暗号化キーを最初に確認しておくのがおススメです。ネットワーク名(SSID)や暗号化キーは、ホームゲートウェイ本体の裏面や背面などに記載されています。
すでにホームゲートウェイを使っている場合は一度コンセントを抜く
すでにホームゲートウェイを使っている場合は、事前にホームゲートウェイの電源を切ってコンセントを抜いておきましょう。
コンセントを抜いてから無線LANカードをさし込むまで数十秒ほど間隔をあけると、感電などのリスクを軽減できます。
-
2
ホームゲートウェイに無線LANカードをさし込む
事前の確認や準備を終えたあと、無線LANカードをホームゲートウェイにさし込みます。
無線LANカードの挿入口(スロット)は製品ごとで異なるため、取り扱い説明書やホームページなどで確認してから作業を行いましょう。
-
3
ホームゲートウェイのコンセントをさし込む
無線LANカードをホームゲートウェイにさしたら、コンセントをさし込んで電源を入れましょう。正しく設置できたら、無線LANカードのPWRランプとACTランプが同時に点滅するはずです。
こちらも製品ごとに仕様が異なるため、取り扱い説明書やホームページなどを確認しましょう。
-
4
ネットがつながるか確認する
ホームゲートウェイの設置完了後、スマホやパソコンなどのデバイスの設定を行います。ネットワーク名(SSID)や暗号化キーを入力し、WiFiが飛んでスマホなどで問題なく受信できるかを確認しましょう。
なお、WiFiの接続方法は、接続する機器によって異なります。
取り扱い説明書やホームページなどで手順を確認しながら行いましょう。ブラウザでWebページが確認できれば、設定は完了です。
無線LANカードの選び方
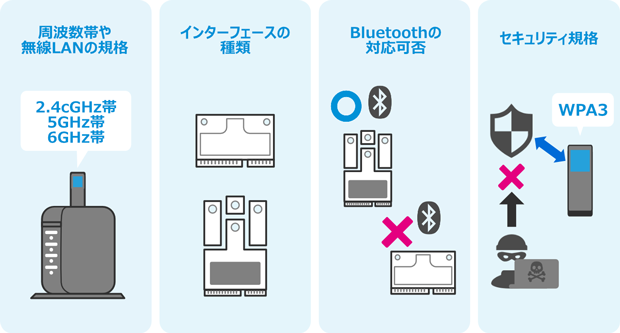
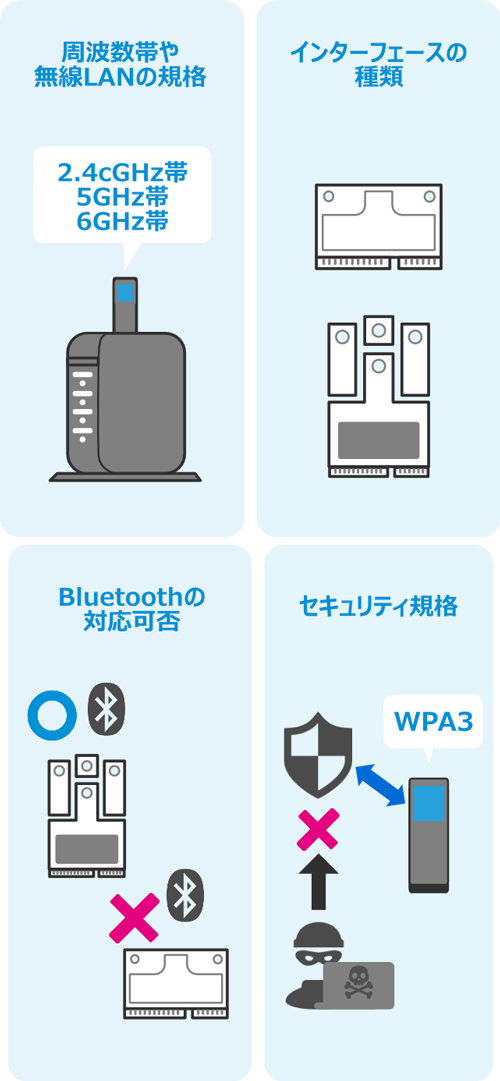
パソコンに設置する無線LANカードは、規格や種類を考慮して利用者自身で準備する必要があります。パソコンに設置する無線LANカードの選び方を見ていきましょう。
対応する周波数帯や無線LAN規格で選ぶ
無線LANカードによって対応している周波数帯は異なります。周波数帯は、主に2.4GHz帯と5GHz帯の2種類があり、最近ではWi-Fi 6Eの規格で6GHz帯も登場しています。
検討している無線LANカードがどの周波数帯に対応しているかは、購入前に確認しておきましょう。
また、WiFi規格の種類も合わせて確認が必要です。Wi-Fi 6/6Eなどの最新規格に対応しているとより高速で通信が可能です。
| 規格名 | 新名称 | 最大通信速度 | 周波数 |
|---|---|---|---|
| IEEE 802.11ax | Wi-Fi 6E | 9.6Gbps | 2.4GHz帯/5GHz帯/6GHz帯 |
| Wi-Fi 6 | 2.4GHz帯/5GHz帯 | ||
| IEEE 802.11ac | Wi-Fi 5 | 6.9Gbps | 5GHz帯 |
| IEEE 802.11n | Wi-Fi 4 | 600Mbps | 2.4GHz帯/5GHz帯 |
| IEEE 802.11g | - | 54Mbps | 2.4GHz帯 |
| IEEE 802.11a | - | 54Mbps | 5GHz帯 |
| IEEE 802.11b | - | 11Mbps | 2.4GHz帯 |
インターフェースの種類で選ぶ
無線LANカードのインターフェース(サイズ)はいくつか種類があります。
- mini PCI
- mini PCI express
- mini PCI express half
- M.2(NGFF)
種類の違いに注意して無線LANカードを選びましょう。
Bluetoothの対応可否で選ぶ
無線LANカードのなかには、Bluetooth対応のタイプもあります。
パソコンにBluetoothアダプターを別途つなげる必要がなくなるため、Bluetoothを利用する場合は対応の無線LANカードを検討してみましょう。
セキュリティ規格で選ぶ
セキュリティ面を考慮して選ぶ場合は、WPA3に対応しているか確認しましょう。
WPA3は、無線LANの最新のセキュリティ規格で、強固な暗号化で通信を保護してくれます。古い無線LANカードを使う場合は、非対応の可能性もあるので注意が必要です。
無線LANカードは不要!
WiMAX +5Gホームルーターで自宅を簡単Wi-Fi環境に!
無線LANカードは、無線LAN通信機能を追加できる機器です。たとえば、無線LAN通信機能のないホームゲートウェイに追加すると、便利なWiFiを利用できます。ただし、無線LANカードのレンタルや購入が必要になるデメリットもあります。
UQ WiMAXの「Speed Wi-Fi HOME 5G L13」は、無線LAN通信機能が標準搭載されているため、無線LANカードを準備する必要はありません。コンセントにさすだけでWiFiを利用でき、工事が不要な点も特徴です。

「Speed Wi-Fi HOME 5G L13」は5GとWi-Fi 6※1による高速通信に対応しています。無線LANでの同時接続台数は最大32台であり、スマホやパソコン、IoT家電など多くのデバイスを接続できるところもメリットです。
無線LAN通信機能を快適に利用したい方は、UQ WiMAXのホームルーターもぜひご検討ください。
- ※1OFDMA非対応です。子機側もWi-Fi 6に対応している必要があります。
- 5Gエリアはこちら(UQ WiMAX)
- ※5G SAに対応しています。5G SAは一部エリアで提供しています。
-
Speed Wi-Fi HOME 5G L13

-
※本記事に掲載されている商品またはサービスなどの名称は、各社の商標または登録商標です。
- 「Wi-Fi」はWi-Fi Allianceの登録商標です。
- 「Bluetooth®」は、Bluetooth SIG, Inc. USAの商標または登録商標です。
- ※表記の金額は特に記載のある場合を除きすべて税込です。