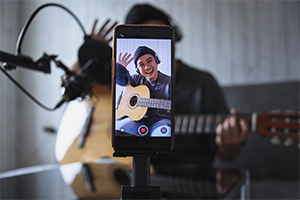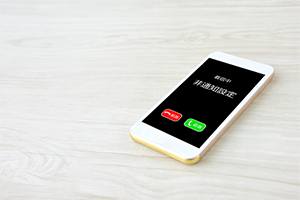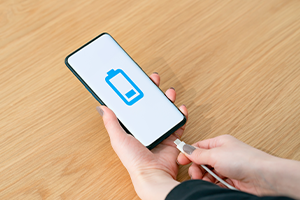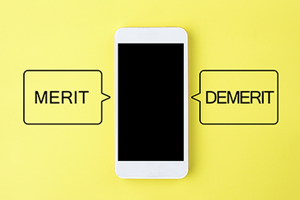格安SIMでテザリングはできる?種類や設定方法、注意点を解説


いざという時に「テザリング」は役立ちます。外出先で急にパソコンで通信をしなければならない時に、テザリングでネット接続ができて助かった経験がある方もいるでしょう。
本記事では、テザリングの設定方法やメリット・デメリット、そして格安SIMでもテザリングを利用できるかなどを解説します。
- ※記載の情報は2024年6月時点のものです。
テザリングとは?
テザリングは、スマホの通信を利用して、パソコンやタブレットをネットに接続できる機能です。スマホからWiFiを飛ばしてモバイルルーターのように使用できます。
テザリングを使えば、WiFiルーターがなくても、スマホ1台でほかの機器をネットに接続することが可能です。もちろん、複数台の機器をテザリングのWiFiに接続することもできます。

テザリングの種類
テザリングの接続方法はWiFi・Bluetooth®・USBの3つです。それぞれのメリットやデメリットをまとめたので、ご自身の状況に合った接続方法を試してみましょう。
Wi-Fiテザリング
WiFiテザリングとは、スマホとほかのデバイスをWiFiで接続して通信する方法です。
メリット
- 高速なデータ通信が可能
- 同時に複数デバイスと接続ができる
- ケーブルが不要
- 対応機種が豊富である
デメリット
- (Bluetooth®テザリングと比較して)バッテリーの減りが激しい
- (USBテザリングと比較して)セキュリティが脆弱といわれている
USBテザリング
USBテザリングとは、スマホとほかのデバイスをUSBケーブルで直接つなぎ合わせて通信する方法です。
メリット
- 接続中にスマホの充電ができ、長時間の利用が可能
- 高速通信が可能で安定している
- (WiFiテザリングと比較して)セキュリティ性が高い
- パスワード入力不要
デメリット
- デバイスに対応したUSBケーブルが必須
- 接続できる距離がケーブルの届く範囲内に限られる
- 接続可能なデバイスは1台まで
Bluetooth®テザリング
Bluetooth®を使い、スマホとほかのデバイスを接続して通信するテザリングもあります。
メリット
- (WiFiテザリングと比較して)バッテリーの減りが遅い
- 同時に複数デバイスと接続ができる
- ケーブルが不要
- パスワード入力がいらず、簡単に設定できる(端末により異なる場合があります)
デメリット
- 通信速度が遅いため、接続用途が限られる
- (USBテザリングと比較して)セキュリティが脆弱といわれている
- 受信するデバイスもBluetooth®に対応している必要がある
格安SIMでもテザリングを利用できる?
多くの通信会社がテザリング対応の機種やサービスを提供しており、格安SIMでもテザリングが利用可能です。
通信会社によって申し込みが必要な有料オプションの場合もありますが、UQモバイルなら無料かつお申し込みなしでテザリングが利用可能です。

一部対応していない機種などもあるため、ご自身のスマホがテザリング可能な機種なのかを確かめてみましょう。
通信会社のホームページにある「動作確認端末一覧」のページなどをチェックするのがおススメです。
テザリングの設定方法
テザリングの設定方法はiPhoneとAndroidで異なります。それぞれ代表的な接続方法をチェックしましょう。
また、WiFi・Bluetooth®・USBの3つの接続方法ごとに操作が異なり、OSのバージョンやスマホの機種によっても仕様が異なるため、通信会社やメーカーのホームページなどでも確認しましょう。

iPhoneの場合
iPhoneではテザリングを「インターネット共有」と呼びます。下記ではインターネット共有の設定方法を解説しますので、ご自身の端末でも実践してみましょう。
なお、OSのバージョンや機種で名称や手順が異なる可能性があるので注意しましょう。
iPhoneの「インターネット共有」を設定する
iPhoneの「設定」アプリを開き、「モバイル通信」→「インターネット共有」を選択します。
または「設定」アプリから直接「インターネット共有」を選びましょう。
次に「ほかの人の接続を許可」の横にあるスライダーをタップすると「インターネット共有」ができる状態になります。
「インターネット共有」が表示されない場合は、契約中の内容でテザリングが利用できるか通信会社に問い合わせてみましょう。
接続の設定方法※1
WiFi接続
接続元のiPhoneで「設定」→「モバイル通信」(または「モバイルデータ通信」)→「インターネット共有」を選ぶか、もしくは「設定」→「インターネット共有」を選択します。
「インターネット共有」の画面で「ほかの人の接続を許可」がオンの状態であるかをチェックし、WiFiのパスワードと接続元のiPhoneの端末名を確認しましょう。
次に接続先の設定です。接続先のデバイスで「設定」→「Wi-Fi」などと画面を進み、リストから接続元のiPhoneの端末名を探します。
接続元のiPhoneの端末名(WiFiネットワーク)を見つけてタップすると入力画面が表示されるでしょう。入力画面に接続元のWiFiのパスワードを入力すると接続完了です。
USB接続
スマホとパソコンをつなぐ時にUSB接続が主に使われます。まずはパソコンに最新バージョンのiTunesがインストールされているか確認しましょう。
つぎにiPhoneとパソコンをUSBケーブルで接続します。「このコンピュータを信頼しますか?」と画面に表示されたら「信頼」を選択しましょう。
Bluetooth®接続
まず接続元のiPhoneが検出できるかを確認するために、「設定」→「Bluetooth」と画面を遷移します。「Bluetooth」がオンの状態になっていれば検出可能な状態です。
次に取扱説明書などの指示にそってBluetooth®ネットワークにつなぐ設定を接続先のデバイスの方でも行いましょう。
また「インターネット共有」はMacのパソコンや他社製デバイスとのBluetooth接続にしか対応していないため、別のiOSデバイスを接続する際はWiFi接続を利用します。
Androidの場合
Androidを搭載したスマホは多くのメーカーから発売されており、機種によって設定方法や項目の名称が異なる可能性が高いです。
機種ごとの詳しい設定方法は、各メーカーのホームページなどで確認しましょう。
スマホの「アクセスポイント」を設定する
接続元となるAndroidの「アクセスポイント」を設定します。画面を上から下にスワイプし「アクセスポイント」のアイコンをタップしてオンの状態に設定しましょう。
「アクセスポイント」が見当たらない場合はペンのマークの編集アイコンを選択し、一覧から設定画面に追加できます。
接続の設定方法※2
この手順の一部は、Android 9以降でのみ動作します。
WiFi接続
接続元のAndroidの画面を上から下にスワイプし、クイック設定画面を出します。「アクセスポイント」のアイコンを長押しすれば「アクセスポイントとテザリング」画面に移行するでしょう。表示項目のなかにある「Wi-Fiアクセスポイント」をオンの状態にします。
続いて、接続先のデバイスでWiFiの一覧を出しましょう。表示リストのなかから接続元のAndroidのネットワーク名を見つけて選択します。接続元のAndroidで「Wi-Fiテザリングのパスワード」をタップすればパスワードが確認できるので、接続先のデバイスで入力したら接続完了です。
USB接続
接続元スマホと接続先のデバイスをUSBケーブルでつなげます。正常につながっていれば接続元スマホに通知が表示されるでしょう。
接続元スマホの画面を上から下にスワイプしてクイック設定画面を出します。「アクセスポイント」を長押しすると遷移する画面で、「USBテザリング」をオンの状態にすると設定は完了です。
Bluetooth®接続
まず接続元のAndroidと接続先のデバイスをペアリング設定します。接続元のAndroidのクイック設定画面から「Bluetooth」を選択しましょう。
表示画面にて「新しいデバイスとペア設定する」をタップし接続したいデバイスを登録します。デバイスによっては設定を行わなければ検知できない場合もあるでしょう。
接続先のデバイスに付属している取扱説明書やメーカーのホームページをあらかじめ参照しておくことをおススメします。
ペアリング設定を終えると接続元のAndroidの画面を上から下にスワイプしてクイック設定画面を出しましょう。
「アクセスポイント」を長押しすると遷移する画面で「Bluetoothテザリング」をオンの状態にすれば設定完了です。
テザリングができない場合の原因と対処法
テザリングができない原因としては、主に下記が考えられます。
- インターネット共有・アクセスポイントの設定をオンにできていない
- テザリングしたい端末でパスワードの入力を間違えている
- 一定時間接続がなく、テザリングがオフになっている
- テザリングしたい端末の距離が遠い(WiFiまたはBluetoothテザリングの場合)
- Bluetooth機能をオフにしている(Bluetoothテザリングの場合)
- Bluetoothのペアリング設定をしていない(Bluetoothテザリングの場合)
- USBケーブルが断線・破損している(USBテザリングの場合)

原因がわからない場合は、上記の原因をひとつずつ確認してみてください。
また、WiFiテザリングで接続できない時は、BluetoothやUSBのテザリングを試すなど、接続方法を変更してみるのも方法のひとつです。
WiFiテザリングで接続できない時でも、たとえばUSBテザリングで接続すれば安定して通信できる可能性はあります。
UQ mobileをご検討の方、
お気軽にご相談ください!
格安SIMでテザリングする時の注意点
格安SIMでテザリングをする際はいくつか注意点があります。代表的なものを下記にピックアップしました。テザリングを使用する前に確認しましょう。

-
1
データ容量の上限を確認する
テザリングをする場合は、接続元のスマホで契約しているデータ容量の上限を確認しましょう。
テザリングは、接続元のスマホのデータ容量を消費してほかのデバイスでも通信を行う仕組みです。
接続元のスマホと接続先のデバイス両方のデータ通信量がプラスされるため、契約によってはデータ容量の上限に達して通信制限がかかるかもしれません。不要な時はテザリングを切っておきましょう。
-
2
バッテリー消費への対策をする
テザリングを行うとバッテリーの減りは早くなる場合があります。特にWiFi接続はバッテリーの消費が激しいです。
長時間テザリングを行う場合は、充電器やモバイルバッテリーを使用しましょう。USB接続なら充電も同時に行えますが、端末が高温になりバッテリーの消耗が加速する可能性があります。
テザリング中はできるだけ接続元のスマホを使わないなど、バッテリー消費への対策を心がけましょう。
-
3
場所や時間帯に合わせて利用する
接続元のスマホの回線を使って接続先のデバイスの通信を担うため、場所や時間帯によっては回線が混みあって通信状況が悪くなる可能性があります。通信の混雑具合を意識してテザリングを行うようにしましょう。
-
4
テザリングを使用できる機種か確認する
すでに紹介しましたが、一部の機種はテザリングに対応していません。ご自身のスマホがテザリングを使用できる機種か事前にチェックしましょう。
各通信会社またはメーカーのホームページを参照するとテザリングに対応しているかが確かめられます。
-
5
テザリングの申し込みが必要な場合もある
通信会社によってはテザリングを行う前に申し込みが必要な場合もあります。スマホを買った時にもらった契約書や通信会社のホームページを見て、テザリングの申し込みが必要かどうかを確認しましょう。
テザリングとモバイルルーターの違い
モバイルルーターを持つ代わりに、スマホでテザリングをしようと考えている方もいるでしょう。それぞれにメリットとデメリットがあるため、比較して特徴をまとめてみました。
向き・不向きを理解し、ご自身の用途に合った方を選ぶと良いでしょう。

テザリング
メリット
モバイルルーターと比較した場合、テザリングのほうが料金をおさえやすい点はメリットです。テザリングは、料金プランによっては無料で使えたり、オプションとして安価に利用できたりします。
また、テザリングならば、スマホ1台あればほかのデバイスでの通信が可能です。モバイルルーターのように端末を購入する費用や手間が不要な点もメリットになるでしょう。
デメリット
モバイルルーターと比較すると、充電に配慮が必要な点はテザリングのデメリットかもしれません。
外出先でテザリングを使う場合、注意していないとバッテリー残量が無くなり、ほかのスマホ利用に支障をきたす可能性があります。
また、データ容量もスマホの契約内容によるため、データ容量に余裕がなくテザリングの利用を躊躇する場面もあるでしょう。
テザリングの使用が向いている方
上記をふまえてテザリングの使用が向いているのは、「月々の利用料金をおさえたい方」や「持ち運ぶ荷物をできるだけ減らしたい方」といえるでしょう。
また、データ容量の上限は契約内容によりますが、バッテリー消費を考えると、長時間のテザリングを必要としない方も向いていると考えられます。
モバイルルーター
メリット
バッテリーの心配が減らせる点は、テザリングと比較した際にモバイルルーターのメリットとして挙げられるでしょう。
UQ WiMAXのモバイルルーター「Speed Wi-Fi 5G X12」ならば約9時間※3連続して通信ができます。モバイルルーターのデータ容量を使うため、仮に利用しすぎてもスマホが通信制限にかかる心配もありません。
- ※3お客さまのご使用環境やご利用状況により異なります。無線LAN1台を接続した場合の時間です。
- ※5Gは一部のエリアで提供しています。詳しくは下記ページをご確認ください。
対応サービスエリア(UQ WiMAX)
5G SA契約でご利用いただけます。5G SAは一部エリアで提供しています。
-
Speed Wi-Fi 5G X12

デメリット
テザリングと比較した際のデメリットとして、モバイルルーターの分だけ持ち運ぶ荷物が増える点があるでしょう。
荷物をできるだけ減らしたい方はモバイルルーターを持ち運ぶのを負担に感じるかもしれません。
また、スマホとは別にモバイルルーターの契約も結ぶ必要があるため、手続きの手間や月々の利用料金が増える点も考慮が必要です。
モバイルルーターの使用が向いている方
外出先で長時間のデータ通信を行う方は、モバイルルーターが向いているでしょう。
バッテリーの消耗やスマホの通信制限などテザリングのデメリットが気になる方は、モバイルルーターを検討してはいかがでしょうか。
UQ mobileをご検討の方、
お気軽にご相談ください!
テザリングが無料で利用できる格安SIMなら、
UQモバイルがおススメ!
格安SIMでテザリングをする際はいくつか注意点があります。代表的なものを下記にピックアップしました。テザリングを使用する前に確認しましょう。
UQモバイルでは、月額料金なし・お申し込み不要でテザリングが利用できます。スマホの通信を利用して、気軽に外出先でも手持ちの機器をネットに接続できます。
また、UQモバイルでは、3つのプランが選択可能です。テザリングを利用する分、データ通信量が多くなる場合でもご自身に合うプランが選べます。

使い方に合わせてムダなくおトクに使いたいなら「トクトクプラン」、データも通話もたっぷり使いたいなら「コミコミプラン」、手軽な料金で毎月スマホを持ちたいなら「ミニミニプラン」です。
ご自身の使い方にあったプランを選んでおトクにお使いいただけます。
さらに、UQモバイルなら別途オプション料金を支払うとキャリアメールが使用できます。キャリアメールの利用料は220円/月です。
迷惑メールフィルタもありますので、セキュリティ面を少しでも向上させたい方はぜひご利用ください。
くわえて、他社からの乗り換えをUQ mobileオンラインショップから行った場合、au PAY 残高を還元※4しています。
還元適用条件を満たした場合、au PAY アプリをダウンロードして利用設定をすれば、回線の切り替えが完了した翌月下旬以降で受け取りが可能です。
- ※4au、povoからの移行は対象外です。
-
※本記事に掲載されている商品またはサービス等の名称は、各社の商標または登録商標です。
- 「Apple」、「iPhone」、「iPad」、「iTunes」は、米国および他の国々で登録されたApple Inc.の商標です。「iPhone」の商標は、アイホン株式会社のライセンスにもとづき使用されています。
TM and (C) Apple Inc. All rights reserved. - 「Google」「Android」は、Google Inc.の商標または登録商標です。
- 「Bluetooth®」は、Bluetooth SIG, Inc. USAの商標または登録商標です。
- 「iOS」商標は、米国Ciscoのライセンスに基づき使用されています。
- 「Wi-Fi」は、Wi-Fi Allianceの登録商標です。
- 「Apple」、「iPhone」、「iPad」、「iTunes」は、米国および他の国々で登録されたApple Inc.の商標です。「iPhone」の商標は、アイホン株式会社のライセンスにもとづき使用されています。
- ※表記の金額は特に記載のある場合を除きすべて税込です。
UQ mobileをご検討の方、
お気軽にご相談ください!