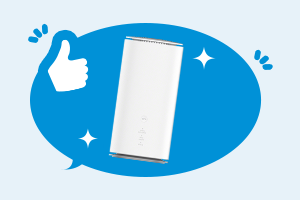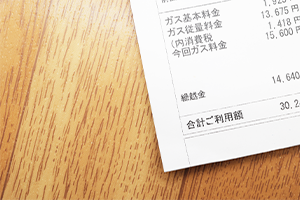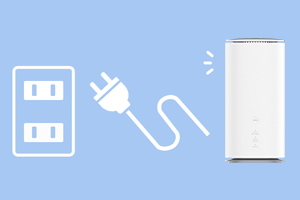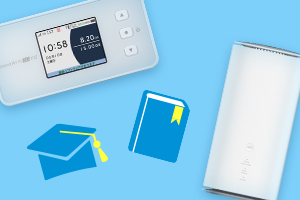スマホがネットにつながらない原因とは?すぐできる対処法7選も紹介


スマホはネットにつないで情報を検索したり、映画や音楽を楽しめたりするなど、さまざまな場面で利用できる便利なツールです。
しかし、何らかの原因でネットにつながらなくなることがあります。スマホがネットにつながらない問題には、どういった原因があるのでしょうか。
この記事では、スマホがネットにつながらない原因や、すぐに実践できる対処法を解説します。
なお、Androidは機種によって操作方法が異なる可能性があります。詳しくはメーカーの公式サイトで確認しましょう。
ITライターの伊藤さんにポイントも伺ったので、ぜひ参考にしてください。
- ※記載の情報は2025年7月時点のものです。

この記事を監修した方:
ITライター 伊藤浩一
月間30万PVを超えるブログを運営。発信力が強みのITライター。ブログ「伊藤浩一のモバイルライフ応援団」主宰。
モバイルユーザーとしてレビューを毎日掲載しながら、日本のスマートフォンシーンの盛り上げを行っている。WEBニュースへの寄稿、モバイル関連書籍の執筆など多方面で活動している。
スマホがネットにつながらない7つの原因と対処方法

スマホがネットにつながらない原因にはさまざまなものがあり、対処するためにはどのような原因があるか知っておくことが大切です。
ここでは、スマホでよくあるネットにつながらない原因と対処方法を紹介します。
-
1
モバイルデータ通信やWi-Fi接続のいずれかに問題がある場合
スマホでネットを利用する場合、「モバイルデータ通信」か「WiFi接続」のどちらかで接続しています。この接続に問題がある場合、スマホがネットにつながらなくなるので注意しましょう。
モバイルデータ通信とWiFi接続のどちらも試してみて、たとえば、WiFiだけがつながらなかった場合、モバイルデータ通信ではなくWiFiに問題がある可能性が高くなります。
この場合、接続したい通信がオンになっていると確認し、オフになっているようならオンに切り替えればネットにつながります。
iPhoneの場合、ホーム画面の「設定」を開いてから「モバイル通信」または「モバイルデータ通信」をタップすると、モバイルデータ通信のオン/オフの切り替えが可能です※1。
Androidの場合は、ホーム画面から「設定」を開き、「ネットワークとインターネット」または「接続」からモバイルデータをタップしてオン/オフの切り替えを行えます※2。
-
2
通信速度制限にかかっている場合
スマホでネットにつながらない時によくある原因が「通信制限」です。契約中のプランによっては、あらかじめ決まっているデータ容量を超過すると、速度制限がかかる場合があります。
速度制限がかかると大容量のデータ通信が難しくなるので、「動画を見ていて急にネットがつながらなくなる」などの状況を引き起こす可能性があります。
なお、通信制限の有無や使ったデータ容量は、契約している通信会社のマイページやアプリから確認できます。通信制限がかかっている場合は、翌月まで待つ、またはデータ容量を購入すると対処できます。
-
3
スマホの機内モードがオンになっている場合
機内モードはスマホに搭載されている機能のひとつで、オンにすると無線通信を遮断できます。
航空機のなかなどで電波が飛ばないようにするための機能ですが、必要ない時に誤ってオンにすると、スマホがWiFiとつながらなくなる原因になります。
通知部分で飛行機のマークが表示されていれば機内モードがオンになっているサインなので、まずは確認してみましょう。
機内モードがオンになっている場合は、オフにすればネットにつながります。
iPhoneではコントロールセンターから、Androidでは通知領域やクイックアクセスパネルから操作ができます。
-
4
APN設定に問題がある場合
APN設定とは、スマホでデータ通信をするために必要なネットワーク設定です。一般的に、通信会社で購入したスマホを使う場合、APN設定は不要のケースが多いです。
ただし、SIMフリーのAndroidスマホや、購入した通信会社とは別の通信会社のSIMを使用する場合、APN設定が必要なので注意しましょう。
APNの設定は、iPhoneとAndroidともに「設定」から行うことができます。APNの設定には、契約している通信会社のAPNやネットワーク名、ユーザー名などの入力が必要となるため、事前に確認しましょう。
機種やOS、利用環境により表示は異なる場合があるので、取扱説明書なども参考にしながら設定します。
UQモバイルをご利用の方は、下記のページからAPN設定の方法をご確認いただけます。
-
5
メンテナンスや障害が発生している場合
契約中の通信会社でメンテナンスや通信障害が発生していると、一時的にネットに接続できなくなる可能性があります。基本的には、メンテナンスや通信障害が発生した時点で通信会社の公式サイトで公表されます。
また、通信会社からのお知らせメールが送信されている場合もあるので、確認してみましょう。
なお、急なメンテナンスや通信障害の場合は、お知らせメールが届いていない場合もあります。このような場合は公式サイトやマイページを確認し、メンテナンスや通信障害が起こっていないか確認しましょう。
-
6
スマホに一時的な不具合が発生している場合
スマホがネットとつながらない原因として、スマホに一時的な不具合が発生しているケースがあります。
一時的な不具合であれば再起動で改善する可能性がありますが、場合によっては修理に出したり、機種変更したりするなどの対応が必要です。
-
7
ブラウザアプリの動作が不安定になっている
Microsoft EdgeやChromeなど、利用しているブラウザの動作が不安定になっていることが原因で、Webサイトやページが表示できなくなる場合があります。
ほかのアプリでは問題なくネットにつなげている時は、ブラウザアプリの不具合や障害の可能性が高くなります。
ブラウザアプリの動作が不安定な場合は、キャッシュのクリアで改善されるケースがあるため、一度アプリのキャッシュをクリア(削除)してみましょう。
キャッシュとは、閲覧したサイトなどのデータを一時的に保存して、再度アクセスした時、ページの読み込みや表示にかかる速度を速くする仕組みです。便利な機能ですが、閲覧した分のデータが溜まってスマホの動作が重くなるケースもあるため、注意が必要です。
キャッシュのクリアは、一般的にスマホの「設定」から行えることが多いです。該当するブラウザアプリをタップすると、キャッシュに関する項目が表示されるので実行します。

伊藤さん
WiFiにつながらない時の原因として、WiFiのオンオフや、スマホ本体の再起動を試すことで、WiFi機能が利用できるようになることがあります。
また2.4GHz帯につながっている場合、5GHz帯に変更することでつながりやすくなる場合があります。
不具合が発生している場合は、改善のためにWiFiルーターを再起動したり、設定を確認したりしましょう。
特に、端末のアップデートを行う場合は、WiFi接続が必須となるので、WiFi接続ができるように準備をしておくことが重要です。
対処法を試してもつながらない場合
スマホがネットにつながらず、対処法を試しても解決しない場合は、下記の方法を試してみましょう。順番に解説します。

スマホを再起動する
スマホの一時的な不具合は、再起動により状況が改善するケースがあります。対処法を実践してもつながらない場合は、一度再起動してみましょう。

| OS | 機種 | 再起動 |
|---|---|---|
| iOS※3 | iPhone X、11、12、13以降 |
|
| iPhone 6、7、8、SE(第2または第3世代) |
|
|
| iPhone SE(第1世代)、5以前 |
|
|
| Android※4 | Google Pixel 6以降 |
|
| Google Pixel 5a以前 |
|
なお、スマホはOSや機種によって再起動のやり方が異なるので、詳しくはメーカーの公式サイトか取扱説明書で確認しましょう。
Wi-Fiを再起動する
スマホでWiFiを利用してネットに接続している場合は、WiFiルーターの電源がオンになっているか、配線間違えやケーブルの抜け・緩みがないかを確認しましょう。
また、Wi-Fiルーターは電子機器のため、スマホと同様に一時的な不具合が生じる可能性があります。一時的な不具合は再起動で改善する可能性が高いため、WiFiルーターの再起動も試しましょう。

SIMカードを挿入しなおす
SIMカードとは、加入者を特定するための契約者情報が記録されている小型のカードです。スマホに挿入すると、電話やデータ通信などが行えます。
SIMカードは、スマホ内部に埋め込まれたeSIMと着脱が可能な物理SIMの2種類があり、スマホがネットにつながらない場合、物理SIMを挿入しなおすことで問題が改善する可能性があります。
そのため、スマホがつながらない場合は、次の手順でSIMカードを挿入しなおしてみましょう。

正しい手順を守って慎重に作業することで、SIMカード関連の接続問題が解決する可能性があります。
下記で手順を解説します。なお、古いOSでは手順が異なる場合があります。
-
1
スマホの電源を切る
SIMカードを取り出す前に、スマホの電源を切りましょう。機種によっては電源が点いたままでも着脱可能な場合がありますが、トラブルが発生する可能性があるので、スマホの電源は切っておいたほうが良いです。
-
2
SIMカードトレイを開く
スマホの側面にあるSIMカードトレイを開きます。なお、SIMカードトレイの開け方は機種によって若干異なり、専用のツールやペーパークリップなどが必要になる場合があります。
-
3
SIMカードを取り出す
SIMカードトレイからSIMカードを取り出します。取り出す際は、必要以上に力を入れず、IC部分を不用意に触らず、落としたり、曲げたりしないように注意しましょう。
-
4
正しい向きで挿入
SIMカードには上下や裏表が決まっており、正しい向きで挿入しないと認識されません。SIMカードの四隅の一角に切り欠きがあり、向きを合わせればSIMカードトレイにピッタリとはまります。
-
5
SIMカードトレイを戻す
SIMカードがトレイから浮かないように注意しながら、SIMカードトレイを端末にさし込みます。
-
6
スマホの電源を入れる
SIMカードトレイの差込口に隙間がないことを確認したら、スマホの電源を入れましょう。
-
7
接続を確認する
スマホが起動したら、接続を確認します。機種によって異なりますが、画面上のステータスアイコンで、電波状態や4G・5Gが使用可能になっていれば問題ありません。
画面上に「通信サービスなし」や「SIMカードを認識しない」などのエラーメッセージが表示されている場合は、もう一度SIMカードを挿入しなおします。問題が解決されない場合は、スマホを修理に出すことも検討しましょう。
通信会社などに相談する
再起動やSIMカードの挿入しなおしを試してもネットにつながらない時は、スマホの故障も考えられます。契約中の通信会社やスマホメーカーに相談してみましょう。
各通信会社では、公式サイトでのよくあるトラブルに対する対処方法の掲載、チャットや電話による有人対応をはじめ、契約者向けのサポートを提供しています。
そのほか、各製品のメーカーへの相談も有効です。iPhoneを利用している方はApple サポート、Androidを利用している方は製造しているメーカーのカスタマーサポートへ連絡しましょう。

伊藤さん
スマホがネットにつながらない場合、本体の再起動やSIMカードの抜き挿しで改善しないときは、通信設定(APN)の問題やSIMカード不具合の可能性があります。
SIMフリースマホの場合、手動でAPNを設定する場合がありますので確認しましょう。SIMカードに不具合がある場合は通信会社にSIMカードの交換を依頼する必要があります。
好きな場所ですぐに使える!5G対応のUQ WiMAX
スマホがネットにつながらない場合、通信状況に問題がある、速度制限の影響を受けている、機内モードがオンになっているなどさまざまな原因が考えられます。
原因に応じて適切な対処を行えばネットにつながることも多いため、今回紹介した方法などを参考に対処してみましょう。
より快適にネットを使いたいなら、ご自宅にWiFiを導入する方法もおススメです。

UQ WiMAXでは、5G対応のホームルーターやモバイルルーターを提供中です。
たとえば、UQ WiMAXのホームルーター「Speed Wi-Fi HOME 5G L13」なら、下り最大速度4.2Gbps※5、上り最大速度286Mbps※5のWiFi環境でスマホをネットにつなげられます。回線工事は不要で、コンセントにさすだけで利用できる手軽さも魅力です。
- ※5一部エリアで提供。ベストエフォート型サービスです。実際の通信速度は、お客さまのご利用環境、回線の状況などにより変化します。
- 5Gエリアはこちら(UQ WiMAX)
- ※5G SAに対応しています。5G SAは一部エリアで提供しています。
-
Speed Wi-Fi HOME 5G L13

あわせて読みたい記事
据え置き型のホームルーターと、持ち運びできるモバイルルーターそれぞれの特徴やメリットは下記記事でも詳しく解説していますので参考にしてください。
また、外出先でもWiFiを便利に使いたい場合は、5G対応のモバイルルーター「Speed Wi-Fi DOCK 5G 01」をおススメします。
5,400mAhバッテリーを搭載し約9時間つながる※6ため、長時間ネットを楽しむことができます※7。
重量は約198gと軽く、サイズは約W140×H72×D15.4mmと小型なので、持ち運びもしやすくなっています。
- ※61日あたり動画視聴4時間、音楽ストリーミング再生3時間、SNS閲覧1時間、ゲーム1時間、合計9時間の使用を想定して、独自の基準に基づき測定した結果です。
- ※7お客さまのご使用環境やご利用状況により異なります。
-
Speed Wi-Fi DOCK 5G 01

UQ WiMAXのホームルーターやモバイルルーターがあれば、スマホが通信制限にかかっても、WiFiでネットとつなげます。
ご自身のライフスタイルに合わせて、ホームルーターとモバイルルーターから選べるUQ WiMAXの利用を、この機会にぜひご検討ください。

伊藤さん
UQ WiMAXのホームルーターやモバイルルーターを用意しておくと、スマホに通信速度制限がかかっている場合も、Wifi経由でネットにつなぐことができます。
高速通信を安定して利用したい場合、自宅でUQ WiMAXのホームルーターや移動先でUQ WiMAXのモバイルルーターを活用しましょう。
-
※本記事に掲載されている商品またはサービスなどの名称は、各社の商標または登録商標です。
- 「Apple」、「iPhone」は、米国および他の国々で登録されたApple Inc.の商標です。「iPhone」の商標はアイホン株式会社のライセンスにもとづき使用されています。
TM and (C) Apple Inc. All rights reserved. - 「Android」は、Google LLCの商標です。
- 「Wi-Fi」はWi-Fi Allianceの登録商標です。
- 「Apple」、「iPhone」は、米国および他の国々で登録されたApple Inc.の商標です。「iPhone」の商標はアイホン株式会社のライセンスにもとづき使用されています。
- ※表記の金額は特に記載のある場合を除きすべて税込です。