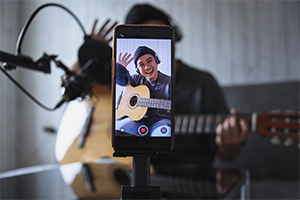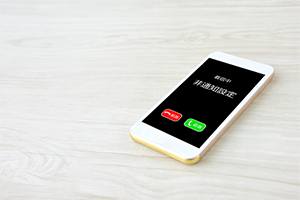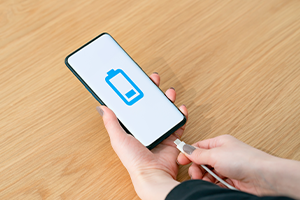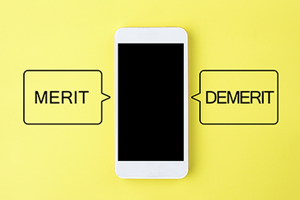- ホーム
- UQ mobile(格安スマホ/格安SIM)
- UQ mobileへの乗り換えガイド
- iPhone 13でAirDrop(エアドロップ)は使える?設定方法や使い方、注意点も解説
iPhone 13でAirDrop(エアドロップ)は使える?設定方法や使い方、注意点も解説


AirDrop(エアドロップ)は、近くにあるiPhoneと気軽にデータをやりとりできる便利な機能です。
iPhone 13を使用している方のなかには、「iPhone 13でもAirDropは使えるのか」「AirDropの活用方法がわからない」など疑問を感じる方もいるのではないでしょうか。iPhone 13でも、AirDropは使用可能です。
本記事ではAirDropの基本的な仕組み、iPhone 13でのAirDropの設定方法や使い方、注意点を解説します。
- ※記載の情報は2025年6月時点のものです。
AirDrop(エアドロップ)とは?
AirDrop(エアドロップ)とは、iPhoneやiPad、MacなどのApple社製品間でデータやコンテンツを共有できる機能です。
AirDropを使用すると、写真や動画、Webサイト、書類などのコンテンツをワイヤレスで送ることができます。また、Apple社製品を持つ相手から、上記のようなコンテンツを受け取ることも可能です。
AirDropはケーブルやUSBメモリなどのアクセサリを必要としません。近くにいる方と、写真や動画などのコンテンツを気軽に共有したい時に便利な機能です。

iPhone 13でAirDrop(エアドロップ)は使える?
AirDropは、iPhoneの場合iOS 7以上のOSで使用可能です。そのため、iOS 7以降がインストールされているiPhone 13ならば、AirDropを使用できます。
なお、インストールされているiOSのバージョンにより、使用できる機能に違いがあります。
例えば、AirDropを使う相手を連絡先に登録している方に限定する「連絡先のみ」オプションを使えるのは、iOS 10以降がインストールされているiPhoneです。また、端末を近付けるだけで共有できる機能は、iOS 17以上をインストールしている必要があります。
iPhone 13でのAirDrop(エアドロップ)の設定方法
AirDropを使用するためには、事前の設定が必要です。iPhone 13の「設定」アプリを開き、下記の設定を行いましょう。
-
1
双方のiPhoneのWiFiとBluetoothをオンにする
-
2
インターネット共有をオフにする
-
3
AirDropの受信設定を「連絡先のみ」あるいは「すべての人」から選択する

AirDropはWiFiやBluetoothで通信を行います。そのため、まずはコンテンツを送る側と受け取る側、双方のWiFiとBluetoothがオンになっているかを確認しましょう。2つのiPhoneがWiFiやBluetoothの範囲内にいることも大切です。
また、インターネット共有はAirDropの妨げとなるケースもあるので、オフにしておきましょう。そのほか、AirDropの受信設定を「受信しない」から「連絡先のみ」あるいは「すべての人」に変更する必要もあります。
あわせて読みたい記事
具体的な設定の仕方は、下記の記事でわかりやすくまとめています。
iPhone 13でのAirDrop(エアドロップ)の使い方
事前の準備を行っておけば、AirDropは好きなタイミングで使用できます。次の章では、iPhone 13でのAirDropの使い方を、「データの送り方」と「データの受け取り方」に分けて解説します。

AirDrop(エアドロップ)でデータを送る方法
iPhone 13でAirDropを使ってデータを送る方法は下記の通りです。
-
1
送りたいデータがあるアプリ(写真であれば写真アプリ)を開く
-
2
送りたいデータをタップし、「共有」または共有ボタンを選択する
-
3
AirDropボタンをタップする
-
4
表示されたユーザー名から、送りたい相手をタップする
-
5
相手にデータが送信される
なお、双方にiOS 17がインストールされており、連絡先に登録されている方の場合は、端末を近付けるだけでも共有が可能です。
AirDrop(エアドロップ)でデータを受け取る方法
次に、AirDropで送られたデータをiPhone 13で受け取る方法を紹介します。
-
1
相手からデータが送信されると、通知が表示される
-
2
「受け入れる」または「辞退」が表示されるので、「受け入れる」をタップ
-
3
送信元と同じアプリにデータが保存される
受け取る方法はとても簡単です。データが送信されると通知が表示されるので、画面の「受け入れる」をタップしましょう。送られたデータは、写真なら写真アプリに、連絡先なら連絡先アプリに保存されます。
UQ mobileをご検討の方、
お気軽にご相談ください!
iPhone 13でAirDrop(エアドロップ)を使用できない場合の対処法
AirDropは比較的簡単な準備と手順で使用できる機能ですが、何らかの原因で共有が上手くできない場合もあります。ここからはAirDropを使用できない場合のよくある原因とその対処法を紹介するので、一つひとつ試してみましょう。

-
1
AirDrop(エアドロップ)の設定を確認する
AirDropを使用できないよくある原因のひとつが、設定の問題です。「設定」アプリから「一般」、「AirDrop」へと進み、下記の設定を確認しましょう。
- 「受信しない」になっていないか
- 連絡先に登録していない端末との共有なのに、「連絡先のみ」となっていないか
なお、iOS 16.2以降では、「すべての人」を選択しても10分後には「連絡先のみ」へ自動的に戻るため、連絡先未登録の端末とデータを共有する時は注意が必要です。
-
2
Wi-FiとBluetoothの設定を確認する
AirDropはWiFiやBluetoothで通信するため、設定がオンになっていないと使用できません。
iPhone 13の画面右上端から下にスワイプしてコントロールセンターを開き、WiFiとBluetoothのボタンが青色に点灯している(オンになっている)ことを確認しましょう。自分のiPhoneだけでなく、相手のiPhoneのWiFiとBluetoothがオンになっていることも重要です。
-
3
インターネット共有の設定を確認する
インターネット共有とは、一般に「テザリング」と呼ばれる機能です。インターネット共有がオンになっていると、AirDropが使用できない可能性があります。
インターネット共有の設定は、「設定」アプリから「モバイル通信」へと進み、「インターネット共有」の項目をタップすると可能です。AirDropで共有が上手くできない場合は、インターネット共有をオフにしてから再度試しましょう。
-
4
コンテンツとプライバシーの制限を確認する
「コンテンツとプライバシーの制限」はiPhoneに搭載されているスクリーンタイムの機能のひとつです。「コンテンツとプライバシーの制限」でAirDropが制限されていると、データを共有できません。
もし、AirDropの設定画面で「受信しない」と表示されていて、タップしても変更できない場合は「コンテンツのプライバシーの制限」を確認しましょう。
「設定」アプリから「スクリーンタイム」へ進み、「コンテンツとプライバシーの制限」をタップします。そして、「許可されたApp」をタップし、「AirDrop」がオンになっているかチェックしましょう。
-
5
iPhone 13を再起動する
これまで紹介してきた設定を確認してもAirDropが使用できない時は、端末を再起動してみましょう。
iPhone 13の音量調節ボタンのどちらかとサイドボタンを同時に長押しすると、画面に電源オフスライダが表示されます。スライダをドラッグし、電源がオフになるまで待ちましょう。
電源がオフになったら、サイドボタンを長押しして電源をオンにします。再起動すると通信状況や不具合が解消され、AirDropでの共有が可能となる場合があります。
iPhone 13でAirDrop(エアドロップ)を使う時の注意点
iPhone 13でAirDropを使う時にはいくつかの注意点があります。ポイントを抑えて、AirDropを有効的に活用しましょう。

-
1
モバイルデータ通信が行われる可能性がある
iOS 17.1以降のバージョンでは、AirDropの転送が始まってからWiFiやBluetoothの通信範囲を離れると、通信が完了しなかった部分のデータはネット経由で転送されます。
意図せずモバイルデータ通信が行われてしまう可能性もあるので、AirDropでの共有を始めたら、データ転送が完了するまで相手と離れた距離に移動しないようにしましょう。
モバイルデータ通信を使用したくない場合は、事前に設定をオフにしておく方法もおススメです。
-
2
サイズが大きいとデータを送れない場合がある
サイズの大きいコンテンツの場合、受信側に十分なストレージの空きがないとデータを共有できません。長時間の動画などを共有する場合は、受け取り側のストレージ使用量を事前に確認しておくと安心です。
-
3
周囲の環境に注意する
WiFiやBluetoothで使用される2.4GHz帯は、電子レンジやオーディオ機器などと干渉しやすい性質を持っています。そのため、AirDropで共有する場合は、電子レンジなどの機器が近くにない場所で行いましょう。
iPhone 13を使うならUQモバイルがおススメ!
AirDropはiPhone 13でも使用でき、写真や動画などさまざまなコンテンツを共有できる便利な機能です。iPhone 13は片手操作がしやすいサイズ感であり、日常生活で快適に使用できるため、今後も継続して使用したい方は多いのではないでしょうか。
既にiPhone 13をお持ちであれば、UQモバイルと組み合わせることでおトクに利用できます。

例えば「トクトクプラン2」の場合、「自宅セット割」(最大1,100円/月割引)※1・「au PAY カードお支払い割」(220円/月割引)適用で、基本使用料4,048円/月※2のところデータ使用量が5GBまで1,628円/月※2・5GB超~30GBまで2,728円/月※2と、使った分で料金が変動するのでおススメです。(コミコミプランバリューは対象外です。)
iPhone以外のスマホとも組み合わせが可能なので、ぜひチェックしてみてください。
- ※1対象のご自宅のインターネットまたはauでんきなどのご加入が必要です。
加入例)auひかりホーム・ずっとギガ得プラン(契約期間3年)の場合、基本料金5,610円/月+電話月額利用料770円/月(2025年6月利用分までは550円/月)が別途必要です。インターネットサービス解約時に、ご契約期間に応じて契約解除料4,730円が発生する場合があります。 - ※2国内通話料は22円/30秒かかります。
UQモバイルでは「iPhone 16e」や「iPhone 15」のほか、「au Certified(認定中古品★)」として、「iPhone 14」や「iPhone 14 Pro」などの取り扱いもあります。これからiPhoneの購入を検討されている方は、チェックしてみてはいかがでしょうか。
iPhoneをおトクに使用したい方は、ぜひUQモバイルをご検討ください。
-
iPhone 16e

-
iPhone 15

-
認定
中古品★
iPhone 14(認定中古品★)

-
認定
中古品★
iPhone 14 Pro(認定中古品★)

- ★本製品はApple認定整備済製品ではありません。
-
※本記事に掲載されている商品またはサービスなどの名称は、各社の商標または登録商標です。
- 「Apple」、「iPad」、「iPhone」、「AirDrop」は、米国および他の国々で登録されたApple Inc.の商標です。「iPhone」の商標はアイホン株式会社のライセンスにもとづき使用されています。
- 「Wi-Fi」はWi-Fi Allianceの登録商標です。
- 「au」はKDDI株式会社の登録商標です。
- 「Bluetooth (R)」は、Bluetooth SIG, Inc. USAの商標または登録商標です。
- ※表記の金額は特に記載のある場合を除きすべて税込です。
UQ mobileをご検討の方、
お気軽にご相談ください!