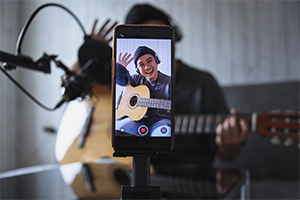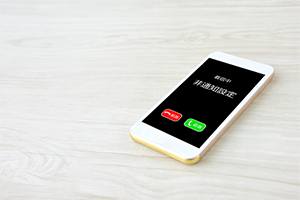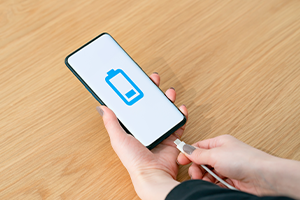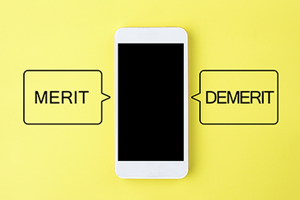- ホーム
- UQ mobile(格安スマホ/格安SIM)
- UQ mobileへの乗り換えガイド
- AirDrop(エアドロップ)の設定や使い方を解説!共有できない時はどうすればよい?
AirDrop(エアドロップ)の設定や使い方を解説!共有できない時はどうすればよい?


AirDropは、iPhoneなどのApple製デバイス同士で、データのやり取りができる機能です。
ケーブルの要らないワイヤレスでの通信で、操作も簡単なため気軽に利用できます。
本記事では、AirDropとは何か、AirDropの設定方法と使い方、利用上の注意点などを詳しく解説します。
- ※記載の情報は2025年6月時点のものです。
AirDrop(エアドロップ)とは
AirDropは、ワイヤレスの通信を利用して、写真や動画などのデータを、iPhone、iPad、MacなどのApple製デバイス同士でやり取りできる機能です。
写真や動画、位置情報、連絡先、Webページ、アプリなど、あらゆるデータの送信・受信がAirDropで可能です。メールやチャットに比べて、手軽にデータのやり取りができます。
なお、Airdropでは、WiFiとBluetoothを利用して通信するため、通信会社の回線を利用するデータ通信量の使用はありません。通信は暗号化されているため、セキュリティ性が高く、安心して利用できます。

AirDrop(エアドロップ)の事前の設定方法
AirDrop(エアドロップ)を利用するためには、事前に下記の2つの設定が必要です。

Wi-FiとBluetoothをオンにする
AirDropでは、WiFiとBluetoothを利用するため、それぞれの設定がオンになっている必要があります。WiFi、Bluetoothのオン/オフの切り替えはコントロールセンターから可能です。
それぞれ下記のスワイプ操作で、コントロールセンターが開きます。
- Face IDを搭載したiPhone(iPhone X以降)
⇒画面の右上の隅から下にスワイプ - ホームボタンを搭載したiPhone(iPhone SE(第2世代)、iPhone 8以前)
⇒画面の下端から上にスワイプ
コントロールセンターを開くと、WiFi、Bluetoothのボタンがそれぞれあるため、タップしてオン/オフを切り替えましょう。
AirDrop(エアドロップ)を受信できる設定にする
AirDrop(エアドロップ)の受信の設定は、下記の手順で変更できます。
-
1
「設定」>「一般」>「AirDrop」の順に選択
-
2
AirDrop受信の設定を選択
受信の設定としては、下記の3つが選べます。AirDrop(エアドロップ)を利用する際には、「連絡先のみ」または「すべての人」に設定しましょう。
| 受信しない | AirDropのリクエストを受け付けない |
|---|---|
| 連絡先のみ | 連絡先に登録されている人からしかAirDropで認識されない |
| すべての人 | 近くにあるどのApple製デバイスからもAirDropで認識される |
iOS 16.2以降では、「すべての人」に設定した場合でも、10分後には「連絡先のみ」に設定が自動で変更されます。10分後以降に「すべての人」で利用したい場合は、あらためて設定を行いましょう。
なお、コントロールセンターで、WiFiやBluetoothのボタンがあるネットワーク設定のカードを長押しすることでも、AirDropの受信設定の変更が可能です。
こちらから設定する場合も、上記の3つの受信設定が選択できます。
UQ mobileをご検討の方、
お気軽にご相談ください!
AirDrop(エアドロップ)の使い方
AirDrop(エアドロップ)でデータをほかのユーザーに共有する手順は、下記の通りです。
-
1
写真や動画などを開き、左下の共有ボタンをタップ
-
2
AirDropボタンをタップ
-
3
コンテンツを共有したいユーザー名をタップ
受信側では、プレビューが付いた通知が表示され、「受け入れる」または「辞退」が選択できます。データを受け取る場合には「受け入れる」をタップしましょう。
なお、共有先を選択する画面では、ご自身の持っているApple製デバイスも選択できます。
ご自身のデバイスへのデータの転送する場合は、「受け入れる」「辞退」の選択肢は表示されず、デバイスに自動的にデータが送信されます。
AirDrop(エアドロップ)を利用する時の注意点
AirDrop(エアドロップ)を利用する時の注意点としては、下記が挙げられます。それぞれ確認しておきましょう。

「AirDrop(エアドロップ)痴漢」に注意する
「AirDrop痴漢」は、AirDropで他人に無作為に性的な画像や動画を送信する行為のことです。受信自体は拒否できますが、プレビューで画像が表示されてしまうため把握しておきましょう。
被害を防ぐためには、Airdropの受信設定を「受信しない」か「連絡先のみ」に設定しておくことが重要です。
「すべての人」でAirdropを利用した後も、すぐに「受信しない」か「連絡先のみ」に変更すると、被害に遭う確率は低くなります。
また、デバイスに設定されている名前から性別が判別されないようにすることも、被害を避けるためには効果的です。
ご自身の名前をそのままデバイス名に設定している方などは、デバイス名を変更しておきましょう。
デバイス名の変更は、「設定」>「一般」>「情報」>「名前」と進むと可能です。
一度送信したデータは取り消しできない
AirDropでは、一度送信したデータは取り消しができません。誤ってデータを送信すると個人情報や機密の流出に繋がる恐れもあります。手軽に利用できるがゆえに、誤送信には十分に注意して利用する必要があります。
AirDrop(エアドロップ)で共有できない時はどうすればよい?
AirDropが使えない時に確認すべき項目としては、下記が挙げられます。
- 自分や相手のWiFi・Bluetoothがオンになっているか
- BluetoothやWiFiの通信範囲内にいるか
- 受信側の設定が「すべての人」「連絡先のみ」になっているか
AirDropでは、WiFiとBluetoothの通信を利用します。ご自身だけでなく、相手の端末のWiFi・Bluetoothがきちんとオンになっているか、確認しておきましょう。
また、距離が遠すぎる場合は、WiFiやBluetoothで接続ができない可能性があるため、十分に距離を近づけましょう。
また、受信側の設定が「受信しない」になっていないかも、合わせて確認してみてください。
iPhoneを買うならUQモバイルへの乗り換えがおススメ
「そろそろiPhoneの機種変更をしてもいいかも」と考えているなら、機種変更と合わせて毎月おトクに利用できる料金プランを提供しているUQモバイルへの乗り換えもおススメです。
UQモバイルではiPhone 15やiPhone 14など新品から中古まで、さまざまなiPhoneを販売しています。

-
iPhone 16e

-
iPhone 15

-
認定
中古品★
iPhone 14(認定中古品★)

-
認定
中古品★
iPhone 14 Pro(認定中古品★)

- ★本製品はApple認定整備済製品ではありません。
料金プランは、UQモバイルの「自宅セット割」(最大1,100円/月割引)※1を活用すると、スマホの月額料金がおトクに利用できます。
「トクトクプラン2」の場合、「自宅セット割」(最大1,100円/月割引)※1・「au PAY カードお支払い割」(220円/月割引)適用で、基本使用料4,048円/月※2のところデータ使用量が5GBまで1,628円/月※2・5GB超~30GBまで2,728円/月※2と、使った分で料金が変動するのでおススメです。(コミコミプランバリューは対象外です。)
自宅セット割(最大1,100円/月割引)※1は合計10回線まで対象のため、家族全員のスマホのご利用料金がおトクになるので、スマホの通信費を節約したい方におススメです。
- ※1対象のご自宅のインターネットまたはauでんきなどのご加入が必要です。
加入例)auひかりホーム・ずっとギガ得プラン(契約期間3年)の場合、基本料金5,610円/月+電話月額利用料770円/月(2025年6月利用分までは550円/月)が別途必要です。インターネットサービス解約時に、ご契約期間に応じて契約解除料4,730円が発生する場合があります。 - ※2通話料(22円/30秒)など別途かかります。
-
※本記事に掲載されている商品またはサービスなどの名称は、各社の商標または登録商標です。
- 「iPhone」は、米国および他の国々で登録されたApple Inc.の商標です。「iPhone」の商標はアイホン株式会社のライセンスにもとづき使用されています。
TM and (C) Apple Inc. All rights reserved. - 「Wi-Fi」はWiFi Allianceの登録商標です。
- 「Bluetooth (R)」は、Bluetooth SIG, Inc. USAの商標または登録商標です。
- iOS商標は、米国Ciscoのライセンスに基づき使用されています。
- 「au」は、KDDI株式会社の登録商標です。
- 「iPhone」は、米国および他の国々で登録されたApple Inc.の商標です。「iPhone」の商標はアイホン株式会社のライセンスにもとづき使用されています。
- ※表記の金額は特に記載のある場合を除きすべて税込です。
UQ mobileをご検討の方、
お気軽にご相談ください!