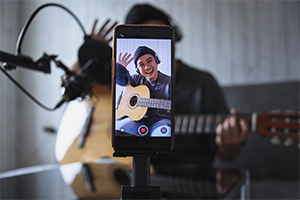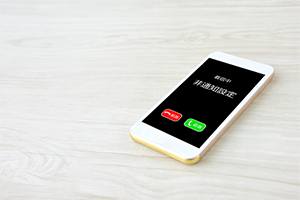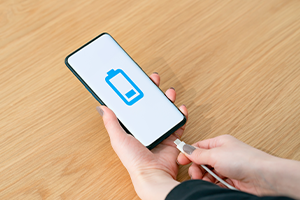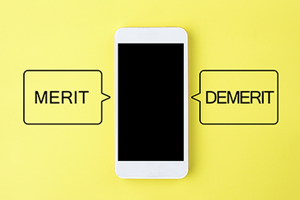- ホーム
- UQ mobile(格安スマホ/格安SIM)
- UQ mobileへの乗り換えガイド
- iCloud(アイクラウド)とは?できることや容量不足時の対処法を解説
iCloud(アイクラウド)とは?できることや容量不足時の対処法を解説


iCloudはiPhoneやiPadなどのApple製品で利用できるクラウドサービスです。
iPhoneやiPadの利用をより快適にしてくれる便利なサービスですが、iPhoneをはじめて利用する方、これまでiCloudを利用してこなかった方の場合、どう役立つのかよく知らないという方も多いのではないでしょうか。
この記事では、iCloudでできることや、容量が足りなくなった場合の対処法などをご紹介します。
- ※記載の情報は2025年6月時点のものです。
iCloud(アイクラウド)とは?
iCloud※1とは、Appleが提供するクラウドサービスです。簡単にいうと「ネット上の保存場所(オンラインストレージ)」で、写真やファイル、パスワードやメッセージなどをネット上に保存できます。
保存したデータは複数の端末で利用でき、ひとつの端末で保存したデータを、別の端末でサインインして利用することも可能です。

また、iCloudには紛失したiPhoneを追跡する機能や、自動でバックアップする機能もあり、さまざまな用途で利用できます。
iCloudは5GBまで無料で保存が可能です。5GB以上の容量を使いたい場合は、有料のプランが用意されています。
iCloudでできることの例
iCloudは、写真やビデオなどの保存場所として使用できるほか、異なる端末を同期して同じファイルにアクセスできるなど、さまざまな使い方が可能です。

写真やビデオなどを保存できる
iCloudでは、写真やビデオ、書類やプレゼンテーションなどのデータを保存できます。「iCloud写真」の機能をオンにしておくと、撮影した写真やビデオは自動でiCloudに保存されます。さらに、保存した写真やビデオは好きな時に好きな端末から見ることができ、とても便利です。
また、書類やプレゼンテーションなどの資料は「iCloud Drive」に保存でき、保存したデータはほかの端末でも閲覧できます。例えば、「Macで作成したプレゼンテーションの資料をiPhoneでチェックする」といった便利な使い方も可能です。
連絡先やメールを同期できる
iCloudの便利な機能としては、iPhoneとiPadなど、異なる端末のデータを同期できる点が挙げられるでしょう。
同期できるデータには連絡先やメール、リマインダーやメモ帳、パスワードやクレジットカードの情報、Webサイトのブックマークなどがあります。
例えば、iPhoneで保存していたパスワードをiPadなど別の端末で使用したい場合に便利な機能です。
自動でバックアップしてくれる
スマホを水没させてしまい、データを復元できなくなった経験はないでしょうか。そのようなリスクに備えたい時は、「iCloud バックアップ」の機能が便利です。「iCloud バックアップ」をオンにしておくと、WiFi接続時に自動でバックアップしてくれます。
定期的に手動でバックアップを取らなくても、iCloudの機能で自動バックアップしてくれるため、万が一のトラブルが起こった場合もバックアップをもとにデータを復元することが可能です。
紛失したiPhoneを探せる
iCloudでは、デバイスの紛失時に場所を特定することが可能です。紛失したiPhoneとは別のApple製端末でiCloudにサインインし、「探す」機能を使うことで特定できます。
「探す」機能を使うためには、紛失したiPhoneで「探す」機能がオンに設定されていること、紛失したiPhoneで通信可能なことなどの条件がありますが、いざという時に役立つ便利な機能となっています。
iCloudの容量が足りなくなると、アラートが表示される
iCloudは便利なサービスですが、デフォルトの容量は5GBです。
iCloudに写真やビデオなどのデータを保存して容量が足りなくなってくると、「iCloudストレージの空き領域が不足しています」というアラートが表示されます。
アラートが表示されたら、現在使用している容量のままで問題ないか、確認してみましょう。

iPhoneでiCloudストレージの空き容量を確認する方法
iPhoneで空き容量を確認する方法はとして、下記の3つが挙げられます。
- 1.iPhoneの「設定」アプリを開き、ユーザー名をタップ
- 2.アカウントメニューから「iCloud」をタップ
- 3.iCloudの使用量が棒グラフで表示
iCloudの使用量は「写真」や「バックアップ」などに色分けされて表示されるので、ファイルの種類別に確認可能です。
なお、上記はiOS 16.2の場合を参考にしています。iOSのバージョンにより、表記や手順が異なる場合があるので、最新の情報を知りたい場合は公式のAppleサポート※2を確認しましょう。
iCloudの容量が足りない時の対処法
iCloudの容量が一杯になってしまうと、写真やビデオの保存、自動バックアップなどの機能が使えなくなります。
容量が足りない時の対処法はいくつかありますが、ここでは3つの対処法をご紹介します。

写真やファイルを削除する
iCloudの容量が足りない時は、不要な写真やビデオ、ファイルなどを削除しましょう。さきほどご紹介した方法で空き容量を確認し、使用量の大きいものから削除する方法がおススメです。
例えば、写真やビデオ(iCloud 写真)、ファイルやフォルダ(iCloud Drive)を削除する方法は下記を参考にしてください。
iPhoneで「iCloud 写真」の写真やビデオを削除する方法
iPhoneで写真やビデオを削除する方法は下記のとおりです。今回は「iCloud 写真」をオンにしている場合の方法をご紹介します。
-
1
iPhoneの「写真」アプリを開き、画面の一番下にある「ライブラリ」をタップ
-
2
「すべての写真」をタップし、画面上部にある「選択」をタップ
-
3
削除したい写真やビデオを選択
-
4
右下にある削除ボタン(ゴミ箱のアイコン)をタップ
大切な写真やビデオを削除してしまわないよう、残しておきたいものは事前にバックアップをとっておきましょう。
「iCloud Drive」でファイルやフォルダを削除する方法
iPhoneでファイルやフォルダを削除する方法は下記のとおりです。
-
1
「ファイル」アプリを開き、画面右下のブラウズをタップ
-
2
「場所」のメニューにある「iCloud Drive」をタップ
-
3
右上の詳細ボタン(点が横に3つあるアイコン)をタップ
-
4
表示されたメニューから選択をタップ
-
5
削除したいファイルを選択し、削除ボタン(ゴミ箱のアイコン)をタップ
なお、削除したファイルやフォルダは「最近削除した項目」に一時的に保存されるため、完全に削除したい場合は、「場所」から「最近削除した項目」へと行き、さきほど削除したファイルまたはフォルダを削除しましょう。
写真やビデオ、ファイルやフォルダの手順はiOS 16.2の場合を参考にしています。最新の情報を知りたい場合は、公式のAppleサポート※3を確認しましょう。
- ※iOSのバージョンにより、表記や手順が異なる場合があります。詳細はメーカーのホームページをご確認ください。
- ※3参考「iCloudストレージを管理する」(Appleサポート)
バックアップするデータを減らす
iCloudの使用量を確認し、バックアップのデータの使用量が多い場合は、バックアップするデータの項目を減らす方法があります。
本当に必要なデータだけをバックアップできるよう、不要なアプリのバックアップをオフにしてみましょう。そうすることで、iCloudの使用量を減らせる場合があります。
iCloud+にアップグレードする
写真やファイルを削減したり、バックアップするデータを減らしたりしてもなお容量が足りない時は、iCloud+※4にアップグレードすることもひとつの選択肢として検討しましょう。
iCloud+※4の料金プランと容量は下記のとおりです。
| 50GB | 200GB | 2TB |
|---|---|---|
| 150円/月 | 450円/月 | 1,500円/月 |
容量ごとに月額料金に違いがあるので、自分が利用する容量を考え、自分に合ったプランを選択してみましょう。
- ※4参考「iCloud+」(Apple)
iCloudが使えるスマホならUQモバイルがおススメ!
iCloudは写真やビデオをネット上に保存できたり、自動でバックアップできたりする便利なサービスです。
UQモバイルでは、iCloudが使えるiPhoneをお手頃な料金プランで利用できます。
UQモバイルの自宅セット割(最大1,100円/月割引)※5を活用すると、スマホの月額料金をおトクに利用することができます。

例えば「トクトクプラン2」の場合、「自宅セット割」(最大1,100円/月割引)※5・「au PAY カードお支払い割」(220円/月割引)適用で、基本使用料4,048円/月※6のところデータ使用量が5GBまで1,628円/月※6・5GB超~30GBまで2,728円/月※6と、使った分で料金が変動するのでおススメです。(コミコミプランバリューは対象外です。)
自宅セット割(最大1,100円/月割引)※5は最大10回線まで対象のため、家族全員のスマホ代がおトクになるので、スマホの通信費を節約したい方におススメです。
また、UQモバイルではiPhoneの認定中古品として「au Certified(認定中古品★)」も取り扱っています。
専門業者による厳しい検査を経て販売されるau認定の中古品です。
おトクな価格で購入できるため、安心して中古iPhoneを購入したいと考えているなら、セット購入するのもおススメです。ぜひUQモバイルをご検討ください。
- ★本製品はApple認定整備済製品ではありません。
- ※5対象のご自宅のインターネットまたはauでんきなどのご加入が必要です。
加入例)auひかりホーム・ずっとギガ得プラン(契約期間3年)の場合、基本料金5,610円/月+電話月額利用料770円/月(2025年6月利用分までは550円/月)が別途必要です。インターネットサービス解約時に、ご契約期間に応じて契約解除料4,730円が発生する場合があります。 - ※6通話料(22円/30秒)など別途かかります。
-
iPhone 16e

-
iPhone 15

-
認定
中古品★
iPhone 14(認定中古品★)

-
認定
中古品★
iPhone 14 Pro(認定中古品★)

また、UQモバイルには「故障紛失サポート ワイド with AppleCare Services & iCloud+」※7のオプションサービスがあります。
Apple公式の製品保証、テクニカルサポート、修理サービスに、紛失盗難補償や「iCloud+ 50GBストレージ付き」がひとつとなったサービスです。
iPhoneが事故などで損傷した場合に備えられるだけでなく、iCloudの50GBストレージを利用できます。
「故障紛失サポート ワイド with AppleCare Services & iCloud+」の月額料金は下記のとおりです。
| iPhone 15/iPhone 14 | 1,580円 |
|---|---|
| iPhone 16e | 1,550円 |
- ※2024年9月20日以降のお申し込みが対象。
iPhoneの利用を検討されている方は、ぜひUQモバイルをご検討ください。
- ※7本サービスの加入はiPhoneのご購入時のお申込みに限ります。
-
※本記事に掲載されている商品またはサービスなどの名称は、各社の商標または登録商標です。
- 「Apple」、「iPhone」は、米国および他の国々で登録されたApple Inc.の商標です。「iPhone」の商標はアイホン株式会社のライセンスにもとづき使用されています。「iCloud」は、Apple Inc.のサービスマークです。
TM and (C) Apple Inc. All rights reserved. - 「Wi-Fi」はWi-Fi Allianceの登録商標です。
- 「au」はKDDI株式会社の登録商標です。
- 「Apple」、「iPhone」は、米国および他の国々で登録されたApple Inc.の商標です。「iPhone」の商標はアイホン株式会社のライセンスにもとづき使用されています。「iCloud」は、Apple Inc.のサービスマークです。
- ※表記の金額は特に記載のある場合を除きすべて税込です。
UQ mobileをご検討の方、
お気軽にご相談ください!