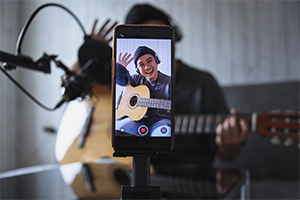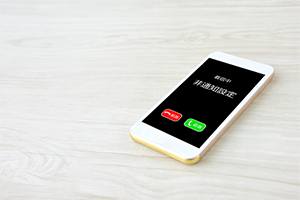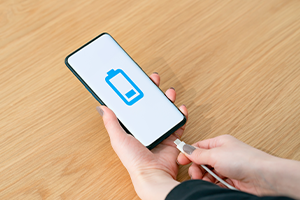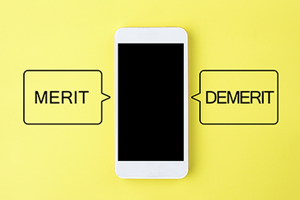iPhoneのバックアップができない理由は?対処法や注意点などをわかりやすく解説


iPhoneはiCloudやiTunesなどを利用してバックアップを作成できますが、いくつかの理由でバックアップが作成できないケースがあります。バックアップを作成できないと、iPhoneが故障した時にデータを復旧できません。バックアップを作成できない場合は、早めに対処法を把握しておくと良いです。
この記事では、iPhoneのバックアップを作成できない理由や対処法、注意点などをわかりやすく解説します。
- ※記載の情報は2024年6月時点のものです。
iPhoneのバックアップができない理由
iPhoneのバックアップができない場合、下記のような理由が考えられます。

-
1
iCloudやiTunesのストレージが不足している
iCloudとは、Apple社が提供しているオンラインストレージのことです。写真やファイル、バックアップなどを無料では5GBまで、有料では最大2TBまで保存できます。
しかし、オンラインストレージの容量が不足しているとiCloudにバックアップが作成できません。iCloudのストレージ容量を確認する手順は以下の通りです。
-
1
「設定」をタップする
-
2
「【ユーザー名】」をタップする
-
3
「iCloud」をタップする
画面の一番上でiCloudストレージの消費容量を確認できます。
また、iTunesとはパソコンで音楽やビデオの再生、iPhoneやiPadの管理などが行えるソフトのことです。iCloud同様にバックアップを作成できますが、パソコンの容量が不足しているとバックアップが作成できません。
-
-
2
iCloudで前回のバックアップができていない
iCloudで前回のバックアップを作成している時に、iPhoneのバッテリーが切れたり、WiFiとの接続が切れたりして失敗に終わっていると、新しいバックアップが作成できない可能性があります。
-
3
iCloudのバックアップに時間がかかってしまう
バックアップするデータの容量が多かったり、ネット環境が悪かったりするとバックアップに時間がかかり、バックアップができないケースがあります。バックアップに時間がかかる場合は、iPhoneのデータ容量や通信環境を見直しましょう。
-
4
iCloudやiTunesのバージョンが古い
iCloudやiTunesのバージョンが古いとバックアップに失敗する可能性があります。そのため、バックアップを行う前に、iCloudやiTunesの最新バージョンがインストールされているか確認しましょう。
-
5
iOSのバージョンが古い
iCloudやiTunesのバージョンとは別に、iPhoneにインストールされているiOSのバージョンが古いとバックアップに失敗する可能性もあります。バックアップに失敗した場合は、iOSのバージョンも確認しましょう。
iOSのバージョンを確認する方法は以下の通りです。
-
1
「設定」をタップする
-
2
「一般」をタップする
-
3
「情報」をタップする
なお、バックアップしたバージョンより古いiOSをインストールしているiPhoneに、バックアップしたデータでの復元はできません。
-
-
6
iPhoneやパソコン、ケーブルなどに不具合がある
iPhoneのバックアップに失敗した理由が上記に当てはまらない場合、iPhoneやパソコン、ケーブルなどに不具合がある可能性は高いです。
別のケーブルやパソコンでバックアップを行い、また不具合が表示されるようならAppleサポートに問い合わせてみましょう。
iPhoneのバックアップができない時の対処法
iPhoneのバックアップができない時は、まずはiPhoneのiOSを最新バージョンにアップデートしてみましょう。iOSをアップデートする手順は以下の通りです。

-
1
iPhoneを電源に接続し、WiFiにも接続する
-
2
「設定」をタップする
-
3
「一般」をタップする
-
4
「ソフトウェアアップデート」をタップする
-
5
インストールしたいものを選ぶ
-
6
「今すぐインストール」か「ダウンロードしてインストール」をタップする
-
7
バージョンアップが終わるまで待つ
バージョンアップはデータが大きいと時間がかかる場合があるので、iPhoneを電源に接続しながら、WiFiで行うと良いです。
iOSを最新のバージョンにアップデートしてもバックアップに失敗する場合は、次の対処方法を試してみましょう。
iCloudでiPhoneのバックアップができない時の対処法
iCloudでiPhoneのバックアップが取れない場合、対処法は以下の通りです。
-
1
iCloudの容量を増やす
iCloudのストレージ容量が不足していてバックアップができない場合は、iPhoneのデータを削除するか、iCloudの容量を増やしてみましょう。
iCloudは5GBまでのiCloudストレージを無料で利用でき、月額料金を支払うと最大2TBまでのストレージ容量を増やすことができます。iCloud+の内容は次の表の通りです。
iCloud+ 50GB
ストレージ付きiCloud+ 200GB
ストレージ付きiCloud+ 2TB
ストレージ付き月額料金 130円 400円 1,300円 ストレージ容量 50GB 200GB 2TB 特典 iCloud プライベートリレー メールを非公開 カスタムメールドメイン HomeKit セキュアビデオのサポート(1台~無制限) iCloud+プランの違いは、月額料金とストレージ容量、HomeKit セキュアビデオのサポートの台数になります。
ストレージ容量を増やすこと以外にもメリットがあるので、気になる方はチェックしてみましょう。
-
2
iCloudに保存されている古いバックアップを削除する
iCloudに保存されている古いバックアップが原因で新しいバックアップが作成できない場合があります。
容量を増やしても失敗する場合は、iCloudに保存されている古いバックアップを削除してみましょう。古いバックアップを削除する手順は以下の通りです。
-
1
「設定」をタップする
-
2
「【ユーザー名】」をタップする
-
3
「iCloud」をタップする
-
4
「アカウントのストレージを管理」または「ストレージを管理」をタップする
-
5
「バックアップ」をタップする
-
6
バックアップを削除したいデバイスをタップする
-
7
「バックアップを削除」をタップする
-
8
「オフにして削除」をタップする
こちらの手順で古いバックアップを削除すると、設定したiPhoneでの自動バックアップがオフになります。削除した後に、「iCloud」の画面で「iCloudバックアップ」をオンにしましょう。
-
-
3
iPhoneをWi-Fiや充電器に接続してバックアップを行う
バックアップするデータの容量にもよりますが、モバイルデータ通信では時間がかかる場合があります。iCloudでバックアップを取る時は、WiFiに接続すると良いです。
また、iPhoneを充電器に接続しながら作成すれば、バッテリー切れの心配がありません。
iTunesでiPhoneのバックアップができない時の対処法
iTunesでiPhoneのバックアップができない時の対処法は以下の通りです。
-
1
iTunesを最新バージョンにアップデートする
iTunesのバージョンが古いと、バックアップに失敗する可能性があります。iTunesをバージョンアップする手順は以下の通りです。
-
1
iTunesを起動する
-
2
画面上部の「ヘルプ」をクリックする
-
3
「更新プログラムを確認」をクリックする
最新バージョンが配信されている場合、上記の手順で表示されるので、あとは画面の指示に従ってアップデートを行います。
また、iTunesは次の手順で自動アップデートをオンに切り替えることが可能です。
-
1
iTunesを起動する
-
2
画面上部の「編集」メニューをクリックする
-
3
「環境設定」を選択する
-
4
「詳細」をクリックする
-
5
「新しいソフトウェア更新プログラムがあるか自動的に確認」にチェックマークを付ける
自動アップデートをオンにしていると、新しいアップデートが毎週自動的に確認します。
-
-
2
iPhoneとパソコンの接続を見直す
iTunesでバックアップを作成する場合、iPhoneとパソコンをUSBケーブルで接続しますが、接続不良があるとバックアップに失敗する可能性があります。そのため、iPhoneとパソコンの接続も見直してみましょう。
iPhoneとパソコンの接続を見直す際のポイントは以下の3点になります。
- パソコンをアップデートする
- ケーブルをきちんと接続する
- ほかのUSBデバイスやアクセサリをパソコンから外す
なお、iPhoneとパソコンを直接接続する場合は、iPhoneのロックを解除して、ホーム画面が表示されていることを確認しましょう。
-
3
iPhoneとパソコンを再起動する
iPhoneとパソコンの接続に問題がなければ、iPhoneとパソコンを再起動してみます。iPhoneとパソコンを再起動する方法は以下の通りです。
機種 再起動の方法 iPhone X、11、12、13以降の場合 - 1.いずれか片方の音量調節ボタンとサイドボタンを長押しして、電源オフスライダが表示されたら離す
- 2.スライダをドラッグして、電源が切れるまで30秒ほど待つ
- 3.サイドボタンをApple ロゴが表示されるまで長押しする
iPhone 6、7、8、
iPhone SE(第2および第3世代)の場合- 1.サイドボタンを電源オフスライダが表示されるまで長押しする
- 2.スライダをドラッグして、電源が切れるまで30秒ほど待つ
- 3.サイドボタンをApple ロゴが表示されるまで長押しする
iPhone 5以前、
iPhone SE(第1世代)の場合- 1.トップボタンを電源オフスライダが表示されるまで長押しする
- 2.スライダをドラッグして、電源が切れるまで30秒ほど待つ
- 3.トップボタンをApple ロゴが表示されるまで長押しする
また、パソコンを再起動する方法は以下の通りです。
再起動の方法 Mac - 1.「アップルメニュー」をクリックする
- 2.「再起動」を選択する
Windows - 1.「スタート」をクリックする
- 2.「電源ボタン」をクリックする
- 3.「再起動」を選択する
なお、再起動を行う時は作業中のデータを保存し、iPhoneとパソコンの接続を外してから実行しましょう。
-
4
Windowsパソコンを使用している方はセキュリティソフトを見直す
Windowsパソコンを使用している場合、iTunesが他社製セキュリティソフトと競合していて、バックアップに失敗する可能性があります。セキュリティソフトのアップデートや変更、停止、アンインストールなどを検討してみましょう。
-
5
パソコンの容量を増やす
iTunesで作成したバックアップはパソコンに保存します。そのため、パソコンの容量が少ないと、バックアップは作成できません。iTunesでバックアップを作成中に「ディスク容量が不足している」と表示されたら、パソコンの容量を増やしましょう。
UQ mobileをご検討の方、
お気軽にご相談ください!
iPhoneのバックアップの取り方
iPhoneのバックアップの取り方はiCloudとiTunesで異なります。

iCloudでiPhoneのバックアップを取る方法
iCloudでiPhoneのバックアップを作成する方法は以下の通りです。
-
1
iPhoneを充電器に接続し、WiFiに接続する
-
2
「設定」をタップする
-
3
「【ユーザー名】」をタップする
-
4
「iCloud」をタップする
-
5
「iCloudバックアップ」をタップする
-
6
「iCloudバックアップ」をオンにする
-
7
「今すぐバックアップ」をタップする
iCloudでバックアップを作成する時はネットに接続する必要があります。モバイルデータ通信を行っていると、月間通信データ容量を消費する可能性があるので、WiFiに接続すると良いです。
iTunesでiPhoneのバックアップを取る方法
iTunesでiPhoneのバックアップを作成する方法は以下の通りです。
-
1
ケーブルを使ってiPhoneとパソコンを接続する
-
2
iTunesに表示されたiPhoneをクリックする
-
3
「概要」をクリックする
-
4
「今すぐバックアップ」をクリックする
基本的に、iTunesでバックアップを作成する方法は、MacとWindowsで違いはありません。ただし、macOS 10.15以降のMacの場合、FinderでiPhoneのバックアップを作成できます。
FinderはmacOSの機能の1つで、パソコンのストレージ内のファイルやフォルダを管理する機能です。Finderでバックアップを作成する手順は以下の通りになります。
-
1
ケーブルを使ってiPhoneとパソコンを接続する
-
2
MacのFinderのサイドバーでiPhoneをクリックする
-
3
「一般」をクリックする
-
4
「iPhone内のすべてのデータをこのMacにバックアップ」をクリックする
-
5
「今すぐバックアップ」をクリックする
iPhoneのバックアップを取る際の注意点
iPhoneのバックアップを取る際の注意点は以下の通りです。

-
1
Apple IDやパスワードを確認する
バックアップを作成する時にApple IDとパスワードが求められることがあります。Apple IDはAppleが提供しているすべてのサービスを利用する際に必要なアカウントなので、忘れた場合は次の方法で確認する、あるいは再設定しましょう。
手順 Apple IDを確認する方法 - 1.「設定」、「【ユーザー名】」の順番にタップ
- 2.名前の下に表示されているAppleホームページにアクセスし、Apple IDの検索を行う
パスワードを再設定する方法 - 1.「設定」をタップする
- 2.「【ユーザー名】」をタップする
- 3.「パスワードとセキュリティ」をタップする
- 4.「パスワードの変更」をタップする
- 5.画面の案内に沿ってリセットする
Apple IDのパスワードを確認する方法はありません。そのため、パスワードが分からない方は、上記の手順で再設定しましょう。
-
2
iCloudやiTunesのストレージを確認する
iCloudやiTunesのストレージが不足しているとバックアップが作成できない場合があります。iPhoneのバックアップを作成する際は、iCloudやiTunesのストレージを事前に確認しておきましょう。
iCloudのストレージ容量を確認する手順は以下の通りです。
-
1
「設定」をタップする
-
2
「【ユーザー名】」をタップする
-
3
「iCloud」をタップする
iTunesで作成したバックアップはパソコンに保存されるので、iTunesでバックアップを作成したい方はパソコンの容量を確認しましょう。
-
-
3
バックアップではアプリの引き継ぎはされない
iPhoneのデータをバックアップしても、アプリの設定や内容、アカウントは引継ぎされません。
バックアップデータを利用して新しいiPhoneに移行したい場合に引き継ぎたいアプリがあるなら、アプリの公式サイトやヘルプで内容を確認しておきましょう。
UQモバイルは故障・紛失時のオプションサービスが充実!
iPhoneでバックアップが作成できない場合は、「iCloudやiTunesのストレージが不足している」「iCloudで前回のバックアップができていない」などの理由が考えられます。
この記事で紹介した対処法を試せば、理由が解決して、iPhoneのバックアップを作成することが可能でしょう。
ただし、紹介した対処法でもバックアップが作成できない場合は、iPhoneにトラブルが起きている可能性があります。

UQモバイルでは、Apple公式の保証サービス「AppleCare Services」と「iCloud+ 50GBストレージ付き」がセットになった「故障紛失サポート ワイド with AppleCare Services & iCloud+」をオプションサービスで付けることが可能です。
「故障紛失サポート ワイド with AppleCare Services & iCloud+」はApple公式の保証サービスAppleCare Servicesとして製品保証、テクニカルサポート、修理サービスを提供します。また、紛失・盗難時には新品同等品が受け取れる補償です。
セットになっている「iCloud+ 50GBストレージ付き」はiCloudのストレージ容量が50GB増えるので、バックアップを作成しやすくなります。「故障紛失サポート ワイド with AppleCare Services & iCloud+」の月額料金は以下の通りです。
| iPhone 13 | 1,470円 |
|---|---|
| iPhone SE(第3世代) | 1,270円 |
さらに、UQモバイルの「自宅セット割」(最大1,100円/月割引)※1を活用すると、スマホの月額料金がおトクに利用できます。
「トクトクプラン」の場合、「自宅セット割」(1,100円/月割引)※1・「au PAY カードお支払い割」(187円/月割引)適用で、基本使用料3,465円/月※2のところデータ使用量が1GBまで990円/月※2・1GB超~15GBまで2,178円/月※2と、使った分で料金が変動するのでおススメです。
「自宅セット割」(最大1,100円/月割引)※1は最大10回線まで対象のため、家族全員※3のスマホのご利用料金がおトクになるので、スマホの通信費を節約したい方におススメです。
- ※1対象のご自宅のインターネットまたはauでんきなどのご加入が必要です。
加入例)auひかりホーム・ずっとギガ得プラン(契約期間3年)の場合、基本料金5,610円/月+オプション料550円/月が別途必要です。インターネットサービス解約時に、ご契約期間に応じて契約解除料4,730円が発生する場合があります。詳しくはUQホームページをご確認ください。 - ※2通話料(22円/30秒)など別途かかります。
- ※3ご契約できる回線数には上限が設けられています。
- ※5Gは一部のエリアで提供しています。詳しくは下記ページでご確認ください。
対応サービスエリア(UQ mobile)
UQモバイルおススメ端末
-
iPhone 15

-
iPhone 14

-
認定
中古品★
iPhone SE(第3世代)
(認定中古品★)
-
認定
中古品★
iPhone 13 mini(認定中古品★)

-
※本記事に掲載されている商品またはサービス等の名称は、各社の商標または登録商標です。
- 「Apple」、「iPhone」、「iTunes」は、米国および他の国々で登録されたApple Inc.の商標です。「iPhone」の商標はアイホン株式会社のライセンスにもとづき使用されています。「iCloud」は、Apple Inc.のサービスマークです。
TM and (C) Apple Inc. All rights reserved. - 「Wi-Fi」はWi-Fi Allianceの登録商標です。
- 「Windows®」、「Microsoft®Windows®」、「Microsoft®」は、Microsoft Corporationの、商標または登録商標です。
- 「AQUOS/アクオス」は、シャープ株式会社の商標または登録商標です。
- 「Apple」、「iPhone」、「iTunes」は、米国および他の国々で登録されたApple Inc.の商標です。「iPhone」の商標はアイホン株式会社のライセンスにもとづき使用されています。「iCloud」は、Apple Inc.のサービスマークです。
- ※表記の金額は特に記載のある場合を除きすべて税込です。
UQ mobileをご検討の方、
お気軽にご相談ください!