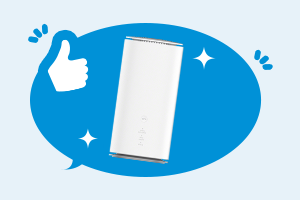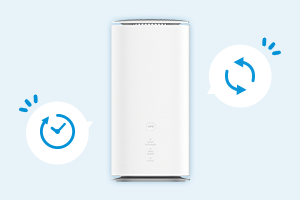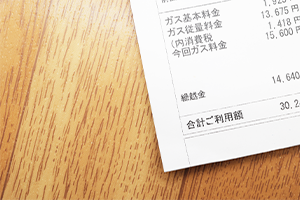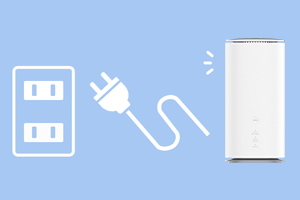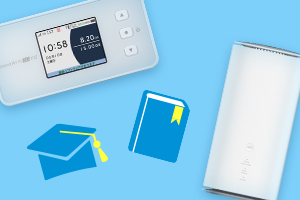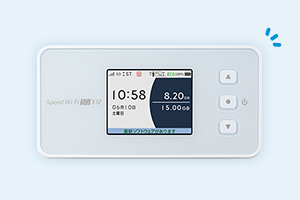- ホーム
- UQ WiMAX(wifi/ルーター)
- 家でも外でも使える高速Wi-Fi WiMAX +5G
- テザリングはWi-Fiとどう違う?接続方法や注意点を解説!
テザリングはWi-Fiとどう違う?接続方法や注意点を解説!


テザリングを利用すれば、いつも持ち歩くスマホをモバイルルーター代わりにして、外出先でネットが使えます。カフェでパソコンをネットにつないで作業したり、外出先でゲーム機をオンラインで楽しんだりと、さまざまなシーンで活用できる機能です。
この記事では、テザリングの概要や種類、テザリングを利用する手順などを紹介します。テザリングの基本知識を一挙に見ていきましょう。
- ※記載の情報は2025年6月時点のものです。
テザリングとは
テザリングは、スマホなどのデータ通信を利用して、ほかの通信機器をネットに接続できる機能です。スマホからWiFiを飛ばして、モバイルルーターのように使用すると、ほかの通信機器にデータ通信を共有できます。
いつも持ち歩くスマホを利用して、外出先でタブレットやパソコンなどをネットに接続できるのが大きな魅力となっています。

Wi-Fiとテザリングの違い
WiFiは無線LAN規格のひとつで、たとえば、WiFiのルーターとパソコンなどの通信機器を接続するために利用されます。テザリングも、「WiFiテザリング」と呼ばれる接続方法では、このWiFiを利用しています。
一方、テザリングは、冒頭でも紹介の通り、スマホなどのデータ通信を利用して、ほかの通信機器をネットに接続できる機能です。
WiFiは通信規格のひとつであり、テザリングはネットへの接続を提供する機能のひとつです。言葉の定義の違いは押さえておきましょう。
テザリングの接続方法は3種類ある
テザリングは、3種類の接続方法があります。

Wi-Fiテザリング
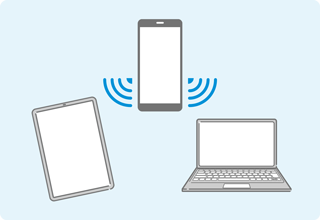
WiFiを利用して親機と子機を接続するテザリングです。テザリングとして最も一般的な接続方法です。
ワイヤレスでのテザリングは、このあと紹介するBluetoothテザリングもありますが、WiFiテザリングはより高速かつ安定して通信が可能です。
また、多くのデバイスがWiFiをサポートしているため、対応機器が多い点もメリットとなります。
ただし、Bluetoothテザリングと比べると、バッテリーの消費は激しいです。長時間使用する場合は、電源に接続した状態での使用をおススメします。
Bluetoothテザリング
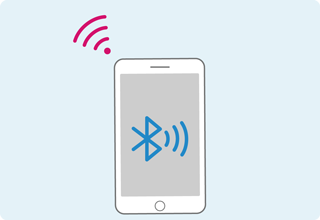
Bluetoothを利用して、接続するテザリングです。WiFiテザリングに比べると、バッテリーの消費を抑えられる点がメリットです。
通信は、WiFiテザリングのほうが高速かつ安定しています。バッテリー消費を節約したいケースを除いては、ワイヤレスの接続は、WiFiテザリングの利用がおススメです。
USBテザリング
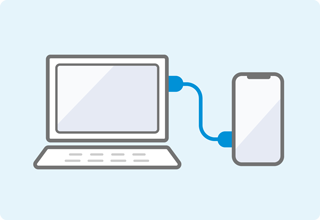
USBケーブルを使用して、親機と子機を接続するテザリングです。ワイヤレスで接続するWiFiテザリングやBluetoothテザリングと比較すると、接続の安定性が高く、高速で通信が可能です。
また、スマホとパソコンを接続する場合、テザリング中もパソコンからスマホの給電が可能です。スマホのバッテリーが切れないため、長時間テザリングを利用してパソコンで作業をするようなシーンでは重宝します。
テザリングのメリット
下記では、テザリングを利用するメリットを紹介します。
-
1
モバイルルーターとして一時的に使える
テザリングは、スマホをWiFiルーターとして、ほかの端末をネットに接続できるため、モバイルルーターとして使えるメリットがあります。
ただし、スマホの契約内容やプランによっては、速度制限がかかってしまったり、頻繁に使うとバッテリーの寿命が短くなってしまったりするため、注意が必要です。
テザリングは便利な機能ですが、あくまでも一時的な手段として利用しましょう。
-
2
Wi-Fiのない環境でも通信できる
外出先によってはWiFi環境が整っていないことがあります。こうした場合、パソコンやタブレットをネットにつなげることはできません。
しかし、スマホのテザリングを利用できれば、場所を問わずネットを利用できます。先述したように、頻繁に使うのは避けたほうがよいですが、急にパソコンやタブレットでネットの利用が必要になった時などにテザリングが利用できれば便利です。
なお、スマホが圏外になるとテザリングできません。テザリングはスマホがモバイルネットワークに接続されている状態でのみ利用できます。
iPhone・Androidでテザリングを利用する手順
iPhone・Androidでテザリングを利用する手順を、WiFiテザリング、Bluetoothテザリング、USBテザリングに分けて見ていきましょう。

Wi-Fiテザリングを利用する手順
WiFiテザリングを利用するため、親機のiPhone・Androidで設定する手順は下記の通りです。
iPhoneでWiFiテザリングを設定する手順
-
1
「設定」>「インターネット共有」、または「設定」>「モバイル通信」もしくは「モバイルデータ通信」>「インターネット共有」の順に選択
-
2
「ほかの人の接続を許可」をオンにする
AndroidでWiFiテザリングを設定する手順
-
1
「設定」>「ネットワークとインターネット」>「テザリング」>「Wi-Fi アクセス ポイント」の順に選択
-
2
「Wi-Fi アクセス ポイント」をオンにする
- ※機種やOSにより設定方法の詳細は異なります。詳細はメーカーのホームページをご確認ください。
親機のiPhone・Androidでの設定が完了したら、あとは子機となる端末で、WiFiの接続設定を開き、該当するネットワークへ接続します。接続時のパスワードは、親機のテザリングの設定画面で確認できます。
Bluetoothテザリングを利用する手順
Bluetoothテザリングで、データ通信を共有する手順は下記の通りです。
iPhoneでBluetoothテザリングを設定する手順
-
1
「設定」からインターネット共有をオンにする
-
2
「設定」>「Bluetooth」の順に選択し、「Bluetooth」をオンにする
-
3
子機の端末のBluetoothの設定からiPhoneにペアリングする
AndroidでBluetoothテザリングを設定する手順
-
1
Androidと子機の端末をペアリングする
-
2
「設定」>「ネットワークとインターネット」>「アクセス ポイントとテザリング」の順にタップ
-
3
「Bluetooth テザリング」をオンにする
- ※機種やOSにより設定方法の詳細は異なります。詳細はメーカーのホームページをご確認ください。
USBテザリングを利用する手順
USBテザリングで、iPhoneとMacを接続する手順と、AndroidとWindowsパソコンを接続する手順を、一例として紹介します。下記の手順で接続が可能です。
iPhoneでUSBテザリングを設定する手順
(Macに共有する場合)
-
1
iPhoneの「設定」からインターネット共有をオンにする
-
2
USB ケーブルで、iPhoneとMacを接続
-
3
「このコンピュータを信頼しますか?」と表示された場合は、「信頼」をタップ
-
4
MacのAppleメニューの「システム設定/システム環境設定」から「ネットワーク」を開き、「iPhone USB」を選択
AndroidでUSBテザリングを設定する手順
(Windowsパソコンに共有する場合)
-
1
USB ケーブルで、AndroidとWindowsパソコンを接続
-
2
「設定」>「ネットワークとインターネット」>「アクセス ポイントとテザリング」の順に選択
-
3
「USB テザリング」をオンにする
- ※機種やOSにより設定方法の詳細は異なります。詳細はメーカーのホームページをご確認ください。
テザリングを利用する時の注意点
テザリングを利用する時の注意点も確認しておきましょう。特に注意しておきたいのが、下記の2点です。

バッテリー消費が多くなる
親機となるスマホでは、通常のバッテリー消費に加え、テザリングによるバッテリー消費が加わるため、通常よりもバッテリーの消費は多くなります。
バッテリー消費が気になる場合は、モバイルバッテリーを持ち歩いて、親機のスマホのバッテリー切れに備えるか、あるいはUSBテザリングを利用して給電しながら使用する方法を検討しましょう。
オプションへの加入が必要な場合もある
契約している通信会社によっては、テザリングを利用するためにオプション料金が必要となります。テザリングを利用する前に、オプションへの申し込みが必要なのか、テザリングを利用するために料金はかかるのかなどを確認しておきましょう。
UQモバイルの場合は、無料かつお申し込み不要でテザリングが利用可能です。テザリングを無料で利用したい方はぜひUQモバイルをご検討ください。
データ容量の制限を気にせず使いたい方はUQ WiMAXがおススメ!
テザリングでは、スマホで契約している料金プランでのデータ容量を消費して、データ通信を行うことになります。データ容量の制限があるプランの場合、テザリングを使用し過ぎると、通信制限にかかる可能性があるため、使いすぎには注意が必要です。
データ容量の制限を気にせずに使えるWiFiが必要な方は、モバイルルーターを検討するのも方法のひとつです。
UQ WiMAXの5G対応モバイルルーターなら、機器が届いたその日から5Gの高速通信が利用可能です。

対象のエリアでは「Speed Wi-Fi DOCK 5G 01」なら下り最大3.5Gbps※1、上り最大286Mbps※1、「Speed Wi-Fi HOME 5G L13」なら下り最大4.2Gbps※1、上り最大286Mbps※1の高速通信が可能です。
機器が届いたその日から、自宅に快適なネット環境を導入できます。
- ※1一部エリアで提供。ベストエフォート型サービスです。実際の通信速度は、お客さまのご利用環境、回線の状況などにより変化します。
- 5Gエリアはこちら(UQ WiMAX)
- ※5G SAに対応しています。5G SAは一部エリアで提供しています。
-
Speed Wi-Fi DOCK 5G 01

-
Speed Wi-Fi HOME 5G L13

UQ WiMAXでは、WiMAX +5Gルーターと、UQモバイルが提供する「トクトクプラン2」に加入したスマホをセットで契約すると、「自宅セット割」の適用が可能でスマホのご利用料金が最大1,100円/月割引されます。(「コミコミプランバリュー」は対象外です。)
auスマホとUQ WiMAXのセットの場合、対象の料金プランに加入していれば、「auスマートバリュー」を適用してスマホのご利用料金が最大1,100円/月おトクになります。
UQモバイルやauのスマホとセットで、スマホのご利用料金から毎月割引されておトクにネットが使えます。
データ容量の制限を気にせず使える★WiFiが必要な方は「UQ WiMAX」、スマホ料金の見直しを考えている方は「UQモバイル」もセットでご検討ください。
- ★スタンダードモードの場合(800MHzは非対応です)。
-
※本記事に掲載されている商品またはサービスなどの名称は、各社の商標または登録商標です。
- 「iPhone」は、米国および他の国々で登録されたApple Inc.の商標です。「iPhone」の商標はアイホン株式会社のライセンスにもとづき使用されています。
TM and (C) Apple Inc. All rights reserved. - 「Android」は、Google Inc.の商標または登録商標です。
- 「Wi-Fi」はWi-Fi Allianceの登録商標です。
- 「Bluetooth (R)」は、Bluetooth SIG, Inc. USAの商標または登録商標です。
- 「iPhone」は、米国および他の国々で登録されたApple Inc.の商標です。「iPhone」の商標はアイホン株式会社のライセンスにもとづき使用されています。
- ※表記の金額は特に記載のある場合を除きすべて税込です。