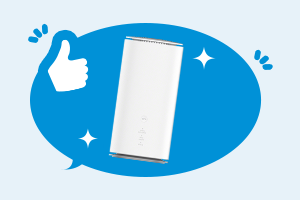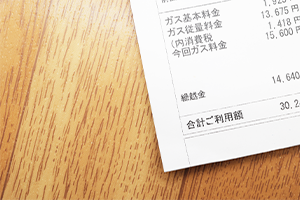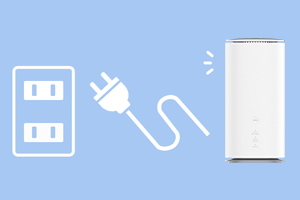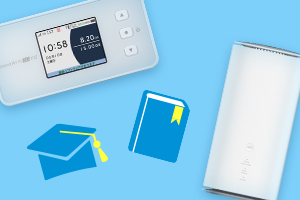- ホーム
- UQ WiMAX(wifi/ルーター)
- 家でも外でも使える高速Wi-Fi WiMAX +5G
- YouTubeの音が出ない原因とは?スマホ・パソコン別の対処法を解説
YouTubeの音が出ない原因とは?スマホ・パソコン別の対処法を解説


YouTubeを視聴する時に「動画は再生されるものの音が出ない」という現象が発生することがあります。そうなると、動画を最大限に楽しめずストレスが溜まるものです。
本記事では、スマホとパソコンの対処法もそれぞれ解説します。
また、家電専門家のたろっささんにポイントも伺ったので、ぜひ参考にしてください。
- ※記載の情報は2024年6月時点のものです。

この記事を監修した方:
家電ライター たろっさ
家電量販店、家電情報ブログ「家電損をしない買い方をプロの販売員が教えます」を運営するプロの家電ライター。学生時代から家電に対する並々ならぬ興味を持ち、アルバイトを経てそのまま家電量販店の道へと進んで15年弱。
個人で年間2億円を売り上げ、数々の法人内コンテストなどで表彰された経験も。家電アドバイザーの資格を有し、家電と名の付く物すべてに精通。家電で分からないことはなく、現在は家電ライターの業務を通して「すべての人が平等に良い家電に巡り会える機会の提供」に尽力。家電量販店時代に培った知識を活かし、IT通信の事情にも精通している。
YouTubeの音が出ない主な原因
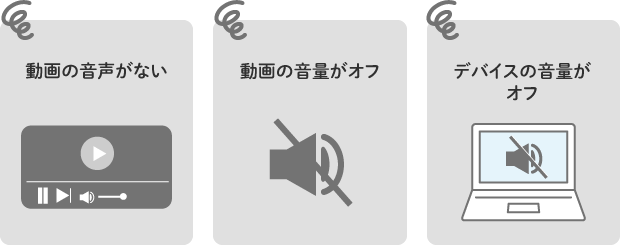
ここでは、YouTubeの音が出ない時に考えられる原因を解説します。当てはまりそうな項目がないか、順番にチェックしていきましょう。
-
1
動画自体に音声が入っていない
1つ目は、再生している動画自体に音声が入っていない場合です。意図的なケースもあれば、配信側の手違いで音声が入っていないケースもあるでしょう。
試しに別の動画を同じデバイスで再生し、音声が出ないか確認してみましょう。別の動画では正常に再生されるのに視聴したい動画で音声が聞こえない場合は、動画自体に音声が入っていない可能性があります。
-
2
動画の音量ボタンがオフ、または音量が最小になっている
2つ目は、YouTubeの機能である音量ボタンによるものです。YouTubeの各動画にはスピーカーマークの音量ボタンが設けられていて、オフまたは音量が最小になっていると、該当動画の音は聞こえません。
音量ボタンをワンタップやワンクリックするとミュート(消音)に切り替わる仕様になっています。ふとした操作で意図せずに、音量をオフにしてしまっているかもしれません。
また、パソコンでは音量ボタンにカーソルを合わせると、音量スライダが表示されます。このスライダが最小になっている場合にも、動画の音は聞こえなくなります。
-
3
デバイスの音量がオフ、または最小になっている
3つ目は、デバイス自体の音量がオフ、または音量スライダが最小になっている場合です。お使いのデバイスの音量ボタンや音量スライダを確認してみましょう。
また、iPhoneのメディア音量の調整は再生中にデバイスの音量ボタンを押す方法のみですが、Androidスマホによってはメディア音量を個別に設定できる場合があります。
詳しくは、お使いのAndroidスマホの音量設定マニュアルやAndroidのバージョンをご確認下さい。
-
4
ブラウザ・YouTubeアプリに何らかの原因がある
4つ目に、YouTubeの視聴に利用しているブラウザや、YouTubeアプリに何らかの原因がある可能性も捨てきれません。
ブラウザやYouTubeアプリの旧バージョンを利用していて、正常な視聴ができなくなるケースもあります。特定のブラウザやYouTubeアプリで音が出ない場合は、他の方法でも同様の現象が起きるか試してみましょう。
-
5
イヤホンやスピーカーなどが正しく接続されていない
5つ目に、イヤホンやスピーカーが正しく接続されていない可能性も考えられます。
無線接続のイヤホンやヘッドホン、スピーカーで視聴している場合は、Bluetoothの接続設定に問題がないか確認しましょう。
有線接続のヘッドホンやスピーカーは、ケーブルが抜けている、ケーブルが壊れかけている、デバイスに端子がしっかりはまっていない、端子の接続箇所を間違えているなどの理由が考えられます。
また、気づかない間にBluetoothで無線接続の音響機器に接続しているケースでは、デバイス自体からは音が出なくなります。

たろっささん
スピーカーやイヤホン、ヘッドセットなど、いくつかの音声出力デバイスを使用している場合、何らかの拍子に勝手に使用デバイスが変更され、音が出なくなっていることがあります。
昨日まで音声が出ていたのに今日急に出なくなったなどがあれば、こういったケースも疑ってみると良いでしょう。
YouTubeの音が出ない時の対処法
原因がある程度絞れたら、問題を解決するために次の対処法を試してみて下さい。スマホとパソコンで対処法が異なる場合は、それぞれの手順も解説します。

-
1
動画の音量を調整する

デバイスの音量を上げていても聞こえない場合は、YouTube側の機能である音量ボタンのオン/オフ確認と音量調整を行いましょう。
スマホのYouTubeアプリの場合、サムネイルが並んでいる状態で再生されている動画は、画面右上にスピーカーマークの音量ボタンが表示されます。スピーカーマークに斜線「\」が付いている状態がミュートであるため、付いている場合はタップしてオンにしましょう。
パソコンの場合は、再生中の動画にカーソルを合わせると、画面下部にいくつかのボタンと再生時間が表示され、その中にスピーカーマークがあります。スピーカーマークに斜線「\」が付いている場合は、クリックしてオンにしましょう。
また、音量ボタンにカーソルを合わせると、音量スライダが表示されます。このスライダが限りなく左寄りで小さな音になっている場合は、スライダのバーをドラッグして右に動かすか、スライダを持っていきたい位置を直接クリックして聞こえるように設定しましょう。
- ※YouTubeやYouTubeアプリの仕様は、お使いのデバイスによって異なる可能性があります。
-
2
デバイスの音量を確認する
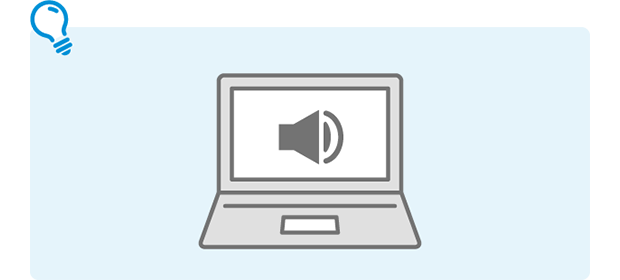
YouTubeの音量ボタンに問題がない場合は、デバイスの音量確認と音量調整を行いましょう。スマホとパソコンで手順が異なるため、それぞれの方法をご紹介します。
パソコンの場合は、タスクバーの通知領域にあるスピーカーアイコンから調整する方法と、パソコン本体やキーボードで調整する方法があります。
通知領域のスピーカーアイコンをクリックすると音量スライダが表示され、全体の音量を変更できます。また、スピーカーアイコンを右クリックして音量ミキサーを表示し、個別に変更する方法もあります。
パソコンによっては、パソコン本体やキーボードに音量調整ボタンが付いている場合があります。製品によって場所は異なるので、詳しくはお使いのパソコンの音量設定マニュアルをご確認下さい。
iPhoneは、消音モードでも再生している動画の音は聞こえますが、デバイスの横にある音量ボタンが最小である場合には聞こえません。動画の再生中にプラスの音量ボタンを押して、音が聞こえるか試してみましょう。
Androidスマホの場合は、製品やAndroidのバージョンによって各名称や操作手順が異なります。Android 12以降では音量ボタンを押し、右側のメニューアイコンをタップすると音量スライダを動かせます。
「メディアの音量」のスライダを調整してYouTubeの動画が聞こえるか試してみましょう。
-
3
ブラウザ・YouTubeアプリを再起動する
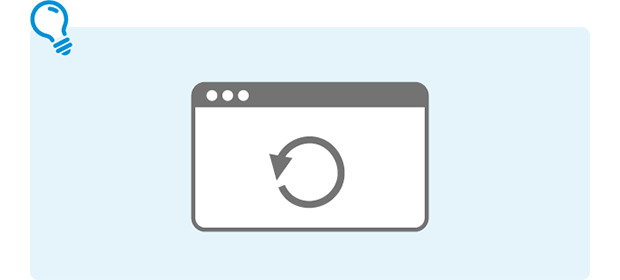
YouTubeの視聴に利用しているブラウザや、YouTubeアプリに何らかの原因があると考えられる場合は、一度それらを再起動してみましょう。
再起動することで一時的な不具合が改善される可能性があります。
-
4
ブラウザ・YouTubeアプリを更新、再インストールする
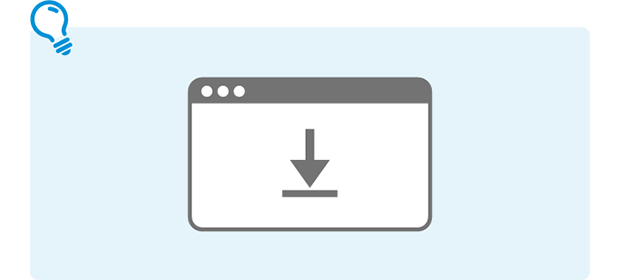
YouTubeの視聴に利用しているブラウザや、YouTubeアプリの最新バージョンがある場合は更新しましょう。基本的には、常に最新バージョンにしておくことをおススメします。
アップデートには既存の不具合の修正も含まれているため、音に関するトラブルも解決する場合があります。
iPhoneやAndroidスマホでYouTubeアプリを更新する方法をご紹介します。
iPhoneは、App Storeアプリから最新バージョンをダウンロードします。App Storeアプリを開き、プロフィール写真をタップ、下にスワイプして保留中の更新一覧からYouTubeアプリを探しましょう。
最新バージョンがある場合には「アップデート」と表示されるため、「アップデート」をタップします。
Androidスマホは、Google Play ストアアプリから最新バージョンをダウンロードします。Google Play ストアアプリを開き、プロフィール写真、「マイアプリ&ゲーム」と進み、YouTubeアプリを探しましょう。最新バージョンがある場合には「更新」と表示されるため、「更新」をタップします。
最新バージョンが存在しない場合は、一度YouTubeアプリをデバイスから削除し、再インストールすることも検討してみましょう。
-
5
イヤホンやヘッドホンが正しく接続されているか確認する
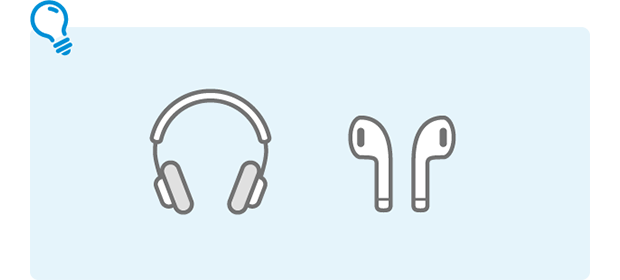
音響機器でYouTubeの動画を含めたすべての音が聞こえない時は、それらが正しく接続されているか確認しましょう。
無線接続のイヤホンやヘッドホン、スピーカーは、各デバイスのBluetoothがオンになっているか、該当の音響機器のBluetoothペアリング設定が完了しているかどうかを確認して下さい。
もしかしたら、Bluetoothはつながっているものの、以前に接続した別の無線音響機器に自動接続されている可能性もあります。
有線接続のものは、ケーブルの接続を確認し、劣化や損傷が疑われる場合は買い換えも検討しましょう。
-
6
デバイスを再起動する
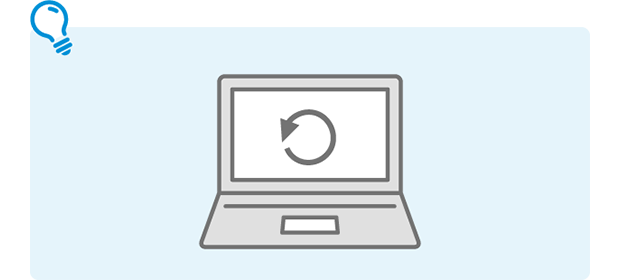
スマホやパソコンで何らかの不具合が起きている時は、デバイスの再起動も有効な手段です。
デバイスの再起動をすると、デバイス内で蓄積されたメモリの消去や、ソフトウェアを立ち上げるためのデータ整理が自動的に行われます。原因不明の不具合は、再起動によって改善される可能性があります。
いつもは問題なく視聴できていたのに、急に音が出なくなった時は、ひとまずスマホやパソコンの再起動を試してみてください。

たろっささん
スマホやタブレットであれば、音量調節できる部分は少ないためあまりありませんが、PCなどであればスピーカーやイヤホン本体の音量、PC上で認識している際のデバイスの音量、Youtubeの音量などのように一つの音源に対して複数のボリューム調整が関係している場合があります。
また、スピーカーであればBluetoothモードやUSBモードになっていてライン接続の音が出ないようになっているといったことも考えられます。
まずは一つ一つの設定を落ち着いて見直していくようにしましょう。
YouTubeを楽しむなら5G回線対応のUQ WiMAX!
本記事では、YouTubeの音が出ない場合の原因と対処法を紹介しました。
YouTubeの音が出ない原因には、動画自体の問題やYouTubeやデバイスの音量、ブラウザやYouTubeアプリ、音響機器などが挙げられます。当てはまりそうな項目を見つけたら、今回ご紹介した対処法を試してみて下さい。

YouTubeのように動画を視聴するサービスは、データ通信量も多くなります。スマホのモバイル回線でデータ超過後の速度制限を受けず、なおかつ高速通信にも対応させたいと考えている方もいらっしゃるでしょう。
UQ WiMAXのホームルーターやモバイルルーターは、月間データ通信量の制限がなく※1、「au5G、au4GLTE、Wimax2+」3つのネットワークで5G回線を中心に最適な回線を自動で選択し、安定した高速通信環境を実現します。
また、光回線のように開通工事やプロバイダ契約などの手間が発生しない点も魅力です。簡単にネット環境を構築できるため、すぐに利用したい方や引っ越しが多い方にもぴったりです。
据え置き型のホームルーター「Speed Wi-Fi HOME 5G L13」の場合は、コンセントにさすだけで下り最大速度4.2Gbps※2/上り最大速度286Mbps※2の高速で安定した通信環境を構築します。有線接続は2台まで可能です。
バッテリー内蔵タイプのモバイルルーター「Speed Wi-Fi DOCK 5G 01」の場合は、移動中や外出先でもYouTubeを快適に視聴が可能になるでしょう。およそ9時間の連続通信※3が可能で、動画視聴もストレスフリーに行えます※4。
| 項目 | Speed Wi-Fi DOCK 5G 01 | Speed Wi-Fi HOME 5G L13 |
|---|---|---|
| 通信規格 | 5G(sub6/NR化) 4G LTE WiMAX 2+ |
5G(sub6/NR化) 4G LTE WiMAX 2+ |
| 最大通信速度 受信最大/送信最大(Mbps)※2 |
3.5Gbps/286Mbps | 4.2Gbps/286Mbps |
| WiFi規格 | 2.4GHz:IEEE802.11b/g/n/ax 5GHz:IEEE802.11a/n/ac/ax |
2.4GHz:IEEE802.11b/g/n/ax 5GHz:IEEE802.11a/n/ac/ax |
| サイズ | 約W140×H72×D15.4mm | 約W100×H207×D100mm |
| 重量 | 約198g | 約635g |
| 最大接続可能数 | WiFi:48台 有線LAN or USB:1台 |
WiFi:32台 有線LAN:2台 |
- ※1スタンダードモードの場合(800MHzは非対応です)。
- ※2一部エリアで提供。ベストエフォート型サービスです。実際の通信速度は、お客さまのご利用環境、回線の状況などにより変化します。
- ※31日あたり動画視聴4時間、音楽ストリーミング再生3時間、SNS閲覧1時間、ゲーム1時間、合計9時間の使用を想定して、独自の基準に基づき測定した結果です。
- ※4お客さまのご使用環境やご利用状況により異なります。
- 5Gエリアはこちら(UQ WiMAX)
- ※5G SAに対応しています。5G SAは一部エリアで提供しています。
-
Speed Wi-Fi DOCK 5G 01

-
Speed Wi-Fi HOME 5G L13


たろっささん
音が出ないという不具合に関しては、スピーカーやイヤホンなどの設定を見直すようにするのが一番です。
しかし、安定した回線速度が無いとそもそも動画の画面と音が一致しない、画面が止まっているのに音だけ流れる、音が出ないのに画面だけ再生されるといった不具合が起こることもあります。
UQ WiMAXであればインターネット使い放題のため、急に速度制限をされてしまうといったリスクが少ないのがメリット。
皆さんもこの機会にぜひとも、ほぼインターネット使い放題のUQ WiMAXを検討してみてくださいね。
- ※一定期間内に大量のデータ通信のご利用があった場合、混雑する時間帯の通信速度を制限する場合があります。
-
※本記事に掲載されている商品またはサービスなどの名称は、各社の商標または登録商標です。
- 「Wi-Fi」はWi-Fi Allianceの登録商標です。
- 「Bluetooth®」はBluetooth SIG, Inc.の登録商標です。
- 「Apple」、「iPhone」は、米国および他の国々で登録されたApple Inc.の商標です。「iPhone」の商標はアイホン株式会社のライセンスにもとづき使用されています。
- 「Android」、「YouTube」は、Google LLCの商標または登録商標です。
- ※表記の金額は特に記載のある場合を除きすべて税込です。