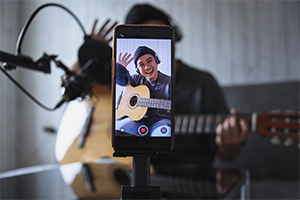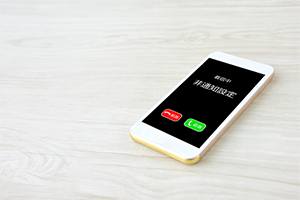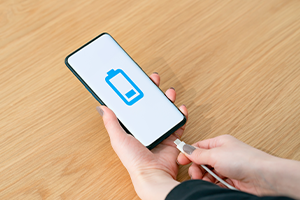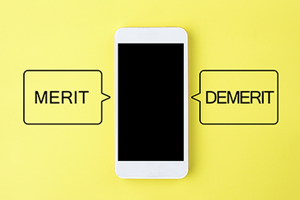- ホーム
- UQ mobile(格安スマホ/格安SIM)
- UQ mobileへの乗り換えガイド
- 画面ミラーリングとは?接続の種類や方法、つながらない場合の原因を解説
画面ミラーリングとは?接続の種類や方法、つながらない場合の原因を解説


スマホの画面をテレビで映し出せる画面ミラーリングをご存じでしょうか。スマホの動画を大画面で視聴したい時や、家族旅行の写真・動画を大勢で楽しみたい時などに便利な機能です。
この記事では、画面ミラーリングの特徴や接続の種類のほか、iPhone・Androidでミラーリングする方法を詳しくご紹介します。
- ※記載の情報は2025年6月時点のものです。
画面ミラーリングとは?
画面ミラーリングとは、スマホやタブレットに表示している画面をテレビなど別の端末に表示させる機能です。
画面ミラーリングの機能を利用してスマホとテレビを接続すると、映画やドラマ、スポーツの試合など、さまざまなコンテンツを大画面で楽しめます。テレビがネット接続に対応していない場合もスマホの映像を大画面で見ることができて便利です。
そのほか、会議で資料を映し出す、家族みんなで思い出の写真や動画を見るなどの用途でも利用できます。使い方次第で、さまざまな楽しみ方ができる機能といえます。

画面ミラーリングは有線接続と無線接続の2種類
画面ミラーリングでスマホやタブレットをテレビとつなぐ方法には、「有線接続」と「無線接続」の2つの種類があります。はじめにそれぞれの特徴をみていきましょう。

有線接続での画面ミラーリング
有線接続は、ケーブルなどを利用してスマホとテレビを接続する方法です。通信が安定しやすく、テレビとの接続もケーブルをつなぐだけで簡単にできるというメリットがあります。
また、スマホのバッテリー消費が少ないこと、接続に必要な機器が比較的安価であることも特徴でしょう。
その一方で、有線接続の場合はケーブルや変換アダプタなどが必要となります。スマホとテレビをケーブルで接続するため、ケーブルの長さによってはスマホをテレビの近くに置いておく必要がある点もデメリットです。
無線接続での画面ミラーリング
無線接続はWiFiなどを利用してスマホとテレビを接続する方法です。ケーブルを使わないため、好きな場所から画面ミラーリングを行えるというメリットがあります。
また、充電しながら画面ミラーリングができるので、長時間の画面ミラーリングに対応可能です。
無線接続のデメリットは、スマートテレビなど、接続する端末がWiFi接続に対応している必要がある点です。WiFiとの接続に対応していない場合は、Fire TV StickやChromecastなどのメディアストリーミング端末の購入が必要となり、別途費用がかかります。
そのほか、無線で接続することから、通信環境によっては遅延が発生する点もデメリットです。
なお、画面ミラーリングの方法はiPhoneの場合とAndroidの場合で異なります。以下では、それぞれの場合に分けてミラーリングの方法をご紹介します。
iPhoneのミラーリング方法
はじめに、iPhoneのミラーリング方法を、有線接続と無線接続にわけて説明します。

有線接続の手順
iPhoneをテレビと有線で接続する場合には、「Lightning - Digital AVアダプタ」と「HDMIケーブル」を用意します。手順は以下のとおりです。
-
1
Lightning - Digital AVアダプタのケーブルをiPhoneの充電ポートに接続する
-
2
HDMIケーブルまたはVGAケーブルをアダプタに接続する
-
3
HDMIまたはVGAケーブルの反対側をモニタ、テレビ、またはプロジェクタに接続する
-
4
必要に応じてテレビのリモコンなどで入力をHDMIに切り換える
HDMIポートが複数ある場合、テレビのリモコンで入力切換を行うと「HDMI1」や「HDMI2」と表示される場合があります。ケーブルをさし込んだポートに該当する入力へと切り換えましょう。
なお、上記はiOS 17での接続方法で、iOSのバージョンにより手順に違いがある場合があります。詳しくはAppleの公式サイト※1を確認しましょう。
無線接続の手順
iPhoneをテレビと無線で接続するためには、テレビがAirPlay 2に対応している必要があります。AirPlay 2に対応していない場合は、Apple TVなどのメディアストリーミング端末を購入しましょう。
AirPlayを利用したミラーリングの方法は以下のとおりです。
-
1
iPhoneをAirPlay2対応のスマートテレビまたはApple TVと同じWiFiに接続する
-
2
コントロールセンターを開いて「画面ミラーリング」をタップする
-
3
リストが表示されるので、接続したい端末をタップする
-
4
AirPlayのパスコードが表示されたら、iPhoneに表示されたパスコードを入力する
上記はiOS 16での接続方法で、iOSのバージョンにより手順が異なる場合があります。詳しくはAppleの公式サイト※2を確認しましょう。
Androidのミラーリング方法
次に、Androidのミラーリング方法(手順)を、有線接続と無線接続にわけて説明します。

有線接続の手順
Androidを有線接続でミラーリングする場合は、利用中の端末がmicroUSB端子かUSB Type-C端子どちらに対応しているか、各端子で必要な有線接続の機能に対応しているかの確認が必要です。
スマホの端子がmicroUSBの場合はMHL(Mobile High-Definition Link)の機能に対応している必要があり、接続にはMHL変換アダプタとHDMIケーブルを用意します。
一方、スマホの端子がUSB Type-Cの場合、DisplayPort Alternate Modeに対応している必要があり、USB Type-C to HDMI変換アダプタやHDMIケーブルなどが必要です。
機種によっては有線でのミラーリング自体に対応していない場合もあるので、事前に自分のスマホが各機能に対応しているかチェックしておきましょう。
また、Google Pixelでは、Display Link対応のドッキングステーションを利用しての有線接続が可能です。接続方法はドッキングステーションにより異なりますが、代表的な手順は以下となります※3。
-
1
スマホにDisplayLink Presenterアプリをダウンロードする
-
2
スマホとドッキングステーションをUSB-Cケーブルで接続する
-
3
ドッキングステーションとテレビをHDMIケーブルで接続する
-
4
ドッキングステーションの電源を入れる
無線接続の手順
Androidを無線接続で接続する場合には、Android TVやGoogle TVに対応したスマートテレビ、またはChromecastやFire TV Stickなどのメディアストリーミング端末を準備します。ChromecastやFire TV Stickなどのメディアストリーミング端末を利用する時は、はじめに端末をテレビと接続し、電源を入れておきましょう。
Androidは機種により接続の仕方が異なる場合があります。詳しくはメーカーの公式サイトで確認しましょう。以下では、Chromecastでミラーリングを行う手順例を説明します※4。
-
1
スマホをChromecastと同じWiFiに接続する
-
2
Google Homeアプリを開く
-
3
ミラーリングを行いたい端末の名前をタップする
-
4
「キャスト」、次に「画面をキャスト」をタップする
ミラーリングができない原因
ミラーリングができない場合は、何らかの原因が考えられます。以下では代表的な原因とその対処法を紹介します。

端末を認識できない
ミラーリングをする際は、接続する端末を双方で認識することが必要です。スマホで接続する端末を選択する時に、接続したい端末が表示されない場合は、接続の方法が間違っている可能性があります。
上記の場合は、接続の方法を見直してみましょう。問題がわからない場合は、スマホと端末を再起動すると状況が改善することがあります。
同じWi-Fiネットワークを使っていない
無線接続でミラーリングする際には、スマホとテレビなどの端末のどちらも同じWiFiネットワークに接続されている必要があります。WiFi設定を確認し、同じWiFiネットワークにつながっているかチェックしてみましょう。
ソフトウェアのバージョンが古い
ソフトウェアのバージョンが古いことにより、ミラーリングができない場合があります。スマホと接続する端末の双方のソフトウェアを確認し、最新のバージョンにアップデートしましょう。
おトクにスマホを利用したいなら、UQモバイルがおススメ!
画面ミラーリングの機能は多くのiPhoneやAndroidに備わる機能です。UQモバイルでは、iPhoneやAndroidなど画面ミラーリングを楽しめる機種も取り扱っています。

-
iPhone 16e

-
iPhone 15

-
OPPO Reno13 A

-
BASIO active3

スマホを買い替えるなら、おトクな料金プランで5Gが使えるUQモバイルがおススメです。
UQモバイルなら使い方に合わせてプランを選べます。
UQモバイルの「トクトクプラン2」の場合、「自宅セット割」(最大1,100円/月割引)※5・「au PAY カードお支払い割」(220円/月割引)適用で、基本使用料4,048円/月※6のところ、データ使用量が5GBまで1,628円/月※6・5GB超~30GBまで2,728円/月※6と、使った分で料金が変動するのでおススメです。(コミコミプランバリューは対象外です。)
使い方に合わせてムダなくおトクに使いたいなら「トクトクプラン2」、データも通話も使いたいなら「コミコミプランバリュー」です。
ご自身の使い方にあったプランを選んでおトクにお使いいただけます。
- ※5対象のご自宅のインターネットまたはauでんきなどのご加入が必要です。
加入例)auひかりホーム・ずっとギガ得プラン(契約期間3年)の場合、基本料金5,610円/月+電話月額利用料770円/月(2025年6月利用分までは550円/月)が別途必要です。インターネットサービス解約時に、ご契約期間に応じて契約解除料4,730円が発生する場合があります。詳しくはUQホームページをご確認ください。 - ※6通話料(22円/30秒)など別途かかります。
-
※本記事に掲載されている商品またはサービスなどの名称は、各社の商標または登録商標です。
- 「Apple」、「iPhone」は、米国および他の国々で登録されたApple Inc.の商標です。「iPhone」の商標はアイホン株式会社のライセンスにもとづき使用されています。
TM and (C) Apple Inc. All rights reserved. - 「Wi-Fi」はWi-Fi Allianceの登録商標です。
- 「au」はKDDI株式会社の登録商標です。
- 「Android」、「Chromecast」、「Google」は、Google LLCの商標または登録商標です。
- 「AQUOS/アクオス」は、シャープ株式会社の商標または登録商標です。
- 「GALAXY」は、Samsung CO.,Ltdの商標または登録商標です。
- 「Apple」、「iPhone」は、米国および他の国々で登録されたApple Inc.の商標です。「iPhone」の商標はアイホン株式会社のライセンスにもとづき使用されています。
- ※表記の金額は特に記載のある場合を除きすべて税込です。
UQ mobileをご検討の方、
お気軽にご相談ください!