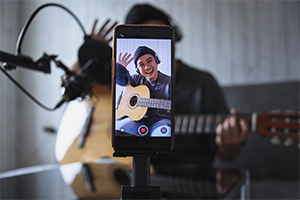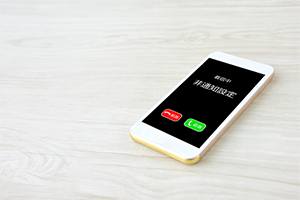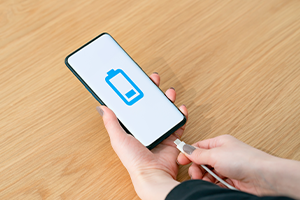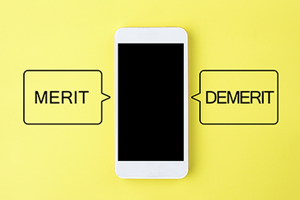- ホーム
- UQ mobile(格安スマホ/格安SIM)
- UQ mobileへの乗り換えガイド
- iCloudとは?バックアップ設定方法や空き容量が足りない時の対処法を紹介
iCloudとは?バックアップ設定方法や空き容量が足りない時の対処法を紹介


AppleのオンラインサービスであるiCloudを利用すると、デバイス間でデータの同期ができ、盗難や紛失に備えてバックアップも可能です。iPhoneのiCloudとはどういったものなのか、同期やバックアップの設定はどう操作すれば良いのか気になっている方もいるかもしれません。
この記事では、iCloudの概要、同期やバックアップの設定方法を紹介します。iCloudの具体的な使い方を知って、普段のiPhoneの利用に役立てていきましょう。
IT系ライターの向井領治さんにポイントも伺ったので、ぜひ参考にしてください。
- ※記載の情報は2025年6月時点のものです。

この記事を監修した方:
IT系ライター/エディター 向井領治
数社の勤務を経て1996年よりフリーランスに。単著共著あわせて63冊を執筆するとともに、編集を手がけた書籍も100冊以上。
著書には、iPhoneやiPad、格安SIMなど、モバイル系も多数。個人ではiPhone SE3とPixel 8aを使用。複雑なテクノロジーをユーザーからの目線で解説するよう、つねに心がけています。
iCloudとは
iCloudはAppleが提供するオンラインストレージです。写真、ファイル、メモ、パスワード、カレンダー、連絡先のデータをクラウド上に保存でき、バックアップも可能です。同じApple IDのデバイス同士でiCloudを介してデータが同期され、最新の状態に保つことができます。
また、同じApple IDの製品同士でオンライン上でのシームレスにデータ共有もできます。
たとえば、iPhoneで取得したPDFを、iCloudを介してMacやiPadに共有が可能です。複数のApple製品を保有している方は、データの共有にもiCloudは重宝します。
なお、多くの機能はWindowsからも利用できます。

iCloudの容量・有料プランは?
iCloudは、無料で5GBまで利用可能です。
iCloudは、有料のiCloud+にアップグレードすると、追加のデータ容量、有料プラン限定のサービスが利用できるようになります。
iCloud+の料金・サービスの一覧は下記のとおりです。
| データ容量 | 月額料金 | 利用できるサービス |
|---|---|---|
| 50GB | 150円 |
|
| 200GB | 450円 | |
| 2TB | 1,500円 | |
| 6TB | 4,500円 | |
| 12TB | 9,000円 |
- ※50GBは1台まで、200GBは5台まで、2TB、6TB、12TBは無制限で利用可能
- ※iCloud+のプランと料金はこちら(Apple)
SafariのWeb閲覧でプライバシーを守る「iCloud プライベートリレー」、ランダムなメールアドレスを作成する「メールを非公開」、カスタムのドメイン名でメールアドレスをパーソナライズできる「カスタムメールドメイン」などが利用可能です。
「HomeKit セキュアビデオ」で防犯カメラの映像もiCloudに保存できるようになります。5GBでは足りない時、iCloud+のサービスを利用したい時は、有料プランの利用を検討しましょう。
iPhoneでは「設定」>「ユーザ名」>「iCloud」>「アカウントのストレージを管理」/「ストレージを管理」>「ストレージプランを変更」>「iCloud+にアップグレード」からアップグレードの手続きができます。

向井さん
iPhone以外に持っている機器がパソコン1台の場合、データの同期とバックアップは有線接続したパソコンでも可能です。
しかし、iCloudは有線で繋ぐ必要がなく、電源とWi-Fiに接続すれば自動的に実行される点がポイントです。とくに、iPhoneとパソコン以外に3台目の機器がある場合は、相互の同期が簡単になります。
まずは無料プランで内蔵アプリのデータを同期するだけでも使ってみてください。
iCloudにデータを同期する方法
iCloudでは、「同期」と「バックアップ」という2つの方法でデータを保管しています。データの同期により、たとえばiPhoneでの変更は、iPadにも反映されます。
iPhone、iPad、Macなどのデータのうち同期されないものは、iCloudバックアップに保管される仕組みです。
iCloudの同期は、「設定」>「(ユーザ名)」>「iCloud」の順にタップして進み、「iCloudを使用しているアプリ」の項目で「すべて表示」を選択すると、各アプリの同期のオン/オフを設定できます。

なお、Apple IDでサインイン(ログイン)していない場合は、「設定」>「iPhoneにサインイン」からサインインが可能です。
iPhone・iPadのデータをiCloudにバックアップする方法
手動でのバックアップは、「設定」>「ユーザ名」>「iCloud」>「iCloudバックアップ」>「今すぐバックアップを作成」の順に選択して実行します。
使用状況によっては大量のデータを送信する必要があるため、WiFiへの接続をオンにしてバックアップを行いましょう。
自動でのバックアップは、同様に「設定」>「ユーザ名」>「iCloud」>「iCloud バックアップ」で「iCloud バックアップ」の画面に進み、「このiPhone/iPadをバックアップ」をタップしてオンにします。

iPhoneが電源とWiFiに接続され、ロックされている時に、毎日iPhoneのバックアップがiCloudに自動作成されます。
iCloudにバックアップできるデータ
iCloudにバックアップできるデータとしては、下記が挙げられます。
- iPhoneの設定
- ホーム画面のレイアウト
- アプリの配置
- 購入済みの着信音
- Apple Watchのバックアップ
- アプリデータ(Apple以外の他社製ソーシャルメディアアプリ、ゲーム、メッセージングアプリのデータや、iCloudとは同期されないApple製アプリのデータ)
- Visual Voicemailのパスワード
写真やビデオはiCloud写真がオフの場合に、iMessage、SMS、MMSは「iCloudにメッセージを保管」がオフの場合にそれぞれバックアップされます。それぞれオンの場合は、各機能にそれぞれ同期されます。
なお、下記のデータはiCloudバックアップの対象外です。iCloudに同期されているデータや、App Storeから入手できるアプリなどは、必要になったときにダウンロードすれば良いため、改めてバックアップする必要はありません。
- 連絡先、カレンダー、メモなど(iCloudに保存および同期されているデータ)
- ほかのクラウドサービス(Gmailメールなど)で保管されているデータ
- Apple メールのデータ
- Apple Payの情報と設定内容
- Face IDやTouch IDの設定
- iCloudミュージックライブラリ、App Storeのコンテンツ
また、Face IDのようなセキュリティに関わるデータは端末にのみ保存され、どこにもバックアップされません。
iPhone/iPadでバックアップからデータを復元する方法
iCloudにバックアップをしておくと、新しいiPhoneを購入した時にバックアップからデータ復元が可能です。iCloudからの復元は、WiFiに接続した状態で下記の操作を行います。
-
1
新しいiPhoneの電源を入れる
-
2
「アプリとデータを転送」画面まで設定を進める
-
3
「iCloud バックアップから復元」をタップ
-
4
Apple IDでiCloudにサインイン
-
5
バックアップを選択(日付とサイズを見て最適なものを選択)
-
6
画面の案内に従ってApple IDでサインイン
-
7
アプリと購入済みのコンテンツを復元
-
8
進行状況バーが表示され、最後まで進むと復元は完了
iCloudの容量の使用状況を確認する方法
「設定」>「ユーザ名」>「iCloud」からiCloudの容量の使用状況が確認できます。
なお、iPhone/iPad本体の容量の使用状況は「設定」>「一般」>「iPhone/iPad ストレージ」から確認が可能です。
UQ mobileをご検討の方、
お気軽にご相談ください!
iCloudの空き容量が足りない時の対処法
iCloudの空き容量が足りない時は、先述で紹介しているiCloudの有料プランを契約する他に、下記の対処法が挙げられます。
- 写真・動画やアプリなどを削除する
- バックアップの容量を減らす
- 外付けストレージにデータを移す

iCloudのストレージが不足すると、バックアップの際にストレージの不足を知らせる警告が表示されることがあります。警告が表示された場合も、空き容量をつくるためにデータの整理を進めましょう。
iCloudの空き容量が足りない時の対処法をそれぞれ解説します。
-
1
写真や動画、アプリなどを削除する
写真や動画、アプリ、ボイスメモ、メッセージなどを確認し、不要なデータの削除を進めましょう。大きいデータから順に削除できるものはないか、チェックします。
写真や動画の削除は、iCloud写真をオンにしている場合は「写真アプリ」から操作が可能です。
-
2
バックアップの容量を減らす
個別のアプリのバックアップをオフにする、古いバックアップを削除するなどの方法で、iCloudの空き容量を増やすこともできます。
下記の操作で「オフにして、iCloudから削除」を選択して削除を実行すると、バックアップがオフになるとともに、情報がiCloudからすべて削除されます。
-
1
「設定」>「ユーザ名」>「iCloud」>「アカウントのストレージを管理」/「ストレージを管理」からアプリを選択
-
2
「オフにして削除」をタップして画面表示に従って削除を確定させる
また、「設定」>「ユーザ名」>「iCloud」>「iCloudバックアップ」から各デバイスのバックアップが選択できます。
その後の画面で「オフにしてiCloudから削除」を選択すると、デバイスのバックアップの削除が可能です。
-
-
3
外付けストレージにデータを移す
写真や動画などのデータを外付けストレージに移して空き容量を確保する方法もあります。
外付けストレージとしては、大容量を保存するなら外付けHDD、手軽な予算や容量で使うならUSBメモリがおススメです。有料のiCloud+と比較すると、買い切りで継続的な課金が発生しない点がメリットです。
なお、パソコンを持っていればバックアップしたり、引き上げたうえで削除したりする方法もあります。

向井さん
iCloudは容量不足になりやすいです。しかし、同期とバックアップができていない状態で利用をやめてしまうと、何かの機会に喪失したスケジュールや写真を守れないかもしれません。
容量を節約する方法はいくつかありますが、難しい場合は、毎月の料金が必要ですがiCloud+も検討に加えてみてください。最も安いプランでもファミリー共有できる点も注目です。
iPhoneを乗り換えるならUQモバイルがおススメ
Appleのオンラインストレージ「iCloud」を利用すれば、iPhoneやiPadなどのデータの同期・バックアップが可能です。
「設定」>「ユーザ名」>「iCloud」から、同期やバックアップの設定ができます。設定を済ませて、データ共有や紛失・盗難への備えとして利用していきましょう。
なお、手持ちのiPhoneがかなり古くなっている場合や、本体のストレージが足りなくなっている場合は、iPhone本体の買い替えもおススメです。

UQモバイルでは、iPhone 16eやiPhone 15の取り扱いがあり、オンラインショップから乗り換えで割引もあります。また、「au Certified(認定中古品★)」の取り扱いもあり、手頃な価格で中古iPhoneの購入も可能です。
iPhone 16eは、iPhone 16と同じコントラスト比のOLEDディスプレイが魅力です。エッジからエッジまで、限りなくあざやか。番組を観る。ゲームをプレイする。読書を楽しむ。どんな時にも理想的です。
また、iPhone 15は、48MPメインカメラは超高解像度での撮影や2倍望遠でのズーム撮影もでき、日常の写真を高品質に残せます。
-
iPhone 16e

-
iPhone 15

-
認定
中古品★
iPhone 14(認定中古品★)

-
認定
中古品★
iPhone 14 Pro(認定中古品★)

- ★本製品はApple認定整備済製品ではありません。
UQモバイルの料金プランはたっぷり35GBが使える「コミコミプランバリュー」、データ利用量に応じた料金の「トクトクプラン2」の2種類です。
各プランでは、対象のネットや電気とセットでスマホのご利用料金が割引になる「自宅セット割」(最大1,100円/月割引)※1が適用でき、さらにおトクに利用も可能です。(コミコミプランバリューは対象外です。)
また、UQモバイルでは「故障紛失サポート ワイド with AppleCare Services & iCloud+」(有料)の提供もあります。iPhoneの故障・破損、紛失・盗難などの際に「交換用携帯電話機お届けサービス」をはじめとするサポートが受けられるオプションです。万が一のトラブルに備えて、安心のサポート・補償サービスを追加できます。
- ※1対象のご自宅のインターネットまたはauでんきなどのご加入が必要です。
加入例)auひかりホーム・ずっとギガ得プラン(契約期間3年)の場合、基本料金5,610円/月+電話月額利用料770円/月(2025年6月利用分までは550円/月)が別途必要です。インターネットサービス解約時に、ご契約期間に応じて契約解除料4,730円が発生する場合があります。

向井さん
iPhoneは、保存容量の拡張やバックアップにメモリカードを使うことはできません。
バックアップにはパソコンを使う方法もありますが、本体の保存容量を増やすには、既存のデータを整理するか、本体を買い換える必要があります。
写真や動画は容量を消費しやすいため、撮影が好きな方は、容量の大きなiPhoneを手に入れるだけでなく、本体の空き容量や撮影後のデータ管理も万全にしておくと良いでしょう。
-
※本記事に掲載されている商品またはサービスなどの名称は、各社の商標または登録商標です。
- 「Apple」、「iPad」、「iPhone」は、米国および他の国々で登録されたApple Inc.の商標です。「iPhone」の商標はアイホン株式会社のライセンスにもとづき使用されています。
「iCloud」は、Apple Inc.のサービスマークです。
TM and (C) Apple Inc. All rights reserved. - 「Windows®」は、Microsoft Corporationの、商標または登録商標です。
- 「au」はKDDI株式会社の登録商標です。
- 「Apple」、「iPad」、「iPhone」は、米国および他の国々で登録されたApple Inc.の商標です。「iPhone」の商標はアイホン株式会社のライセンスにもとづき使用されています。
- ※表記の金額は特に記載のある場合を除きすべて税込です。
UQ mobileをご検討の方、
お気軽にご相談ください!