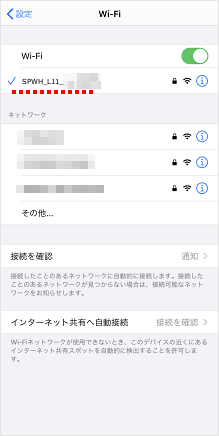よくあるご質問
キーワード検索
スペースで区切って複数語検索が可能です
キーワードの間に半角スペースを入れるとAND検索になります。
【Speed Wi-Fi HOME 5G L11】スマートフォン(Android/iPhone)を無線LAN(Wi-Fi)接続する方法を教えてください
一般的なスマートフォンで本製品に接続する場合を例にして説明します。その他のセキュリティ設定の場合は、一部の操作が異なります。詳しくは、スマートフォンの取扱説明書などを参照してください。
▼Androidをご利用の方
▼iPhoneをご利用の方
■Androidをご利用の方
ここでは、本製品のネットワーク名(SSID)と暗号化キー(パスワード)を手動で入力して接続する方法をご説明します。
「ZTELink JP」アプリを利用して接続する方法はこちら
【1】本製品の電源を入れます。
※本製品には電源ボタンがありません。電源を入れるときは電源プラグをコンセントに接続し、ACアダプタを本製品に接続します
※インターネットに自動的に接続されます。また、無線LAN(Wi-Fi)機能がオンになり、STATUSランプが緑色で点灯します
【2】スマートフォンのメニューからWi-Fiの設定メニューを選択し、Wi-Fiをオンにします。
※既に「ON」になっている場合は次の手順に進みます
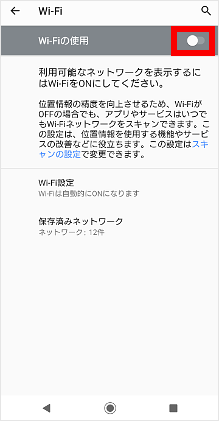
【3】Wi-Fiが「ON」になりました。
続いて、「Speed Wi-Fi HOME 5G L11」の「SSID」が表示されている項目をタップします。
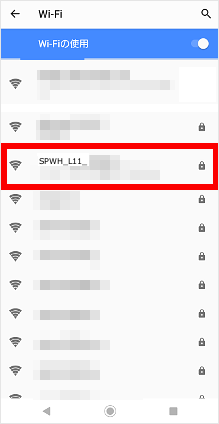
※お買い上げ時の本製品のネットワーク名(SSID)と暗号化キー(パスワード)は、同梱の「Wi-Fi初期設定(シール)」のほか、本体の底面でも確認できます

【4】「パスワード(暗号化キー)」を入力し、[接続]をタップします。
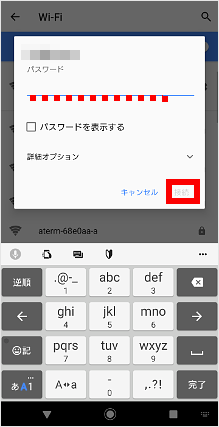
【5】「SSID」の項目に、「接続済み」や「接続されました」など接続完了を示すメッセージが表示されたら設定完了です。
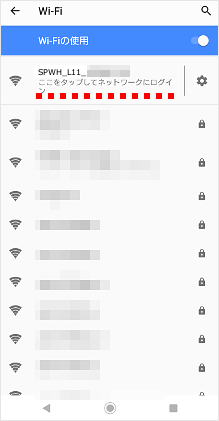
■iPhoneをご利用の方
ここでは、本製品のネットワーク名(SSID)と暗号化キー(パスワード)を手動で入力して接続する方法をご説明します。
「ZTELink JP」アプリを利用して接続する方法はこちら
【1】本製品の電源を入れます。
※本製品には電源ボタンがありません。電源を入れるときは電源プラグをコンセントに接続し、ACアダプタを本製品に接続します
※インターネットに自動的に接続されます。また、無線LAN(Wi-Fi)機能がオンになり、STATUSランプが緑色で点灯します
【2】iPhoneの設定画面で、[Wi-Fi]をタップします。
※既に「オン」になっている場合は手順4に進みます
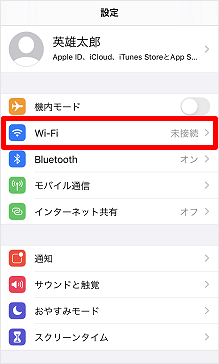
【3】スライドキーをタップして「オン」にします。
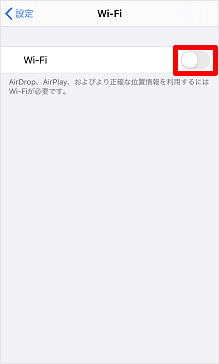
【4】Wi-FIが「オン」になりました。
続いて、「Speed Wi-Fi HOME 5G L11」の「SSID」が表示されている項目をタップします。
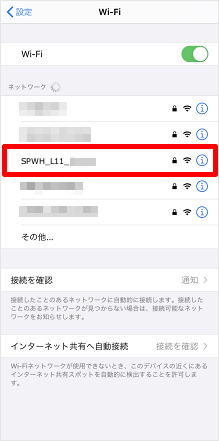
※お買い上げ時の本製品のネットワーク名(SSID)と暗号化キー(パスワード)は、同梱の「Wi-Fi初期設定(シール)」のほか、本体の底面でも確認できます

【5】「パスワード(暗号化キー)」を入力し、[接続]をタップします。
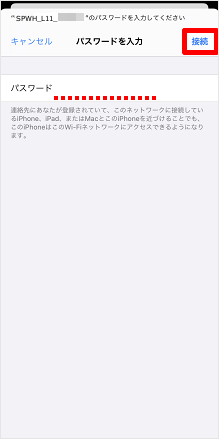
【6】「SSID」の項目に、チェックマークが表示されたら設定完了です。
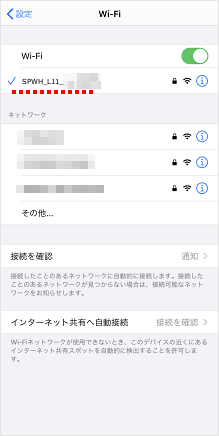
▼Androidをご利用の方
▼iPhoneをご利用の方
■Androidをご利用の方
ここでは、本製品のネットワーク名(SSID)と暗号化キー(パスワード)を手動で入力して接続する方法をご説明します。
「ZTELink JP」アプリを利用して接続する方法はこちら
【1】本製品の電源を入れます。
※本製品には電源ボタンがありません。電源を入れるときは電源プラグをコンセントに接続し、ACアダプタを本製品に接続します
※インターネットに自動的に接続されます。また、無線LAN(Wi-Fi)機能がオンになり、STATUSランプが緑色で点灯します
【2】スマートフォンのメニューからWi-Fiの設定メニューを選択し、Wi-Fiをオンにします。
※既に「ON」になっている場合は次の手順に進みます
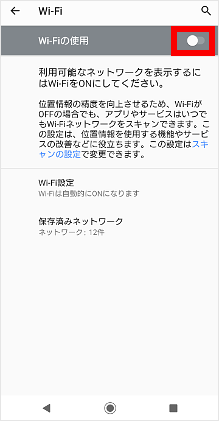
【3】Wi-Fiが「ON」になりました。
続いて、「Speed Wi-Fi HOME 5G L11」の「SSID」が表示されている項目をタップします。
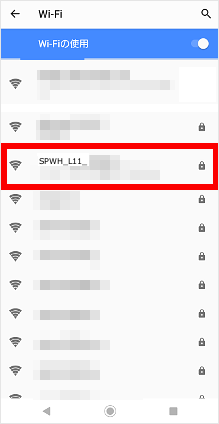
※お買い上げ時の本製品のネットワーク名(SSID)と暗号化キー(パスワード)は、同梱の「Wi-Fi初期設定(シール)」のほか、本体の底面でも確認できます

【4】「パスワード(暗号化キー)」を入力し、[接続]をタップします。
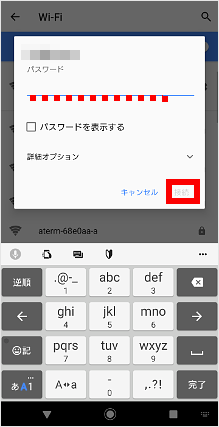
【5】「SSID」の項目に、「接続済み」や「接続されました」など接続完了を示すメッセージが表示されたら設定完了です。
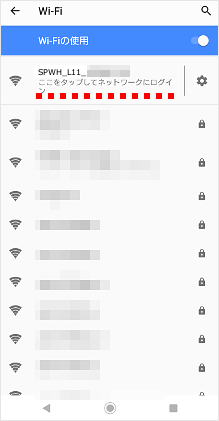
■iPhoneをご利用の方
ここでは、本製品のネットワーク名(SSID)と暗号化キー(パスワード)を手動で入力して接続する方法をご説明します。
「ZTELink JP」アプリを利用して接続する方法はこちら
【1】本製品の電源を入れます。
※本製品には電源ボタンがありません。電源を入れるときは電源プラグをコンセントに接続し、ACアダプタを本製品に接続します
※インターネットに自動的に接続されます。また、無線LAN(Wi-Fi)機能がオンになり、STATUSランプが緑色で点灯します
【2】iPhoneの設定画面で、[Wi-Fi]をタップします。
※既に「オン」になっている場合は手順4に進みます
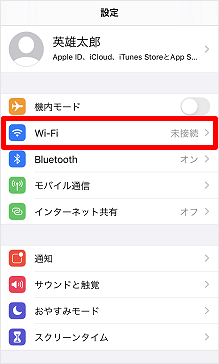
【3】スライドキーをタップして「オン」にします。
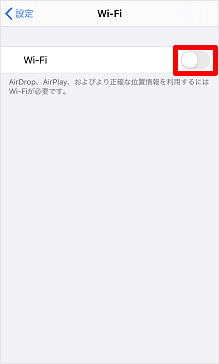
【4】Wi-FIが「オン」になりました。
続いて、「Speed Wi-Fi HOME 5G L11」の「SSID」が表示されている項目をタップします。
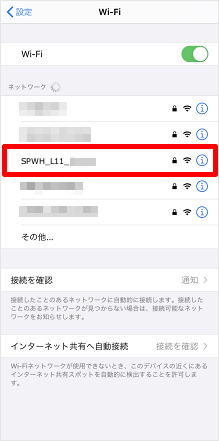
※お買い上げ時の本製品のネットワーク名(SSID)と暗号化キー(パスワード)は、同梱の「Wi-Fi初期設定(シール)」のほか、本体の底面でも確認できます

【5】「パスワード(暗号化キー)」を入力し、[接続]をタップします。
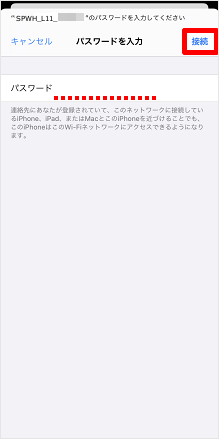
【6】「SSID」の項目に、チェックマークが表示されたら設定完了です。