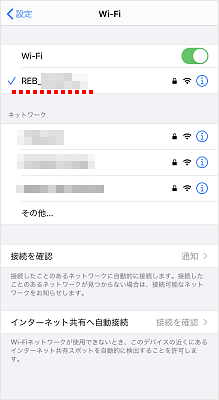よくあるご質問
キーワード検索
スペースで区切って複数語検索が可能です
キーワードの間に半角スペースを入れるとAND検索になります。
【Galaxy 5G Mobile Wi-Fi】スマートフォン(Android/iPhone)を無線LAN(Wi-Fi)接続する方法を教えてください
一般的なスマートフォンで本製品に接続する場合を例にして説明します。その他のセキュリティ設定の場合は、一部の操作が異なります。詳しくは、スマートフォンの取扱説明書などを参照してください。
▼Androidをご利用の方
▼iPhoneをご利用の方
■Androidをご利用の方
ここでは、本製品のネットワーク名(SSID)と暗号化キー(パスワード)を手動で入力して接続する方法をご説明します。
QRコード表示機能を利用して接続する方法はこちら (「スマートフォンを接続する」の項目をご確認ください)
【1】本製品のサイドキーを2秒以上長押しして、電源を入れます。
【2】本製品のホーム画面で[Wi-Fi]をタップします。

【3】SSIDとパスワードが表示されます。
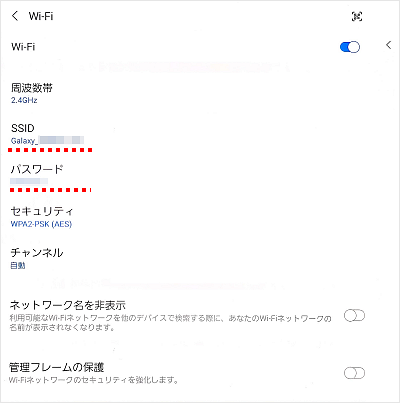
【4】スマートフォンのメニューからWi-Fiの設定メニューを選択し、Wi-Fiをオンにします。
※既にオンになっている場合は次の手順に進みます
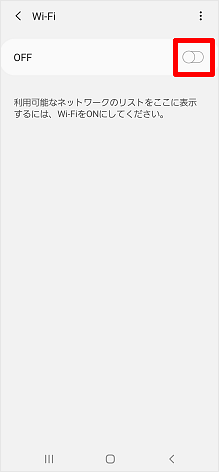
【5】Wi-Fiがオンになりました。
続いて、「Galaxy 5G Mobile Wi-Fi」の「SSID」が表示されている項目をタップします。
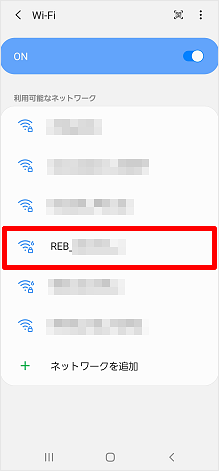
【6】本製品に表示されている「パスワード(暗号化キー)」を入力し、[接続]をタップします。
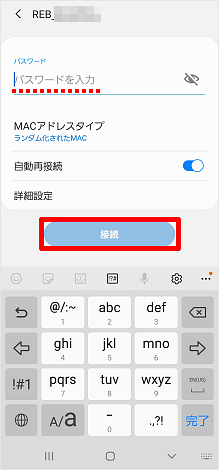
【7】「SSID」の項目に、「接続済み」や「接続されました」など接続完了を示すメッセージが表示されたら設定完了です。
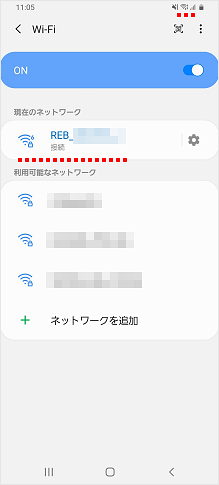
■iPhoneをご利用の方
ここでは、本製品のネットワーク名(SSID)と暗号化キー(パスワード)を手動で入力して接続する方法をご説明します。
QRコード表示機能を利用して接続する方法はこちら (「iPhone/iPod touch/iPadを接続する」の項目をご確認ください)
【1】本製品のサイドキーを2秒以上長押しして、電源を入れます。
【2】本製品のホーム画面で[Wi-Fi]をタップします。

【3】SSIDとパスワードが表示されます。
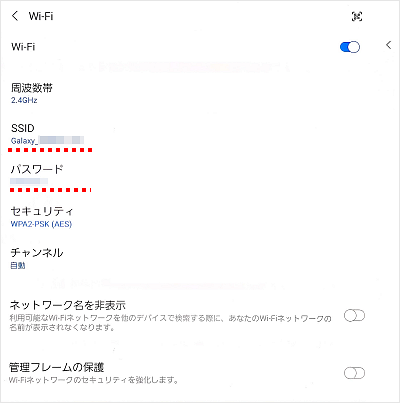
【4】iPhoneの設定画面で、[Wi-Fi]をタップします。
※既にオンになっている場合は手順6 に進みます
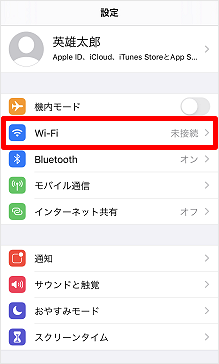
【5】スライドキーをタップして、Wi-Fiをオンにします。
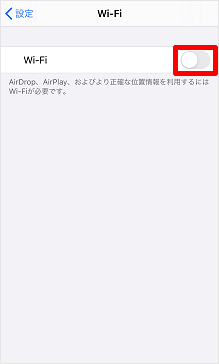
【6】Wi-FIがオンになりました。
続いて、「Galaxy 5G Mobile Wi-Fi」の「SSID」が表示されている項目をタップします。
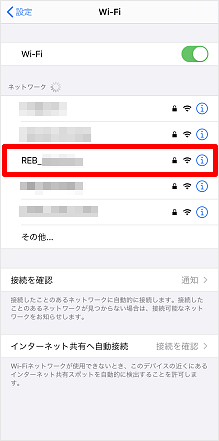
【7】本製品に表示されている「パスワード(暗号化キー)」を入力し、[接続]をタップします。
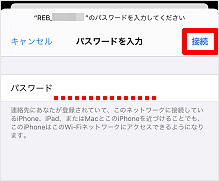
【8】「SSID」の項目に、チェックマークが表示されたら設定完了です。
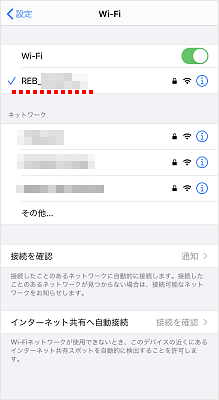
▼Androidをご利用の方
▼iPhoneをご利用の方
■Androidをご利用の方
ここでは、本製品のネットワーク名(SSID)と暗号化キー(パスワード)を手動で入力して接続する方法をご説明します。
QRコード表示機能を利用して接続する方法はこちら (「スマートフォンを接続する」の項目をご確認ください)
【1】本製品のサイドキーを2秒以上長押しして、電源を入れます。
【2】本製品のホーム画面で[Wi-Fi]をタップします。

【3】SSIDとパスワードが表示されます。
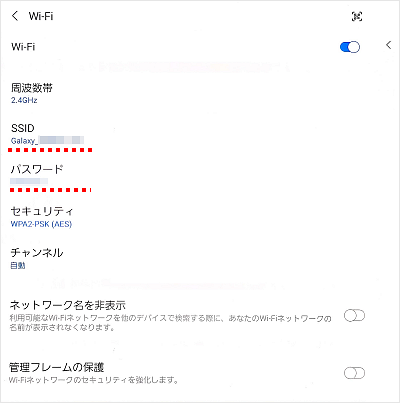
【4】スマートフォンのメニューからWi-Fiの設定メニューを選択し、Wi-Fiをオンにします。
※既にオンになっている場合は次の手順に進みます
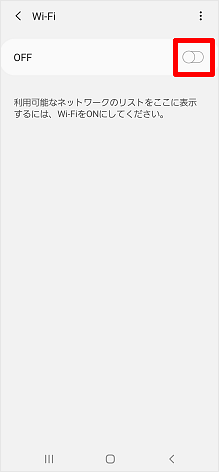
【5】Wi-Fiがオンになりました。
続いて、「Galaxy 5G Mobile Wi-Fi」の「SSID」が表示されている項目をタップします。
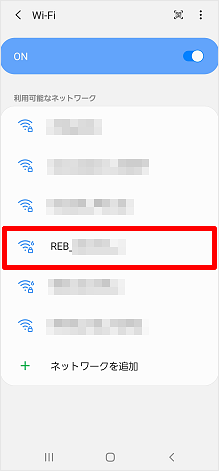
【6】本製品に表示されている「パスワード(暗号化キー)」を入力し、[接続]をタップします。
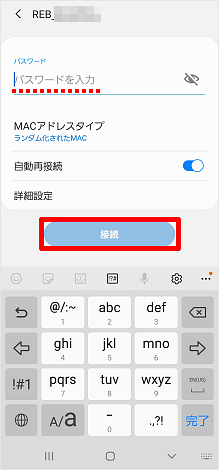
【7】「SSID」の項目に、「接続済み」や「接続されました」など接続完了を示すメッセージが表示されたら設定完了です。
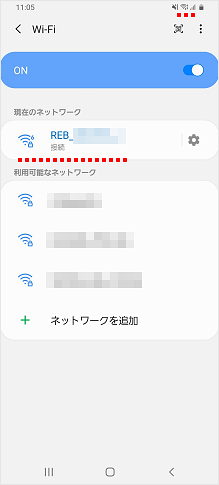
■iPhoneをご利用の方
ここでは、本製品のネットワーク名(SSID)と暗号化キー(パスワード)を手動で入力して接続する方法をご説明します。
QRコード表示機能を利用して接続する方法はこちら (「iPhone/iPod touch/iPadを接続する」の項目をご確認ください)
【1】本製品のサイドキーを2秒以上長押しして、電源を入れます。
【2】本製品のホーム画面で[Wi-Fi]をタップします。

【3】SSIDとパスワードが表示されます。
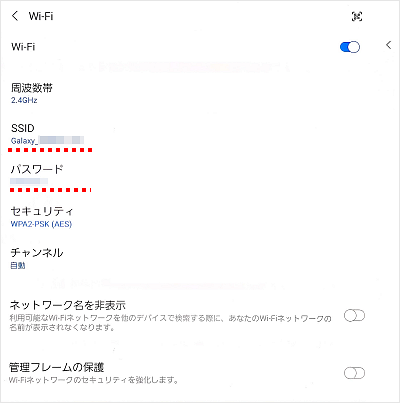
【4】iPhoneの設定画面で、[Wi-Fi]をタップします。
※既にオンになっている場合は手順6 に進みます
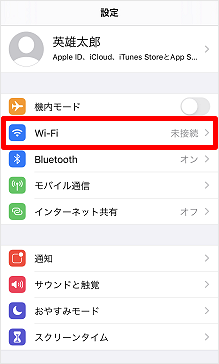
【5】スライドキーをタップして、Wi-Fiをオンにします。
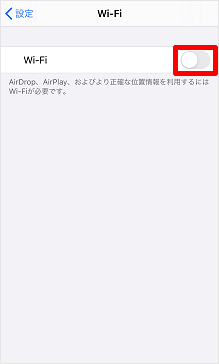
【6】Wi-FIがオンになりました。
続いて、「Galaxy 5G Mobile Wi-Fi」の「SSID」が表示されている項目をタップします。
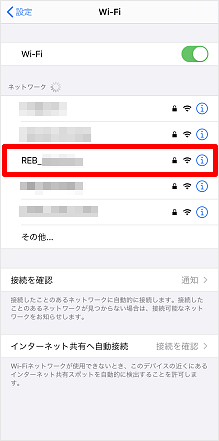
【7】本製品に表示されている「パスワード(暗号化キー)」を入力し、[接続]をタップします。
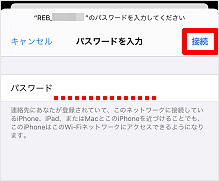
【8】「SSID」の項目に、チェックマークが表示されたら設定完了です。