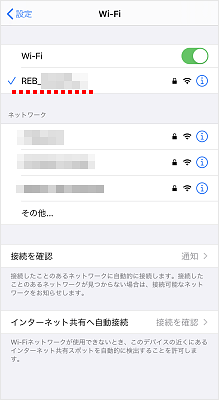よくあるご質問
キーワード検索
キーワードの間に半角スペースを入れるとAND検索になります。
【Speed Wi-Fi 5G X11】スマートフォン(Android/iPhone)を無線LAN(Wi-Fi)接続する方法を教えてください
一般的なスマートフォンで本製品に接続する場合を例にして説明します。その他のセキュリティ設定の場合は、一部の操作が異なります。詳しくは、スマートフォンの取扱説明書などを参照してください。
▼Androidをご利用の方
▼iPhoneをご利用の方
■Androidをご利用の方
ここでは、本製品のネットワーク名(SSID)と暗号化キー(パスワード)を手動で入力して接続する方法をご説明します。
QRコード表示機能を利用して接続する方法はこちら(「Wi-Fi QR コードで接続する」の項目をご確認ください)
【1】「●(電源・決定ボタン)」を長押しし、電源を入れます。
【2】ホーム画面が表示されている状態で、「▲」「▼」どちらかを押します。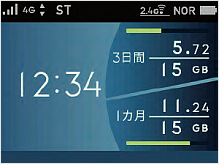

【3】「▲」か「▼」で[情報]を選択し、「●(電源・決定ボタン)」を押します。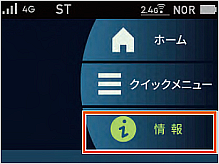
【4】「▲」か「▼」で[Wi-Fi情報]を選択し、「●(電源・決定ボタン)」を押します。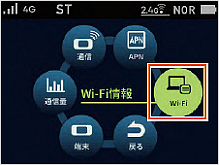
【5】[SSID(オーナー)]を選択すると、SSIDが表示されます。
[パスワード(オーナー)]を選択すると、パスワードが表示されます。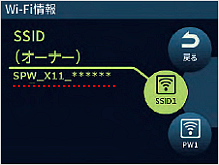
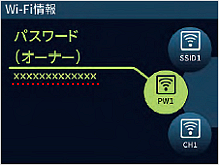
【6】スマートフォンのメニューからWi-Fiの設定メニューを選択し、Wi-Fiをオンにします。
※既にオンになっている場合は次の手順に進みます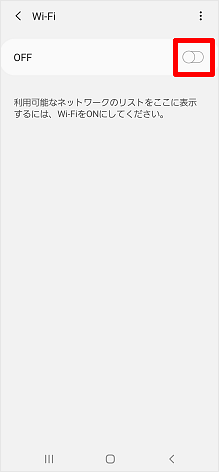
【7】Wi-Fiがオンになりました。
続いて、「Speed Wi-Fi 5G X11」の「SSID」が表示されている項目をタップします。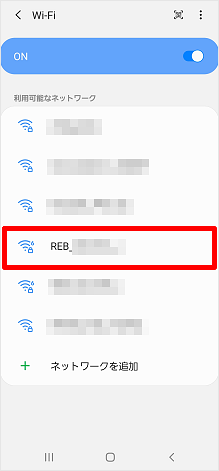
【8】本製品に表示されている「パスワード」を入力し、[接続]をタップします。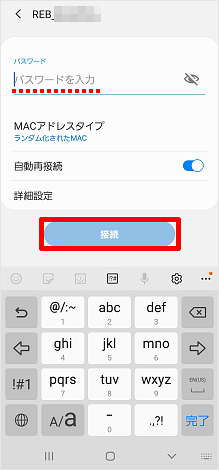
【9】「SSID」の項目に、「接続済み」や「接続されました」など接続完了を示すメッセージが表示されたら設定完了です。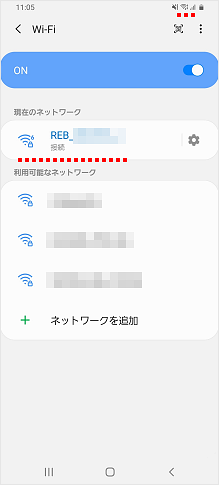
■iPhoneをご利用の方
ここでは、本製品のネットワーク名(SSID)と暗号化キー(パスワード)を手動で入力して接続する方法をご説明します。
QRコード表示機能を利用して接続する方法はこちら(「Wi-Fi QR コードで接続する」の項目をご確認ください)
【1】「●(電源・決定ボタン)」を長押しし、電源を入れます。
【2】ホーム画面が表示されている状態で、「▲」「▼」どちらかを押します。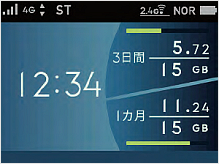

【3】「▲」か「▼」で[情報]を選択し、「●(電源・決定ボタン)」を押します。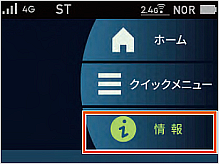
【4】「▲」か「▼」で[Wi-Fi情報]を選択し、「●(電源・決定ボタン)」を押します。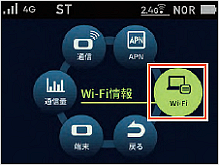
【5】[SSID(オーナー)]を選択すると、SSIDが表示されます。
[パスワード(オーナー)]を選択すると、パスワードが表示されます。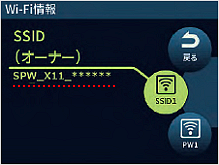
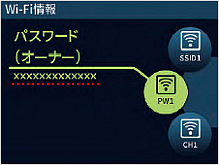
【6】iPhoneの設定画面で、[Wi-Fi]をタップします。
※既にオンになっている場合は手順8に進みます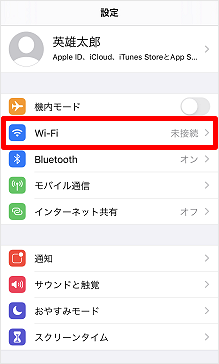
【7】スライドキーをタップして、Wi-Fiをオンにします。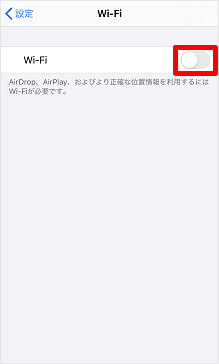
【8】Wi-Fiがオンになりました。
続いて、「Speed Wi-Fi 5G X11」の「SSID」が表示されている項目をタップします。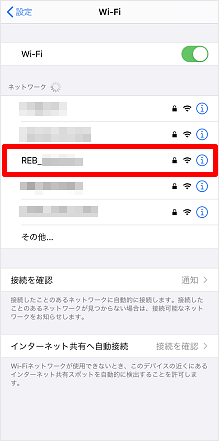
【9】本製品に表示されている「パスワード(暗号化キー)」を入力し、[接続]をタップします。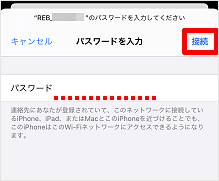
【10】「SSID」の項目に、チェックマークが表示されたら設定完了です。