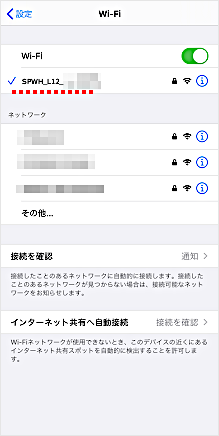よくあるご質問
キーワード検索
キーワードの間に半角スペースを入れるとAND検索になります。
【Speed Wi-Fi HOME 5G L12】スマートフォン(Android /iPhone)を無線LAN(Wi-Fi)接続する方法を教えてください
一般的なスマートフォンで本製品に接続する場合を例にして説明します。その他のセキュリティ設定の場合は、一部の操作が異なります。詳しくは、スマートフォンの取扱説明書などを参照してください。
▼QRコードで設定する
▼Androidをご利用の方
▼iPhoneをご利用の方
■QRコードで設定する
ここでは例としてiPhoneの接続方法をご紹介します。
【1】本製品の電源を入れます。
※本製品には電源ボタンはありません。電源を入れるときはACアダプタを本製品に接続し、電源プラグをコンセントに接続します。
※正常に点灯したときは、本体正面の ランプ、Modeランプ、Statusランプが緑点灯します
ランプ、Modeランプ、Statusランプが緑点灯します
【2】iPhoneのカメラを起動し、カメラビュー画面で本製品底面のラベルの「Wi-Fi設定用」(QRコード)を読み取ります。
【3】iPhone端末のカメラビューに「ネットワーク”SPWH_L12******”に接続」と表示されたらそれをタップします。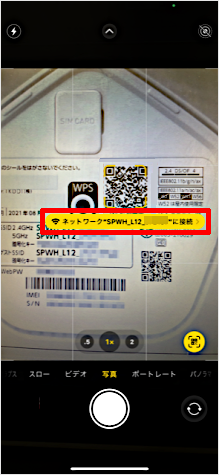
【4】[接続]をタップします。
【5】「SSID」の項目に、チェックマークが表示されたら設定完了です。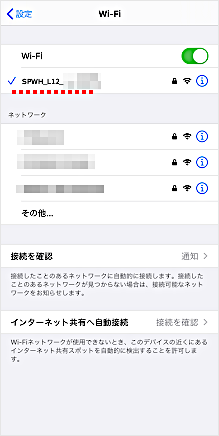
■Androidをご利用の方
ここでは、本製品のネットワーク名(SSID)と暗号化キー(パスワード)を手動で入力して接続する方法をご説明します。
【1】本製品の電源を入れます。
※本製品には電源ボタンはありません。電源を入れるときはACアダプタを本製品に接続し、電源プラグをコンセントに接続します。
※正常に点灯したときは、本体正面の ランプ、Modeランプ、Statusランプが緑点灯します
ランプ、Modeランプ、Statusランプが緑点灯します
【2】スマートフォンのメニューからWi-Fiの設定メニューを選択し、Wi-Fiをオンにします。
※既に「ON」になっている場合は次の手順に進みます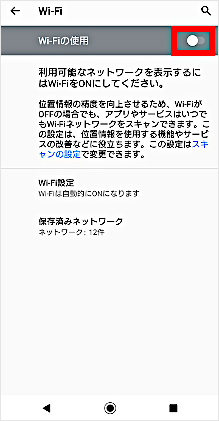
【3】Wi-Fiが「ON」になりました。
続いて、「Speed Wi-Fi HOME 5G L12」の「SSID」が表示されている項目をタップします。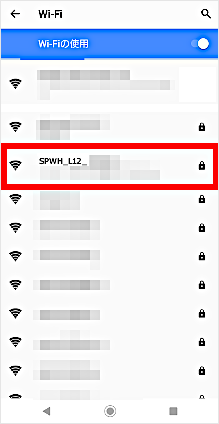
※お買い上げ時の本製品のネットワーク名(SSID)と暗号化キー(パスワード)は、本体の底面で確認できます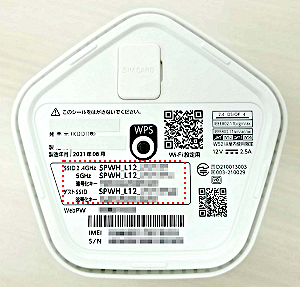
【4】「パスワード(暗号化キー)」を入力し、[接続]をタップします。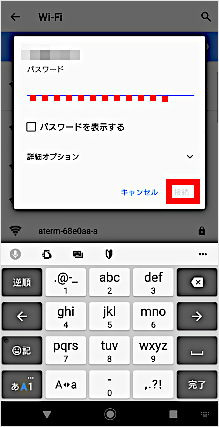
【5】「SSID」の項目に、「接続済み」や「接続されました」など接続完了を示すメッセージが表示されたら設定完了です。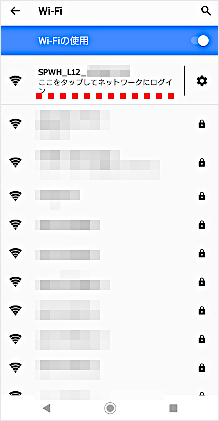
■iPhoneをご利用の方
ここでは、本製品のネットワーク名(SSID)と暗号化キー(パスワード)を手動で入力して接続する方法をご説明します。
【1】本製品の電源を入れます。
※本製品には電源ボタンはありません。電源を入れるときはACアダプタを本製品に接続し、電源プラグをコンセントに接続します。
※正常に点灯したときは、本体正面の ランプ、Modeランプ、Statusランプが緑点灯します
ランプ、Modeランプ、Statusランプが緑点灯します
【2】iPhoneの設定画面で、[Wi-Fi]をタップします。
※既に「オン」になっている場合は手順4に進みます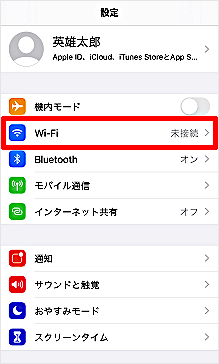
【3】スライドキーをタップして「オン」にします。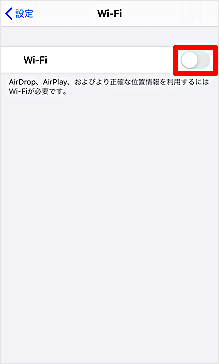
【4】Wi-FIが「オン」になりました。
続いて、「Speed Wi-Fi HOME 5G L12」の「SSID」が表示されている項目をタップします。
※お買い上げ時の本製品のネットワーク名(SSID)と暗号化キー(パスワード)は、本体の底面で確認できます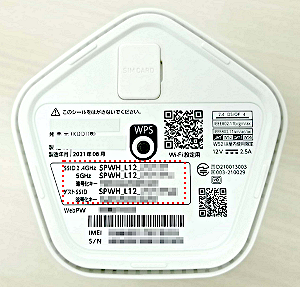
【5】「パスワード(暗号化キー)」を入力し、[接続]をタップします。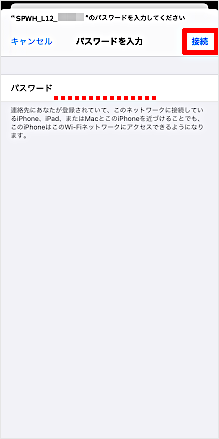
【6】「SSID」の項目に、チェックマークが表示されたら設定完了です。