- ホーム
- UQ mobile(格安スマホ/格安SIM)
- お客さまサポート
- よくあるご質問
- Apple Accountの支払い方法を変更・削除する手順を教えてください(iPhone/iPad)
よくあるご質問
Apple Accountの支払い方法を変更・削除する手順を教えてください(iPhone/iPad)
クレジットカードに変更
Apple Accountの支払い方法をクレジットカードに変更する際の手順を教えてください(iPhone/iPad)
App Storeにサインインし、「お支払い方法を管理」で、Apple Accountの支払い方法を変更できます。
詳細な手順は以下をご確認ください。
手順
ご準備ください
- クレジットカード
ホーム画面で、[App Storeアプリ]を起動します。
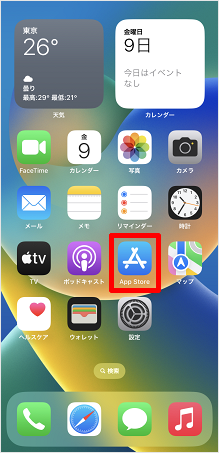
[アカウントアイコン]をタップします。
※設定したアイコン、もしくはユーザー名の頭文字が表示されます。
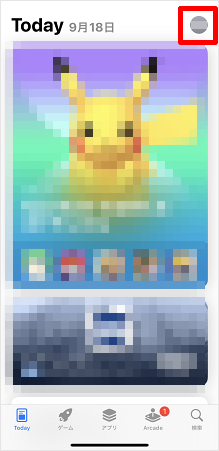
[ユーザーアカウント]をタップします。
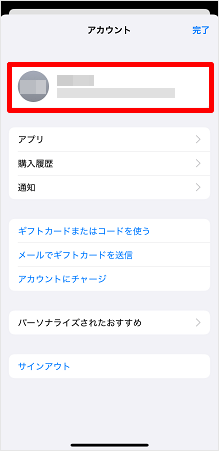
Apple Accountのパスワードを入力し、[サインイン]をタップします。
※この画面は利用状況によって表示されない場合があります。
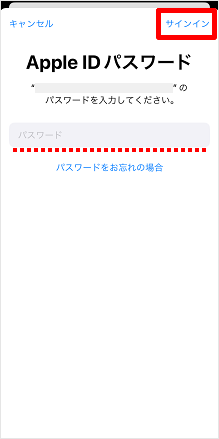
[お支払い方法を管理]をタップします。
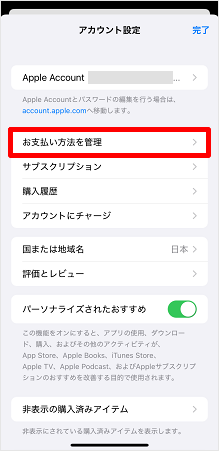
支払い方法の管理画面が表示されます。
※こちらの画面は、設定状況によって表示が異なります。
画像は、支払い方法「キャリア決済」の画面です。
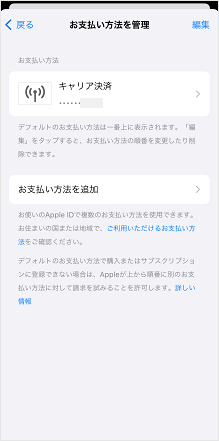
[お支払い方法を追加]をタップします。
※こちらは既に支払い方法を登録している場合の画面です。
※支払い方法「なし」の場合はこちらの画面は表示されない為、次の手順に進みます。
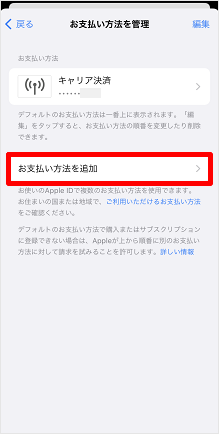
[クレジットカード/デビットカード]をタップします。
※クレジットカードの登録にau PAY プリペイドカードもご利用できます。
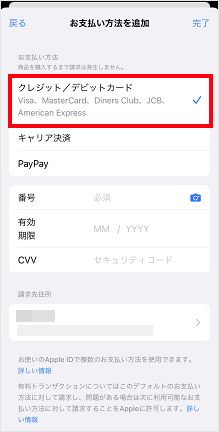
カード番号/有効期限/CVVを入力します。
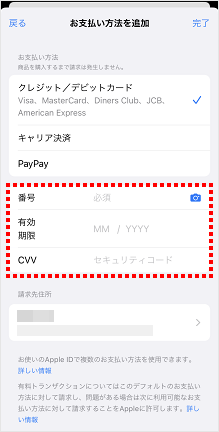
続いて、請求先情報を変更する場合は、「請求先住所」項目の[ユーザー情報]をタップします。
※請求先情報を変更しない場合は、[完了]をタップし、手順12に進みます。
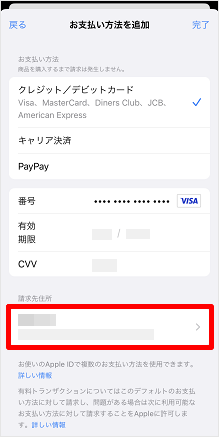
請求先情報が表示されるので、各必要項目を入力し、[完了]をタップします。
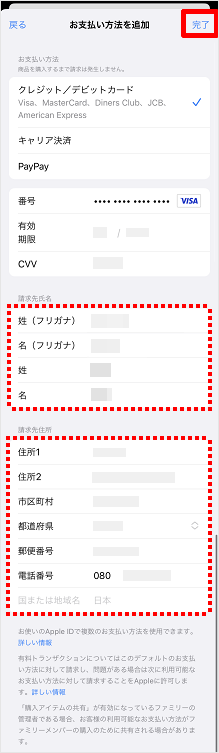
[<戻る]をタップします。
※端末によって、「<アカウント」など表示が異なります。
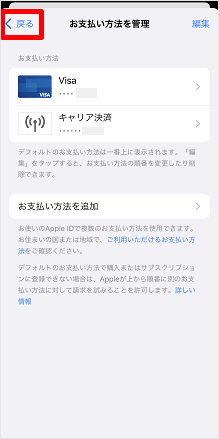
[完了]をタップします。
以上で、設定完了です。
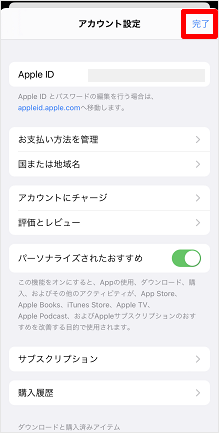
参考
- 「Apple ID」は、iOS 18から「Apple Account」に名称が変わりました。
質問ID:cf00000161
作成日:2025/10/09
au PAY(auかんたん決済)に変更
Apple Accountの支払い方法をau PAY(auかんたん決済)に変更する際の手順を教えてください(iPhone/iPad)
App Storeにサインインし、「お支払い方法を管理」で、Apple Accountの支払い方法を変更できます。
詳細な手順は以下をご確認ください。
注意
- 月々のau/UQ mobile利用料金の支払い方法やご契約状況によって、ご利用になれない場合があります。
- iPadのみご利用のお客さま/法人契約のお客さまは、Apple Accountの支払い方法にau PAY(auかんたん決済)/キャリア決済のご登録ができません。iPadで登録する場合は、SMSが受信可能なau携帯電話をご用意ください。
手順
ホーム画面で、[App Storeアプリ]を起動します。
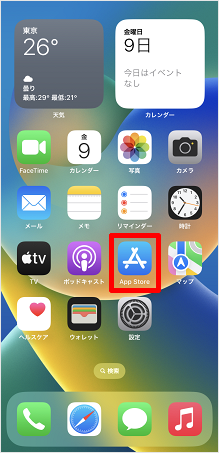
[アカウントアイコン]をタップします。
※設定したアイコン、もしくはユーザー名の頭文字が表示されます。
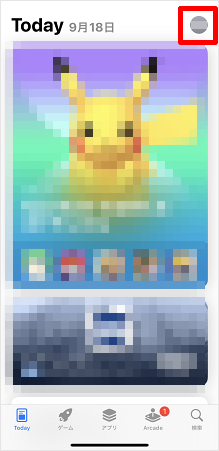
[ユーザーアカウント]をタップします。
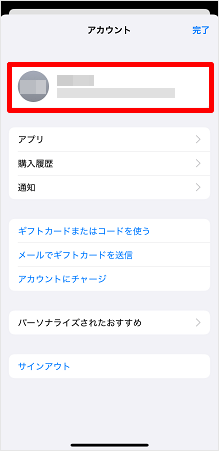
Apple Accountのパスワードを入力し、[サインイン]をタップします。
※この画面は利用状況によって、表示されない場合があります。
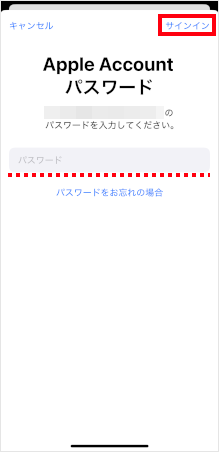
[お支払い方法を管理]をタップします。
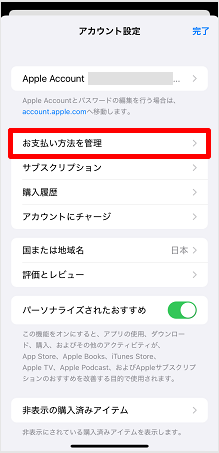
[お支払い方法を追加]をタップします。
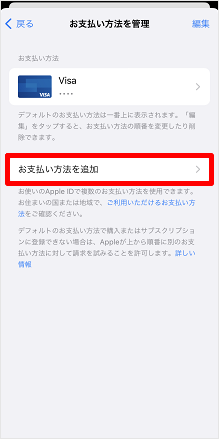
[キャリア決済]をタップします。
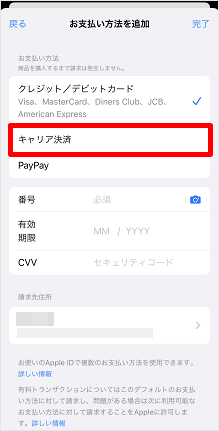
電話番号の項目が表示されるので、請求先に設定するau回線の電話番号を設定します。
「この携帯電話番号を使用する」
操作中デバイスのau回線を請求先に設定する場合に選択します。
以降の操作は手順10へ進みます。
「他の携帯電話番号を使用する」
iPadで操作している場合や、操作中のデバイス以外のau回線を請求先に設定する場合に選択します。
こちらを選択した場合は、次の手順に進みます。
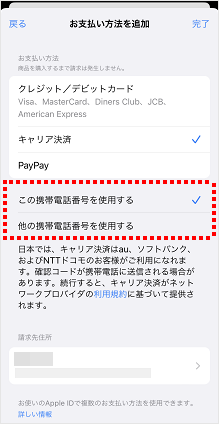
電話番号入力欄が表示されるので、請求先に指定するau電話番号を入力します。
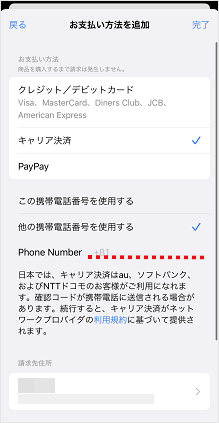
続いて、請求先情報を変更する場合は、「請求先住所」項目の[ユーザー情報]をタップします。
※支払い方法の変更のみの場合は、[完了]をタップし、手順12に進みます。
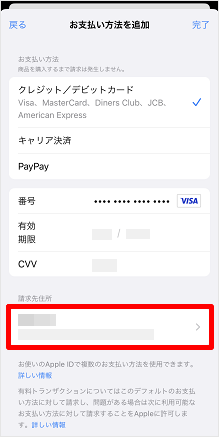
請求先情報が表示されるので、各必要項目を入力し、[完了]をタップします。
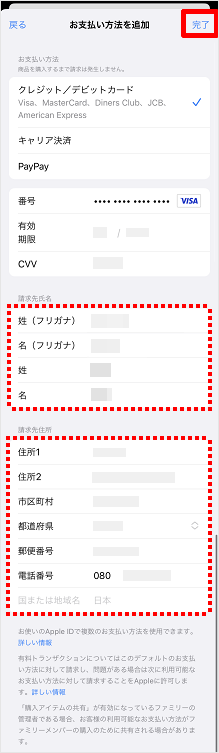
先ほど入力したau電話番号宛にSMSにて4桁数字のPINコードが送信されます。
PINコードを確認の上入力し、[送信]をタップします。
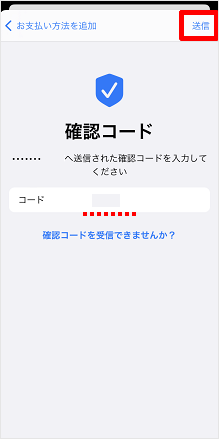
[<戻る]をタップします。
※端末によって、「<アカウント」など表示が異なります。
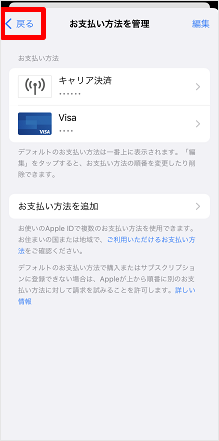
[完了]をタップします。
以上で、設定完了です。

参考
- 「Apple ID」は、iOS 18から「Apple Account」に名称が変わりました。
質問ID:cf00000163
作成日:2025/10/09
支払い方法の削除
Apple Accountの支払い方法を削除する際の手順を教えてください(iPhone/iPad)
App Storeにサインインし、「お支払い方法を管理」で、Apple Accountの支払い方法を削除できます。
詳細な手順は以下をご確認ください。
注意
- Apple Accountに登録してある支払い方法を削除できない場合はAppleホームページをご参照いただき、ご不明点はApple サポートへお問い合わせください。
Apple Accountからお支払い方法を削除する方法についてはこちら(Appleホームページ)
手順
ホーム画面で、[App Storeアプリ]を起動します。
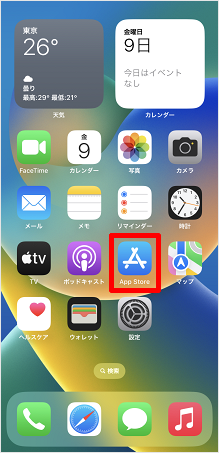
[アカウントアイコン]をタップします。
※設定したアイコン、もしくはユーザー名の頭文字が表示されます。
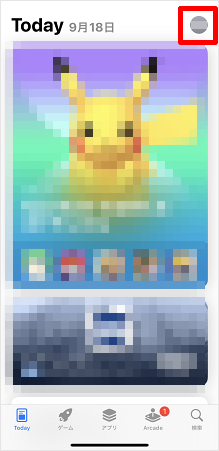
[ユーザーアカウント]をタップします。
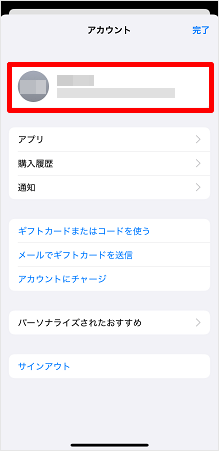
Apple Accountのパスワードを入力し、[サインイン]をタップします。
※この画面は利用状況により、表示されない場合があります。
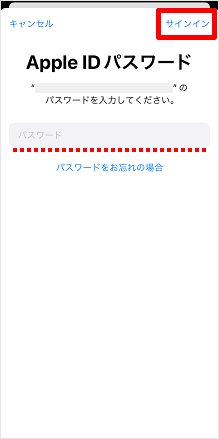
[お支払い方法を管理]をタップします。
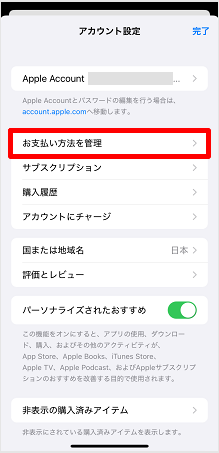
支払い方法の管理画面が表示されます。
※こちらの画面は、設定状況により表示が異なります。
画像は、支払い方法「キャリア決済」の画面です。
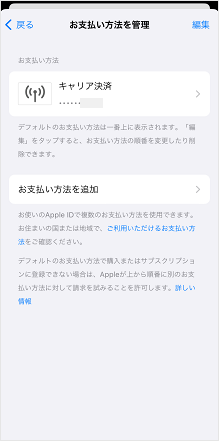
[編集]をタップします。
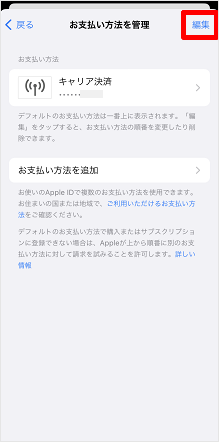
削除したい支払い方法の左側の[-]マークをタップします。
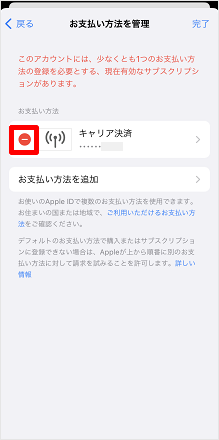
[削除]をタップします。
以上で、設定完了です。
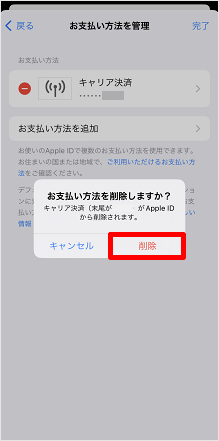
参考
- 「Apple ID」は、iOS 18から「Apple Account」に名称が変わりました。
質問ID:cf00000162
作成日:2025/10/09



