- ホーム
- UQ mobile(格安スマホ/格安SIM)
- お客さまサポート
- よくあるご質問
- 【iOS 26/iPadOS 26】アクティベーション(アクティベート・初期設定)の方法が知りたい
よくあるご質問
【iOS 26/iPadOS 26】アクティベーション(アクティベート・初期設定)の方法が知りたい
アクティベーション(アクティベート・初期設定)方法(Apple Accountをお持ちの場合)
【iOS 26/iPadOS 26】アクティベーション(アクティベート・初期設定)の方法が知りたい(Apple Accountをお持ちの場合)
初めてiPhone/iPadを起動すると、アクティベーションが開始されます。
本ページでは、Apple Accountをお持ちの場合で、データの移行をせず新しいiPhone/iPadとして設定する手順をご案内します。
詳細な手順は以下をご確認ください。
注意
- 13歳未満のお子さまは、自分でApple Accountを作成することはできません。ただし、管理者(保護者)がファミリー共有を通じて、13歳未満のお子さまのApple Accountを作成することが可能です。
※管理者(保護者)は、Apple AccountとApple製デバイスを所有している必要があります。お子さま用のApple Accountを作成する際は、まずアクティベーションを完了し、その後、管理者(保護者)が作成したApple Accountでサインインしてください。
手順
ご準備ください
- Apple Account/パスワード
iPhone/iPadを起動すると、あいさつ文が表示されます。
画面下部のバーを下から上へスワイプ(スライド)します。
※あいさつ文の言語は、時間が経つごとに変化していきます。
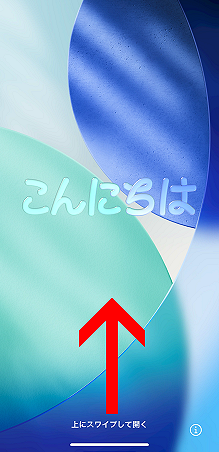
iPhone/iPadで使用する言語を設定します。
[日本語]をタップします。
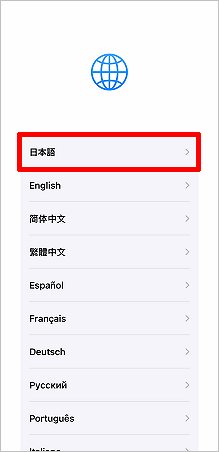
使用する国や地域を設定します。
[日本]をタップします。
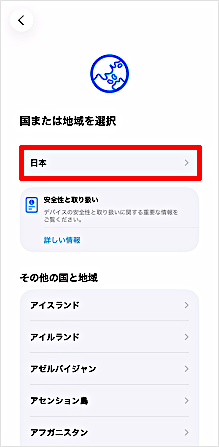
外観(テキストとアイコンのサイズ)を選択し、[続ける]をタップします。

[別のデバイスを使用せずに設定]をタップします。
※お手元に新旧両方のiPhone/iPadがあり、クイックスタートを利用する場合は以下のページをご確認ください。
クイックスタートについてはこちら
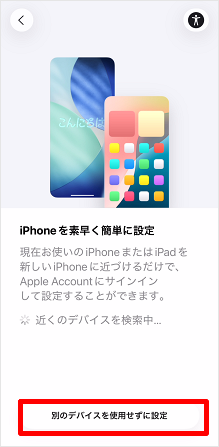
優先する言語や使用するキーボード、音声入力の設定画面が表示されます。
[選択した設定を使用]をタップします。
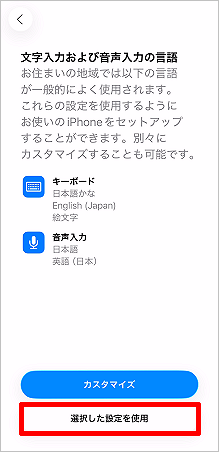
Wi-Fiネットワーク設定画面で、セキュリティ設定のあるWi-Fiネットワークを選択します。
※iCloudからバックアップを復元する場合はWi-Fi接続が必要です。
※セキュリティ設定のあるWi-Fiがご用意できない場合は、「Wi-Fiなしで続ける」を選択してください。
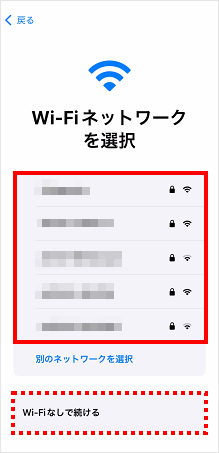
Wi-Fiのパスワードを入力し、画面右上の[チェックマーク]をタップします。
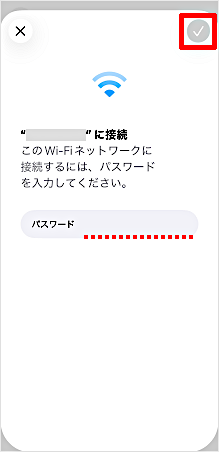
そのまましばらく待ちます。
※エラー画面が表示される場合は、一時的にインターネット接続が不安定なことが考えられます。
[やり直す]をタップし、先の手順へ進めるか確認します。
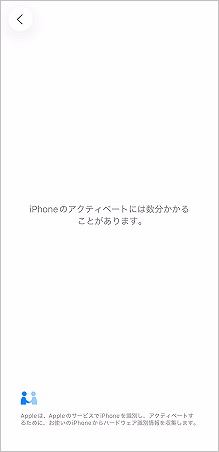
[あとでアップデート]をタップします。
※こちらは表示されない場合があります。
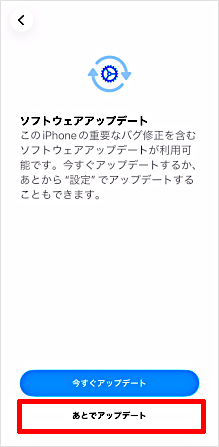
[続ける]をタップします。
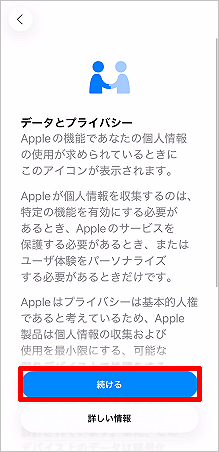
[成人]をタップします。
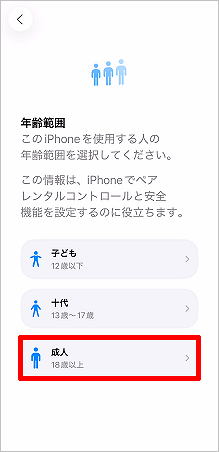
Face IDの設定画面です。
設定はいつでも行えるため、ここでは[あとでセットアップ]をタップします。
※Touch IDが表示された場合は[Touch IDをあとで設定]をタップし、[使用しない]をタップします。
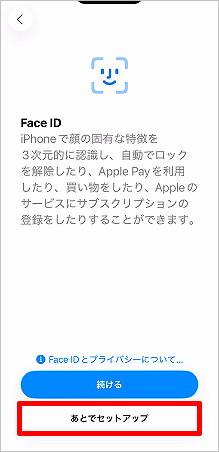
画面ロック解除などに使用するパスコードを、数字6桁で設定します。
※数字4桁のパスコードを設定する場合や、パスコードを設定しない場合などは[パスコードオプション]をタップします。カスタムの英数字コード/カスタムの数字コード/4桁の数字コード/パスコードを使用しないのいずれかを選択し、画面の指示に従って設定します。
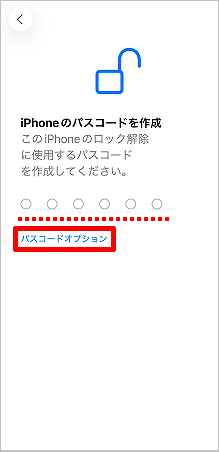
確認のため、再度パスコードを入力します。
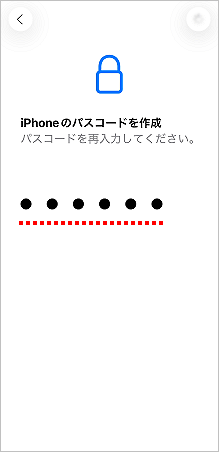
新しいiPhone/iPadとして設定するか、バックアップから復元するか選択します。
これ以降の手順は「何も転送しない」(新しいiPhone/iPadとして設定する)を選択した場合です。
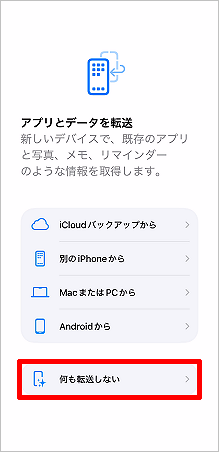
Apple Accountの入力欄をタップします。
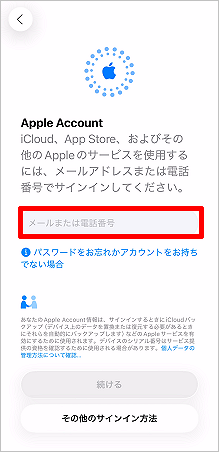
Apple Accountを入力し、[続ける]をタップします。
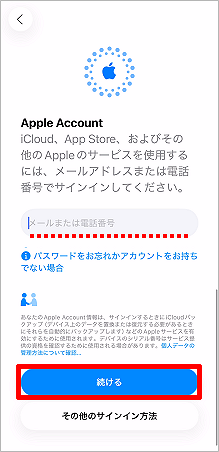
パスワードを入力し、[続ける]をタップします。
※以降の画面遷移は、Apple Accountの設定状況によって異なります。
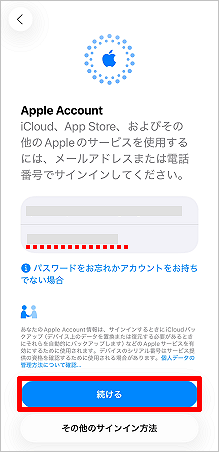
サインイン中です。しばらくお待ちください。
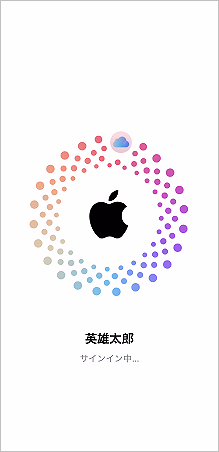
利用規約を確認し、[同意する]をタップします。
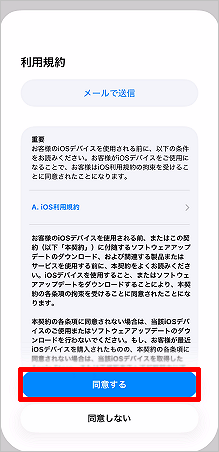
しばらく待ちます。
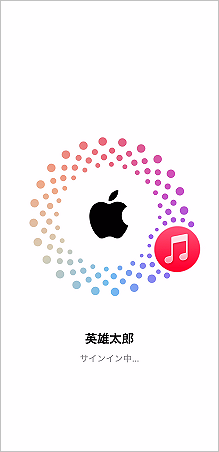
「新しいiPhoneに設定を移行」の画面が表示された場合は、ほかのiPhone/iPadで使用していた設定を移行することができます。
設定を移行する場合は[続ける]、新たに設定する場合は[カスタマイズ]をタップします。
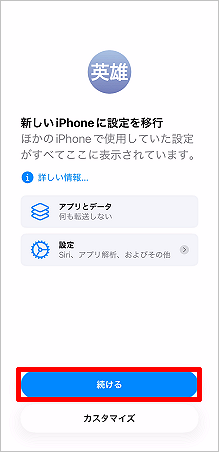
Apple Payの使用有無を選択します。
ここでは、[あとでセットアップ]をタップします。
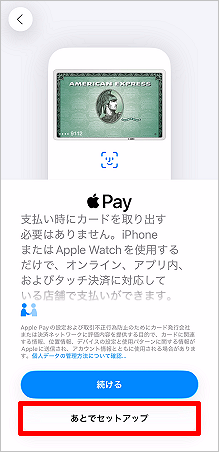
(iPhone 15pro/pro Max/iPhone 16シリーズ以降)Apple Intelligenceの設定画面が表示されます。
ここでは、[あとで設定]をタップします。
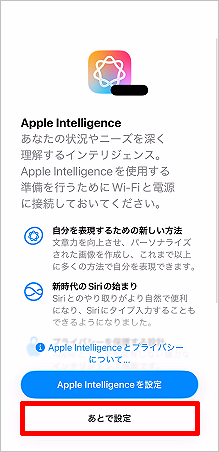
(iPhone 16シリーズ以降)カメラコントロールの説明画面が表示されます。
[続ける]をタップします。

(iPhone 15pro/pro Max/iPhone 16シリーズ以降)アクションボタンの設定画面が表示されます。
ここでは、[今はしない]をタップします。

緊急SOSの説明画面を確認し、[続ける]をタップします。
※こちらは表示されない場合があります。
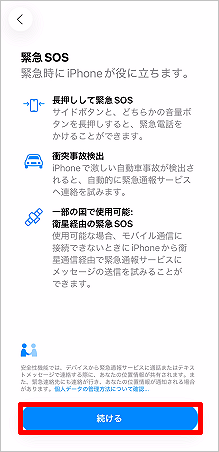
[さあ、はじめよう!]をタップします。
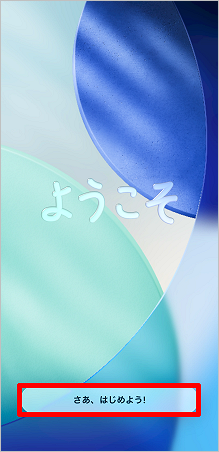
ホーム画面が表示されます。以上でアクティベーションの操作は完了です。
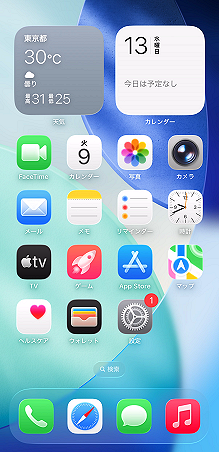
質問ID:cf00002881
作成日:2025/09/19
アクティベーション(アクティベート・初期設定)方法(Apple Accountをお持ちでない場合)
【iOS 26/iPadOS 26】アクティベーション(アクティベート・初期設定)の方法が知りたい(Apple Accountをお持ちでない場合)
初めてiPhone/iPadを起動すると、アクティベーションが開始されます。
本ページでは、Apple Accountをお持ちでない場合で、データの移行をせず新しいiPhone/iPadとして設定する手順をご案内します。
詳細な手順は以下をご確認ください。
注意
- 13歳未満のお子さまは、自分でApple Accountを作成することはできません。ただし、管理者(保護者)がファミリー共有を通じて、13歳未満のお子さまのApple Accountを作成することが可能です。
※管理者(保護者)は、Apple AccountとApple製デバイスを所有している必要があります。お子さま用のApple Accountを作成する際は、まずアクティベーションを完了し、その後、管理者(保護者)が作成したApple Accountでサインインしてください。
手順
iPhone/iPadを起動すると、あいさつ文が表示されます。
画面下部のバーを下から上へスワイプ(スライド)します。
※あいさつ文の言語は、時間が経つごとに変化していきます。
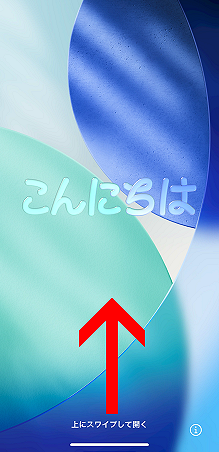
iPhone/iPadで使用する言語を設定します。
[日本語]をタップします。
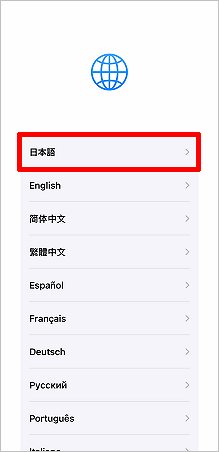
使用する国や地域を設定します。
[日本]をタップします。
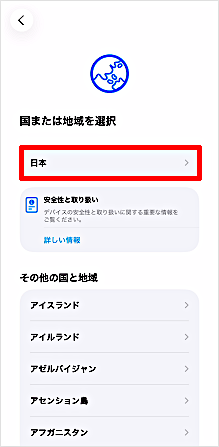
外観(テキストとアイコンのサイズ)を選択し、[続ける]をタップします。

ここではほかにデバイスがない場合でご説明するため、[別のデバイスを使用せずに設定]をタップします。
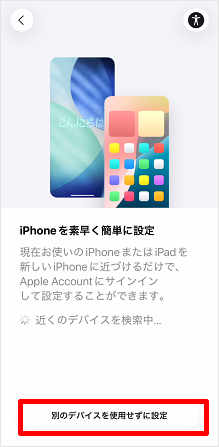
優先する言語や使用するキーボード、音声入力の設定画面が表示されます。
[選択した設定を使用]をタップします。
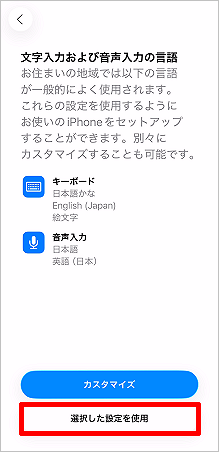
Wi-Fiネットワーク設定画面で、セキュリティ設定のあるWi-Fiネットワークを選択します。
※iCloudからバックアップを復元する場合はWi-Fi接続が必要です。
※セキュリティ設定のあるWi-Fiがご用意できない場合は、「Wi-Fiなしで続ける」を選択してください。
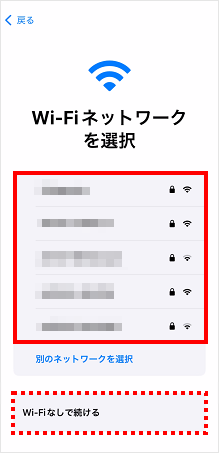
Wi-Fiのパスワードを入力し、画面右上の[チェックマーク]をタップします。
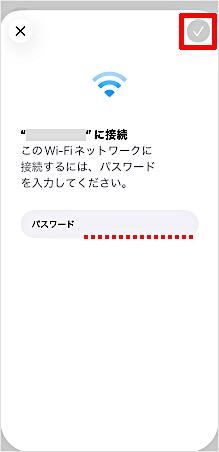
そのまましばらく待ちます。
※エラー画面が表示される場合は、一時的にインターネット接続が不安定なことが考えられます。
[やり直す]をタップし、先の手順へ進めるか確認します。
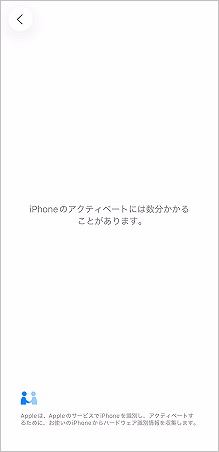
[あとでアップデート]をタップします。
※こちらは表示されない場合があります。
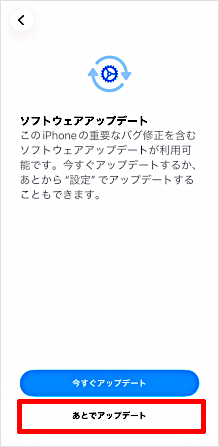
[続ける]をタップします。
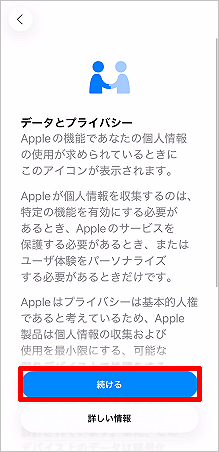
[成人]をタップします。
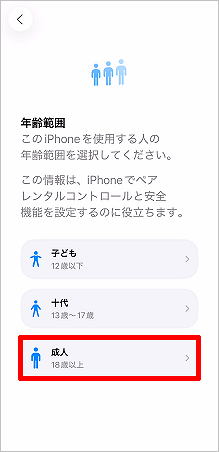
Face IDの設定画面です。
設定はいつでも行えるため、ここでは[あとでセットアップ]をタップします。
※Touch IDが表示された場合は[Touch IDをあとで設定]をタップし、[使用しない]をタップします。
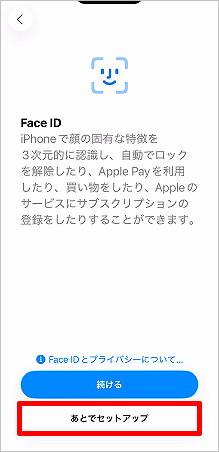
画面ロック解除などに使用するパスコードを、数字6桁で設定します。
※数字4桁のパスコードを設定する場合や、パスコードを設定しない場合などは[パスコードオプション]をタップします。カスタムの英数字コード/カスタムの数字コード/4桁の数字コード/パスコードを使用しないのいずれかを選択し、画面の指示に従って設定してください。
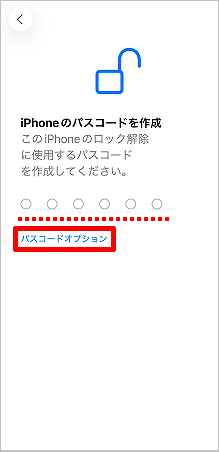
確認のため、再度パスコードを入力します。
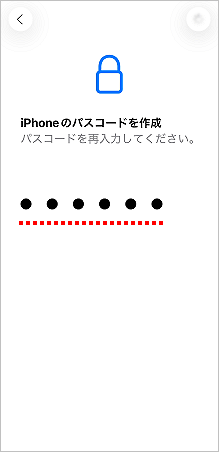
新しいiPhone/iPadとして設定するか、バックアップから復元するか選択します。
これ以降の手順は「何も転送しない」(新しいiPhone/iPadとして設定する)を選択した場合です。
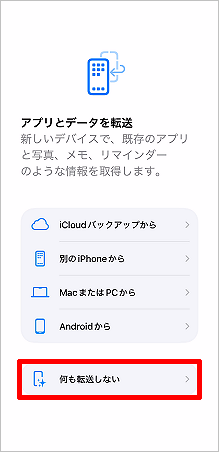
[パスワードをお忘れかアカウントをお持ちでない場合]をタップします。
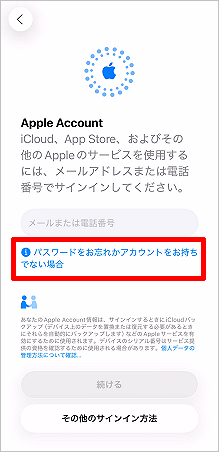
[無料のApple Accountを作成]をタップします。
※Apple Accountは、お客さまのauメールアドレスで設定することをおすすめしています。
購入直後、他社からの移行の場合や、新規契約で、auメールアドレス未設定の場合は、[あとで"設定"でセットアップ]をタップします。
Apple Accountは後からでも取得可能です。
※「あとで"設定"でセットアップ」をタップした場合は[使用しない]をタップし、手順㉚へ進みます。

姓・名を入力します。
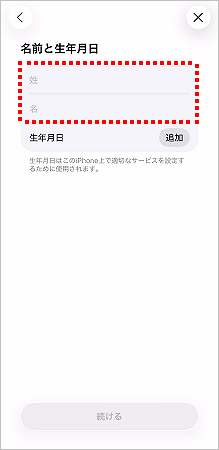
姓・名の入力が完了したら、生年月日の[追加]をタップします。
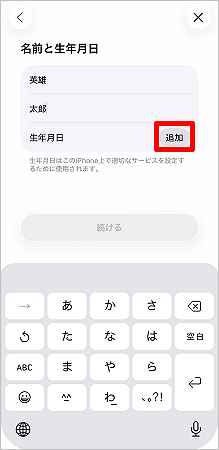
生年月日の入力画面が表示されます。
カレンダー表示の左上の[20○○年○○月 >]をタップします。
※デフォルトは当月が表示されています。
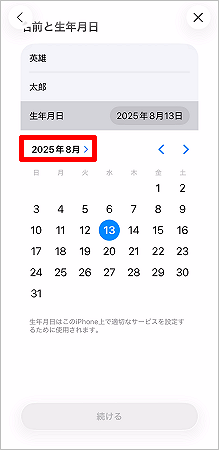
生まれ年と月をスクロールで入力します。
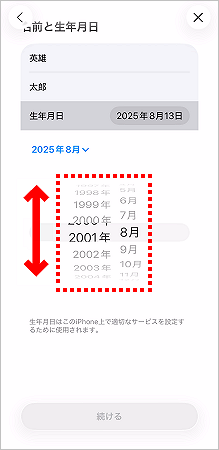
入力が完了したら、左上の[○○○○年○○月 V]をタップします。
※入力した年月が表示されています。
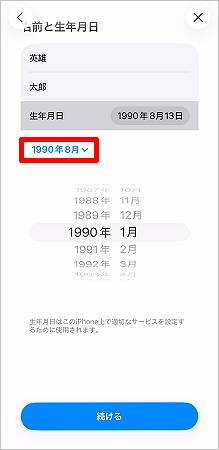
誕生月のカレンダー表示に切り替わるので、[誕生日]をタップします。
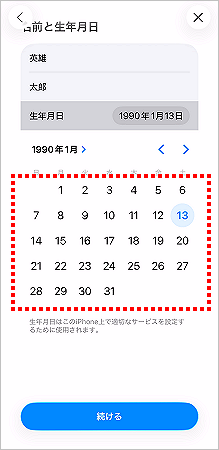
生年月日の入力が完了したら、[続ける]をタップします。
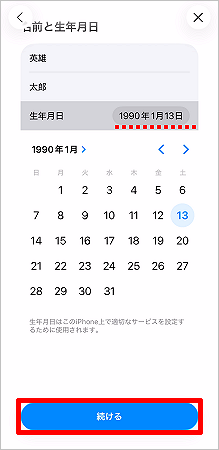
Apple Accountに設定するメールアドレスを入力します。
「お知らせ」はAppleの様々な情報(ソフトウエアアップデート/Appleニュースなど)をメールで受け取るか否かタップして選択します。
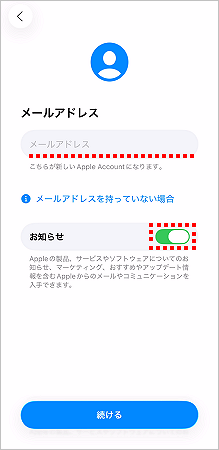
入力が完了したら、[続ける]をタップします。
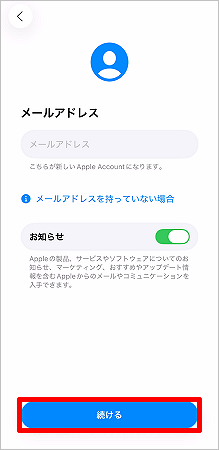
キャリアメールアドレスを設定する場合はこの画面が表示されます。
KDDIでは、auメールアドレスの登録を推奨しているため、[続ける]をタップします。
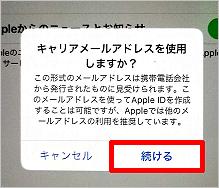
Apple Accountのパスワードを設定します。
確認用とあわせて2回入力し、[続ける]をタップします。
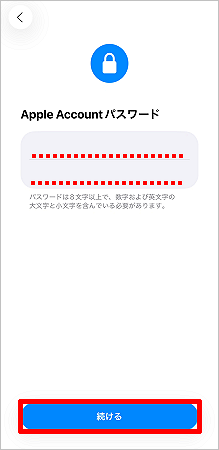
2ファクタ認証の登録画面です。
国番号、電話番号が自動で入力されます。(操作しているデバイスの電話番号が自動で入力されます。)
[続ける]をタップします。
「別の電話番号を使用する」をタップした場合は、確認コードを受信する電話番号を入力し、確認コードを受け取る方法を「SMS」もしくは「音声通話」より選択します。
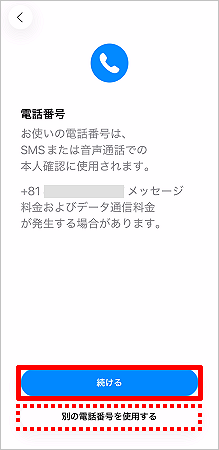
利用規約を確認し、[同意する]をタップします。
※表示される利用規約の内容は、設定によって異なります。
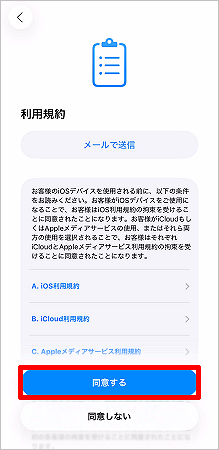
iOS/iPadOSの自動アップデート設定画面です。
ここでは、[続ける]をタップします。
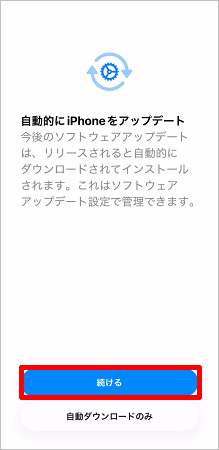
iMessageとFace Timeの設定画面です。
ここでは、[今はしない]をタップします。
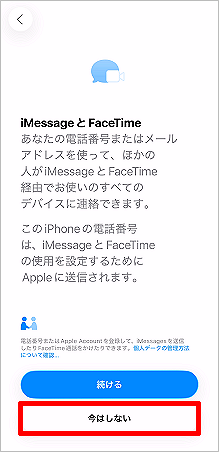
位置情報サービスの設定画面が表示されます。ご希望の項目をタップします。
ここでは、[位置情報サービスをオンにする]をタップします。
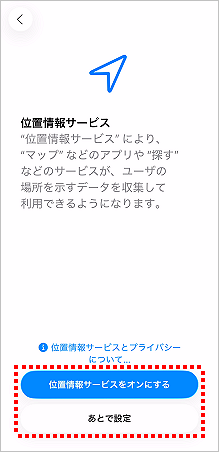
[OK]をタップします。
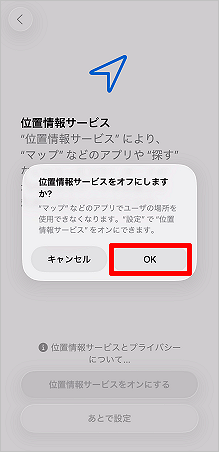
スクリーンタイムの設定画面が表示されます。
ここでは、[あとで”設定”でセットアップ]をタップします。
※こちらは表示されない場合があります。
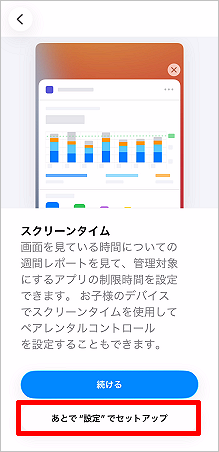
iPhone/iPad解析画面が表示されます。[Appleと共有]もしくは[共有しない]のいずれかの項目をタップします。
※こちらは表示されない場合があります。
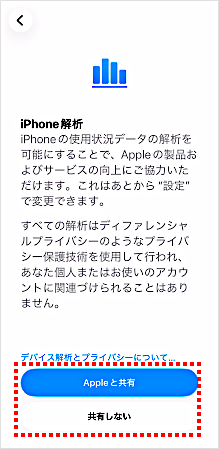
[アプリデベロッパと共有]もしくは[共有しない]のいずれかの項目をタップします。
※こちらは表示されない場合があります。
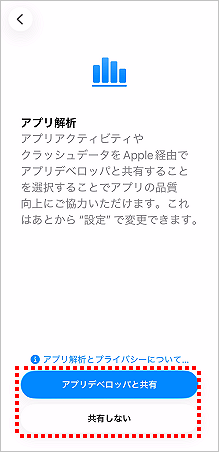
外観モードを「ライト」または「ダーク」を選択し、[続ける]をタップします。
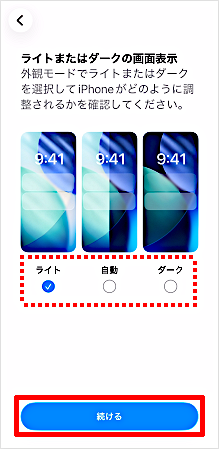
(iPhone 15pro/pro Max/iPhone 16シリーズ以降)Apple Intelligenceの設定画面が表示されます。
ここでは、[あとで設定]をタップします。
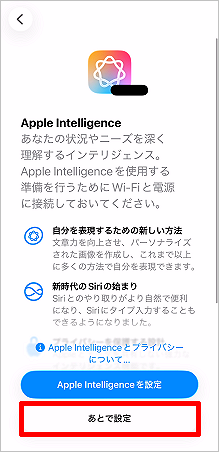
(iPhone 16シリーズ以降)カメラコントロールの説明画面が表示されます。
[続ける]をタップします。

(iPhone 16シリーズ以降)アクションボタンの説明画面が表示されます。
ここでは、[今はしない]をタップします。

Siri 使用の有無を選択します。
ここでは、[あとで設定]をタップします。
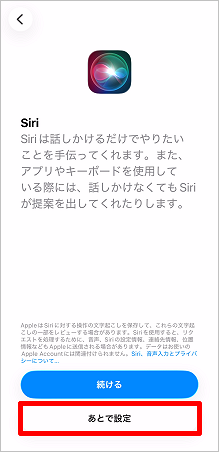
緊急SOSの説明画面を確認し、[続ける]をタップします。
※こちらは表示されない場合があります。
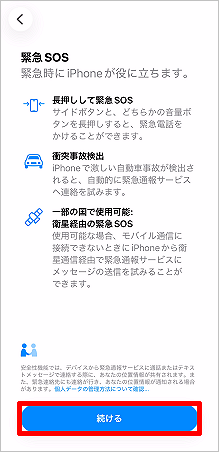
[さあ、はじめよう!]をタップします。

ホーム画面が表示されます。以上でアクティベーションの操作は完了です。
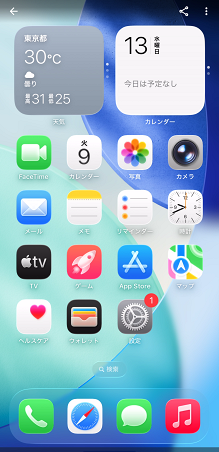
質問ID:cf00002889
作成日:2025/09/19



